Meilisõnumite saatmise viivitamine või ajastamine Outlookis
Saate üksiku sõnumi kohaletoimetamisega viivitada, hoides seda pärast nupu Saada klõpsamist määratud aja jooksul kaustas Välja.
Valige altpoolt kasutatava Outlooki versiooni vahekaart. Milline Outlooki versioon mul on?
Märkus.: Kui selle Uus Outlook vahekaardi juhised ei tööta, ei pruugi te veel Windowsi uus Outlook kasutada. Valige vahekaart Klassikaline Outlook ja täitke hoopis need juhised.
Sõnumi ajastamine hilisemaks
-
Valige sõnumi koostamisel nupu Saada kõrval olev rippmenüü ja valige Ajasta saatmine.
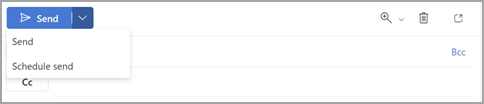
-
Valige üks vaikesuvanditest, seejärel valige Saada või valige kohandatud aeg ja seejärel valige Saada.
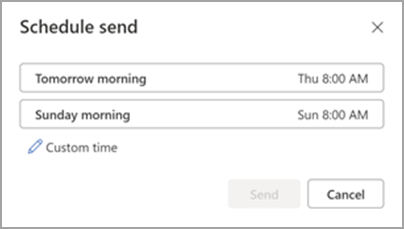
-
Pärast käsu Saada valimist jääb sõnum kausta Mustand kuni kohaletoimetamisajani.
Saada sõnum kohe
Kui otsustate hiljem, et soovite sõnumi kohe saata, tehke järgmist.
-
Kausta Mustand aktiveerimine.
-
Avage ajastatud sõnum ja valige ikoon Redigeeri pliiatsit.
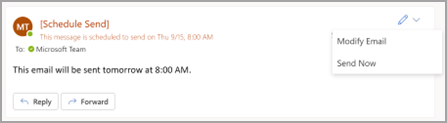
-
Valige Saada kohe.
Sõnumi ajastamine hilisemaks
-
Valige sõnumi koostamisel lindi jaotises Sildid nool Rohkem suvandeid.
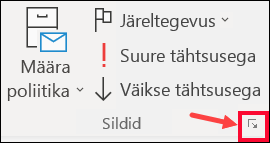
Kui neid suvandeid ei kuvata, on teil tõenäoliselt lihtsustatud lint. Valige lindil vahekaart Suvandid ja seejärel valige Rohkem käske > Viivita kohaletoimetamisega.
-
Märkige jaotises Kohaletoimetamissuvandid ruut Ära saada enne ja seejärel valige soovitud tarnekuupäev ja -kellaaeg.
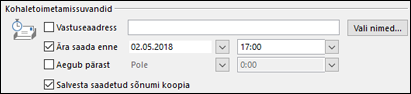
-
Klõpsake nuppu Sule.
-
Kui olete meilisõnumi koostamise lõpetanud, valige Saada.
Pärast nupu Saada klõpsamist hoitakse sõnumit kuni kohaletoimetamisajani kaustas Välja.
Saada sõnum kohe
Kui otsustate hiljem, et soovite sõnumi kohe saata, tehke järgmist.
-
Kausta Välja aktiveerimine.
-
Avage viivitatud sõnum.
-
Valige lindi jaotises Sildid nool Rohkem suvandeid.
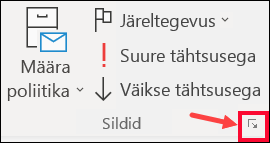
Kui neid suvandeid ei kuvata, on teil tõenäoliselt lihtsustatud lint. Valige lindil vahekaart Suvandid ja seejärel valige Rohkem käske > Viivita kohaletoimetamisega.
-
Tühjendage jaotises Kohaletoimetamissuvandid ruut Ära saada enne.
-
Klõpsake nuppu Sule ja seejärel nuppu Saada.
Märkus.: Selle funktsiooni toimimiseks peab Outlook olema võrgus ja ühendatud.
Kõigi sõnumite kohaletoimetamisega viivitamine
Reegli abil saate kõigi sõnumite kohaletoimetamisega viivitada kuni kahe tunni võrra.
-
Valige meilirakenduse lindil menüü Fail .
-
Klõpsake nuppu

-
Klõpsake nuppu

-
Klõpsake loendis 1. juhis: valige mall jaotises Alusta tühjast reeglist käsku Rakenda reegel minu saadetavatele sõnumitele ja seejärel nuppu Edasi.
-
Märkige loendis 1. juhis: valige tingimused soovitud suvandite ruudud ja seejärel klõpsake nuppu Edasi.
Kui te ühtki ruutu ei märgi, kuvatakse kinnituse dialoogiboks. Nupu Jah klõpsamisel rakendatakse teie loodud reegel edaspidi kõigile saadetavatele sõnumitele.
-
Märkige loendis 1. juhis: valige toimingud ruut viivita kohaletoimetamisega mitu minutit.
-
Klõpsake välja 2. juhis: redigeerige reegli kirjeldust (klõpsake mõnda allakriipsutatud väärtust) allakriipsutatud fraasi mitu ja sisestage arv, mitu minutit tuleks sõnumite saatmisega viivitada.
Kohaletoimetamisega saab viivitada kuni 120 minutit.
-
Klõpsake nuppu OK ja siis nuppu Edasi.
-
Märkige ruudud kõigi soovitud erandite jaoks.
-
Klõpsake nuppu Edasi.
-
Tippige väljale 1. juhis: määrake selle reegli nimi reegli nimi.
-
Märkige ruut Lülita see reegel sisse.
-
Klõpsake nuppu Valmis.
Pärast nupu Saada klõpsamist hoitakse iga sõnumit teie määratud aja jooksul kaustas Välja.
Sõnumi ajastamine hilisemaks
-
Valige sõnumi koostamisel nupu Saada kõrval olev rippmenüü ja valige Ajasta saatmine.
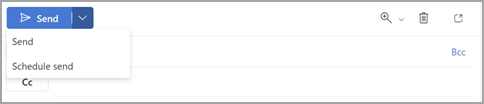
-
Valige üks vaikesuvanditest, seejärel valige Saada või valige kohandatud aeg ja seejärel valige Saada.
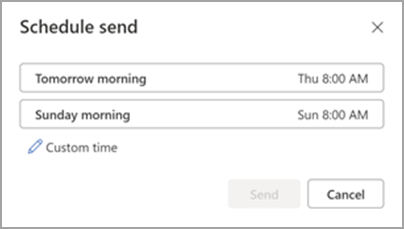
-
Pärast käsu Saada valimist jääb sõnum kausta Mustand kuni kohaletoimetamisajani.
Saada sõnum kohe
Kui otsustate hiljem, et soovite sõnumi kohe saata, tehke järgmist.
-
Kausta Mustand aktiveerimine.
-
Avage ajastatud sõnum ja valige ikoon Redigeeri pliiatsit.
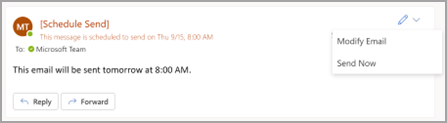
-
Valige Saada kohe.











