Vaate loomine, muutmine või kohandamine
Vaadete abil saate kaustas olevaid üksusi vaadata erinevalt. Iga Outlook kaust (nt Sisendkaust ja Kalender) võimaldab teil kohandada vaadet fontide, üksuste korraldamise ja paljude muude sätete muutmiseks.
Mida soovite teha?
Tumeda tausta eemaldamine
-
Valige lindil Fail ja seejärel Office'i konto.
-
Valige jaotises Office'i kujundussäte Valge või Värviline või Kasuta süsteemisätet.
Lisateavet tumeda režiimi kohta leiate teemast Outlooki tume režiim.
Vaadete tüübid
Uue vaate loomisel saate valida mitut erinevat tüüpi vaateid.
-
Tabel Tabelivaates kuvatakse teie teave ridades ja veergudes. See on meilisõnumite jaoks üks tõhusamaid vaateid.
-
Ajaskaala Ajaskaalavaates kuvatakse üksused koos fikseeritud ajaskaalaga. See on kasulik ülesannete või kaustade puhul, mis sisaldavad teatud aja jooksul laiali jaotatud üksusi (nt kogum 20 meilisõnumit konkreetse projekti kohta).
-
Kaardi Kaardivaateid kasutatakse tavaliselt kontaktikaustade jaoks. Kaardivaates näete mitmesuguseid välju, mis rakenduvad igale üksusele olenemata sellest, kas need on täidetud või mitte.
-
Visiitkaart Visiitkaardivaateid kasutatakse tavaliselt kontaktikaustade jaoks. Visiitkaardivaates kuvatakse ainult andmeid sisaldavad väljad.
-
Inimesed Inimeste vaade on teie kontaktide vaade, kus ei kuvata kaardi- või visiitkaardivaates kuvatavat sama üksikasjalikku teavet. Kuvatakse kontaktide loend koos nende nime ja fotoga.
-
Päev/nädal/kuu Päeva-/nädala-/kuuvaadet kasutatakse tavaliselt kaustade Kalender jaoks, kuid saate seda kasutada ka meilikaustade jaoks.
-
Ikoon Ikoonivaates kuvatakse üksused ikooni ja teemaga. See vaade on kasulik väheste üksustega kaustade või märkmekaustade puhul.
Uue vaate loomine
Mõnikord on uue vaatega alustamine lihtsam kui olemasolevat vaadet muuta. Saate luua uue vaate mis tahes Outlooki kaustas.
-
Klõpsake nuppu Vaade > Praegune vaade> Muuda vaadet > Halda vaateid > Uus.
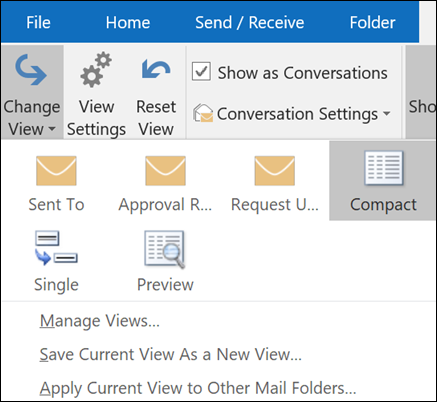
Märkus.: Kui soovite alustada olemasolevast vaatest, valige dialoogiboksis Kõigi vaadete haldamine<Praeguse vaate sätted> ja seejärel valige Kopeeri.
-
Sisestage uue vaate nimi ja seejärel valige vaate tüüp.
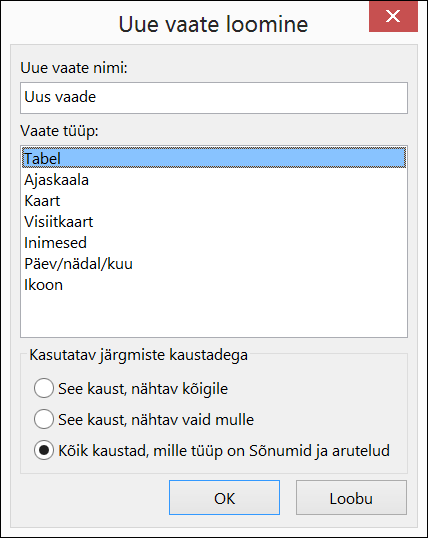
-
Valige jaotises Kasutatav järgmiste kaustadega vaikesäte Kõik kaustad, mille tüüp on Sõnumid ja arutelud või mõni muu säte ning klõpsake nuppu OK.
-
Valige dialoogiboksis Täpsemad vaatesätted:Uus vaade soovitud sätted ja valige OK.
-
Kui soovite vaadet kohe kasutada, valige Rakenda vaade.
Sõnumiloendis fondi või fondisuuruse muutmine
-
Valige View > View Settings (Kuva sätted).
-
Valige dialoogiboksis Täpsemad vaatesätted väärtus Muud sätted .
-
Valige Veerufont või Reafont.
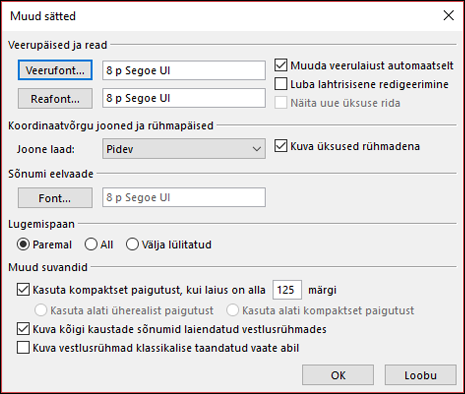
Märkus.: Sõnumi eelvaate, saatja nime ja teema fondi suuruse muutmiseks sisendkausta vaikevaates valige Reafont.
-
Valige soovitud font, fondi laad ja suurus. Seejärel klõpsake sätete salvestamiseks ja muudatuste rakendamiseks kolm korda nuppu OK .
Märkus.: Kui soovite muuta ainult sõnumi eelvaate fonti või fondisuurust (teema ja saatja all kuvatav sõnumi tekstirida, valige jaotises Sõnumi eelvaade suvand Font.
Fondi või fondi suuruse muutmine lugemispaanil
Lugemispaanil ei saa muuta vaikefonti ega fondisuurust. Siiski saate seda hõlpsalt suurendada või vähendada. Samuti saate anda Outlookile võimaluse kuvada kõik meilisõnumid lihttekstina ja paremini reguleerida fondi suurust.
Kui olete Microsoft 365 tellija, saate valida suumiprotsendi, mis jääb püsima kõigis loetud sõnumites.
-
Dialoogiboksi Suum lugemise ajal kuvamiseks klõpsake lugemispaani paremas allnurgas protsenti (tavaliselt 100%).

-
Valige üks vaikeprotsentidest või sisestage oma protsent. Märkige ruut Jäta minu eelistused meelde , et suumitase oleks kõigis saadud sõnumites sama.
Kui te poleMicrosoft 365 tellija, ei salvestata suumiprotsenti ühelt sõnumilt teisele. Iga kord, kui vahetate lugemispaanil sõnumeid, peate seda suurendama või vähendama. Suumiprotsendi muutmiseks tehke järgmist.
-
Lugemispaanil suurendamiseks või vähendamiseks otsige lugemispaani paremas allnurgas olevat suurendusliugurit.
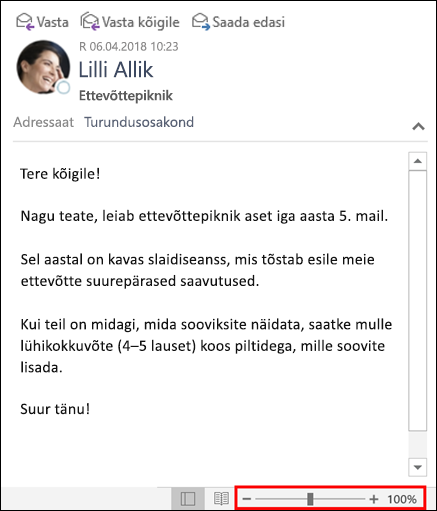
-
Teksti suuruse muutmiseks lugemispaanil nihutage liugurit vasakule või paremale.
Märkus.: Suumitasemel tehtavad muudatused püsivad ainult sõnumi vaatamise ajal. Kui valite mõne muu sõnumi, tagastatakse suumiprotsent 100%. Kui klõpsate tagasi esimesele sõnumile, siis suumiprotsenti ei salvestata.
Sõnumite koostamise, vastamise või edasisaatmise fondi suuruse muutmine
Sõnumite koostamise, vastamise ja edasisaatmise fondi suuruse muutmiseks tehke järgmist.
-
Valige Fail > suvandid > Meili- > kirjaplank ja fondid.
-
Sõnumite koostamisel võisõnumitele vastamisel vaikefondi, fondisuuruse ja fondi värvi muutmiseks valige nupp Font.
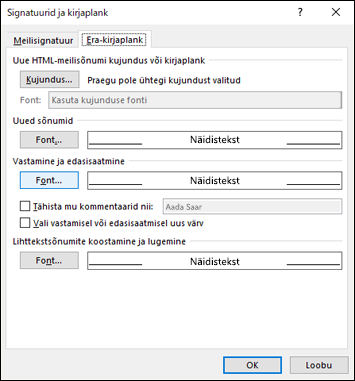
-
Muudatuste salvestamiseks klõpsake kaks korda nuppu OK .
Lisaülesannete jaoks valige üks allolevatest suvanditest.
Kohandatud vaate kustutamine
NB!: Eelmääratletud vaadet ei saa kustutada isegi siis, kui olete selle sätteid muutnud.
-
Klõpsake menüü Vaade jaotises Praegune vaade nuppu Vaheta vaadet ning valige Halda vaateid.
-
Valige jaotises Kausta vaated kohandatud vaade, mille soovite eemaldada.
-
Valige Kustuta, kinnitage kustutamine ja valige OK.
Praeguse vaate rakendamine mitmele kaustale
-
Klõpsake menüü Vaade jaotises Praegune vaade nuppu Muuda vaadet > Rakenda praegune vaade muudele meilikaustadele.
-
Valige dialoogiboksis Vaate rakendamine kõik kaustad, millele soovite vaate rakendada. (Kausta valimise tähistamiseks kuvatakse kausta nime kõrval väike märge.
-
Klõpsake nuppu OK.











