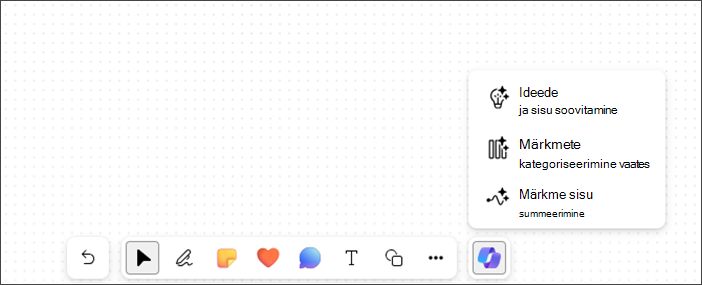See artikkel on mõeldud nägemis- või kognitiivse puudega inimestele, kes kasutavad Microsoft 365 toodetega ekraanilugeri programmi (nt Windowsi Jutustaja ja NVDA). See artikkel on osa Microsoft 365 ekraanilugeri toe sisukomplektist, kust leiate lisateavet meie rakenduste hõlbustusfunktsioonide kohta. Üldise abi saamiseks külastage Microsofti tugiteenuste lehte.
Windowsi Microsoft Whiteboardis saate Copilot'i kasutada klaviatuuri ja ekraanilugeri abil. Copilot'i saate whiteboardis kasutada ka plaanitud koosolekul või vestluse või kanali vahekaardina. Whiteboardis saate Copilot abil sisu soovitada, kategoriseerida ja kokku võtta.
Märkused:
-
Whiteboardis Copilot'i kohta leiate lisateavet artiklist Whiteboardi Microsoft 365 Copilot.
-
Kuna Microsoft 365 uued funktsioonid antakse Microsoft 365 tellijatele välja järk-järgult, ei pruugi teie rakendusel neid funktsioone veel olla. Selleks et teada saada, kuidas uued funktsioonid kiiremini hankida, liituge Office Insideri programmiga.
-
Lisateavet ekraanilugerite kohta leiate teemast Kuidas ekraanilugerid Microsoft 365-ga töötavad?
Selles teemas
Sisu soovitamine Copilotiga tahvlil
Sisu soovitamine Copilotiga tahvlil
Whiteboardis saate Copilot'it kasutada soovituste andmiseks ja vajaliku sisu loomiseks.
-
Vajutage kõigi funktsioonide vahel liikumiseks üles-/allanooleklahve, vajutage sisestusklahvi (Enter), kui kuulete fraasid "Suggest ideas and content menu item, 1 of 3" ("Menüükäsk Soovita ideid ja sisu, esimene kolmest"). Copilot avab käsu "Soovita viipa" akna.
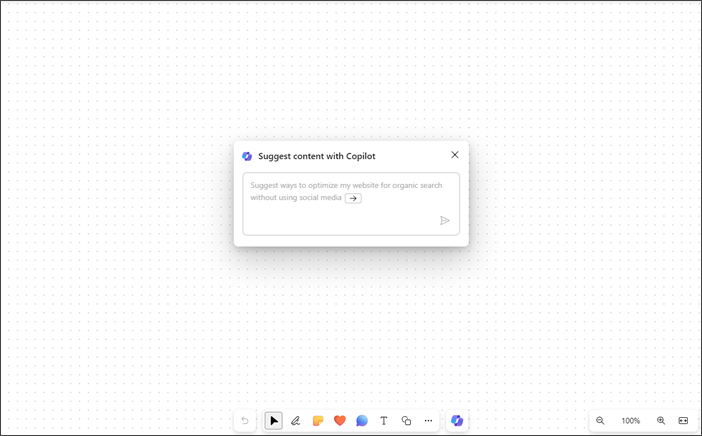
-
Saate sisestada oma viiba või vajutada eelsoovitatud viiba automaattekstiks paremnooleklahvi ,"Soovita viise veebisaidi optimeerimiseks orgaanilise otsingu jaoks ilma sotsiaalmeediat kasutamata".
-
Pärast viiba sisestamist vajutage sisestusklahvi (Enter). Copilot koostab nimekirja 6 soovitusest.
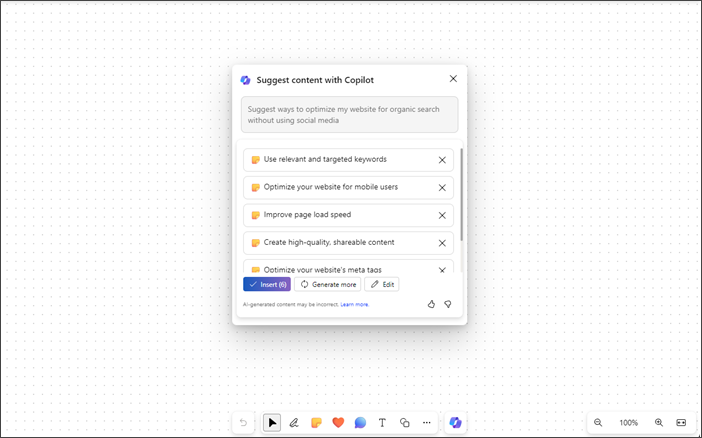
-
Tabeldusklahvi (Tab) ja sisestusklahvi (Enter) abil saate sisu lisada, redigeerida või luua.
-
Tulemite kohta tagasiside saatmiseks liikuge nuppudele Meeldib ja Ei meeldi.
-
Kasutage sisus liikumiseks üles-/allanooleklahve.
-
Loendist soovituste kustutamiseks liikuge, kuni kuulete teksti "Nupp Kustuta soovitus", seejärel vajutage sisestusklahvi (Enter).
Märkused:
-
RTL-keeltes saate vasaknooleklahvi abil eelsoovitatava viiba automaattekstiks kasutada.
-
Lisateavet leiate artiklist Whiteboardis uute ideede avastamine Microsoft 365 Copilot.
Sisu kategoriseerimine Copilotiga tahvlil
Kategoriseerige oma Tahvli sisu Coploti funktsiooni liigitamise abil. Saate valida sisuga vähemalt kaks kleepmärkmet ja kasutada märkmete hulgivalikumenüüs kategoriseeritavat sisu.
-
Kategooria muutmise funktsioon on keelatud uue Tahvli menüüs või mis tahes tahvlis, mis ei sisalda vähemalt kahte sisu sisaldavat kleepmärkmet.
-
Avage Copilot ja liikuge üles-/allanooleklahvide abil, seejärel vajutage sisestusklahvi (Enter), kui kuulete lauset "Categorize notes in view, menu item, 2 of 3" (Märkmete kategoriseerimine vaates, menüü-üksus, 2 3-st).
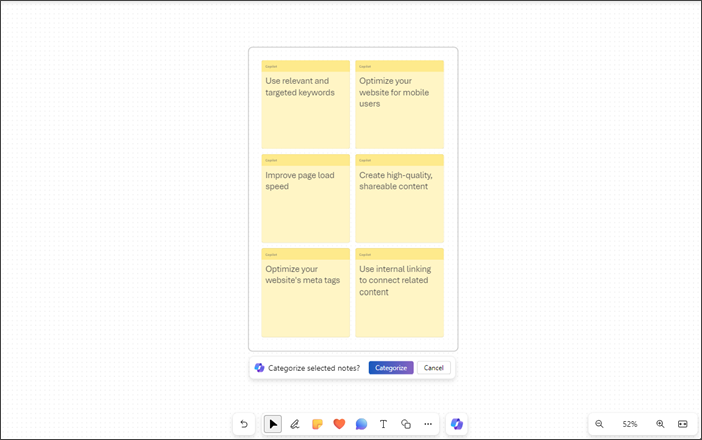
-
Copilot valib automaatselt kõik tahvlil kuvatavad kleepmärkmed.
-
Kui kuulete teadet "Valitud märkmete kategoriseerimine, nupp Kategoriseeri", vajutage sisestusklahvi (Enter).
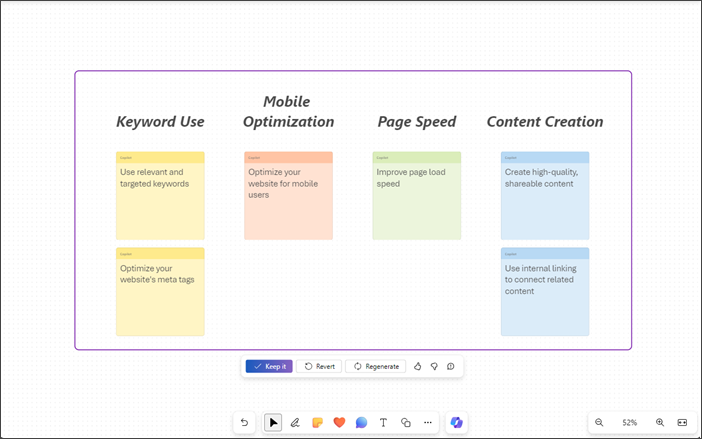
-
Copilot korraldab kõik ideed päiste abil kategooriatesse.
-
Kasutage kategoriseeritud sisu säilitamiseks, ennistamiseks ja taastamiseks tabeldus- ja sisestusklahvi (Enter).
-
Tulemite kohta tagasiside saatmiseks liikuge nuppudele Meeldib ja Ei meeldi.
Märkus.: Lisateavet leiate artiklist Ideede korraldamine Whiteboardis Microsoft 365 Copilot abil.
Sisu summeerimine Copilotiga tahvlil
Samuti saate Coplot-i abil oma tahvli sisu lihtsate juhiste abil kokku võtta.
-
Navigeerige copilot üles-/allanooleklahvide abil, kuni kuulete teadet "Menüükäsk Sisu kokkuvõte, 3 3-st".
-
Tahvli sisu kokkuvõtmiseks vajutage sisestusklahvi (Enter). Copilot loob täpploendi kokkuvõttega tsüklikomponendi.
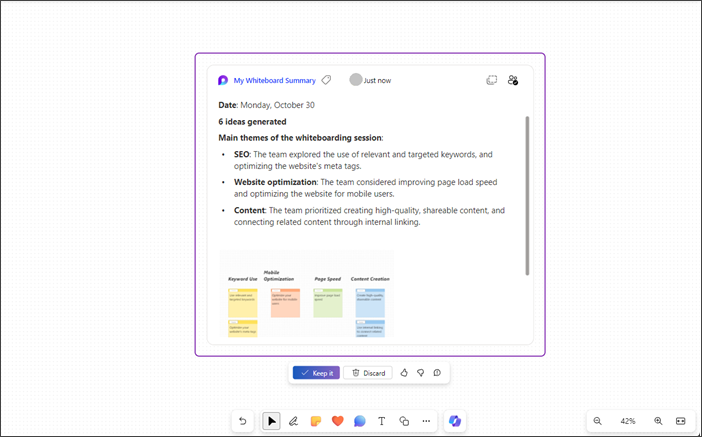
-
Summeeritud sisu tahvlil hoidmiseks liikuge tabeldusklahvi (Tab) abil ja vajutage sisestusklahvi (Enter), kui kuulete teadet :"Nupp Säilita see".
-
Tulemite kohta tagasiside saatmiseks liikuge nuppudele Meeldib ja Ei meeldi.
-
Loodud sisu hülgamiseks vajutage sisestusklahvi (Enter), kui kuulete fraasid "Nupp Hülga".
Märkus.: Lisateavet leiate artiklist Tahvli ideede summeerimine Microsoft 365 Copilot abil.
Klaviatuur ja ekraaniluger kasutavad Copiloti kõigis veebibrauserites Microsoft Whiteboardis. Copilot'i saate whiteboardis kasutada ka plaanitud koosolekul või vestluse või kanali vahekaardina. Oleme seda Katsetanud Jutustajaga Chrome'is Microsoft Edge'is ja NVDA-s, kuid see võib töötada kõigi ekraanilugerite ja veebibrauseritega, kui need järgivad levinud hõlbustusstandardeid ja -tehnikaid. Whiteboardis saate Copilot abil sisu soovitada, kategoriseerida ja kokku võtta.
Märkused:
-
Whiteboardis Copilot'i kohta leiate lisateavet artiklist Whiteboardi Microsoft 365 Copilot.
-
Kuna Microsoft 365 uued funktsioonid antakse Microsoft 365 tellijatele välja järk-järgult, ei pruugi teie rakendusel neid funktsioone veel olla. Selleks et teada saada, kuidas uued funktsioonid kiiremini hankida, liituge Office Insideri programmiga.
-
Lisateavet ekraanilugerite kohta leiate teemast Kuidas ekraanilugerid Microsoft 365-ga töötavad?
-
Kui kasutate Whiteboardi veebirakendust, soovitame kasutada brauserit Microsoft Edge. Kuna Whiteboardi veebirakendus töötab veebibrauseris, on kiirklahvid töölauaprogrammiga teised. Levinud kiirklahvid, näiteks F1 (Spikker) ja Ctrl+O (Ava), kehtivad veebibrauseri, mitte tahvli veebirakenduse kohta.
Selles teemas
Sisu soovitamine Copilotiga tahvlil
Sisu soovitamine Copilotiga tahvlil
Whiteboardis saate Copilot'it kasutada soovituste andmiseks ja vajaliku sisu loomiseks.
-
Vajutage kõigi funktsioonide vahel liikumiseks üles-/allanooleklahve, vajutage sisestusklahvi (Enter), kui kuulete fraasid "Suggest ideas and content menu item, 1 of 3" ("Menüükäsk Soovita ideid ja sisu, esimene kolmest"). Copilot avab käsu "Soovita viipa" akna.
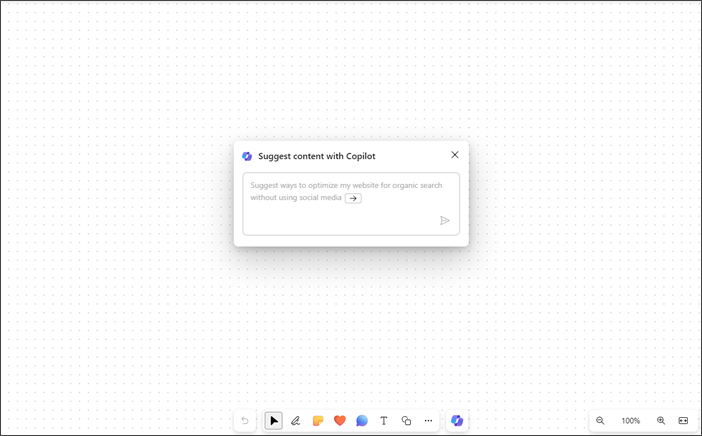
-
Saate sisestada oma viiba või vajutada eelsoovitatud viiba automaattekstiks paremnooleklahvi ,"Soovita viise veebisaidi optimeerimiseks orgaanilise otsingu jaoks ilma sotsiaalmeediat kasutamata".
-
Pärast viiba sisestamist vajutage sisestusklahvi (Enter). Copilot koostab nimekirja 6 soovitusest.
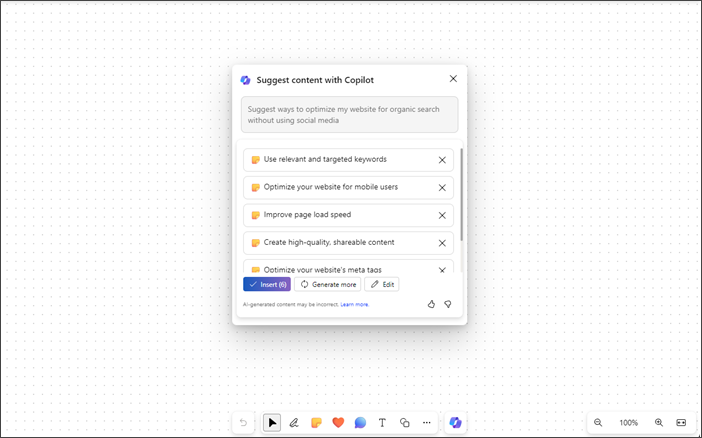
-
Tabeldusklahvi (Tab) ja sisestusklahvi (Enter) abil saate sisu lisada, redigeerida või luua.
-
Tulemite kohta tagasiside saatmiseks liikuge nuppudele Meeldib ja Ei meeldi.
-
Kasutage sisus liikumiseks üles-/allanooleklahve.
-
Loendist soovituste kustutamiseks liikuge, kuni kuulete teksti "Nupp Kustuta soovitus", seejärel vajutage sisestusklahvi (Enter).
Märkused:
-
RTL-keeltes saate vasaknooleklahvi abil eelsoovitatava viiba automaattekstiks kasutada.
-
Lisateavet leiate artiklist Whiteboardis uute ideede avastamine Microsoft 365 Copilot.
Sisu kategoriseerimine Copilotiga tahvlil
Kategoriseerige oma Tahvli sisu Coploti funktsiooni liigitamise abil. Saate valida sisuga vähemalt kaks kleepmärkmet ja kasutada märkmete hulgivalikumenüüs kategoriseeritavat sisu.
-
Kategooria muutmise funktsioon on keelatud uue Tahvli menüüs või mis tahes tahvlis, mis ei sisalda vähemalt kahte sisu sisaldavat kleepmärkmet.
-
Avage Copilot ja liikuge üles-/allanooleklahvide abil, seejärel vajutage sisestusklahvi (Enter), kui kuulete lauset "Categorize notes in view, menu item, 2 of 3" (Märkmete kategoriseerimine vaates, menüü-üksus, 2 3-st).
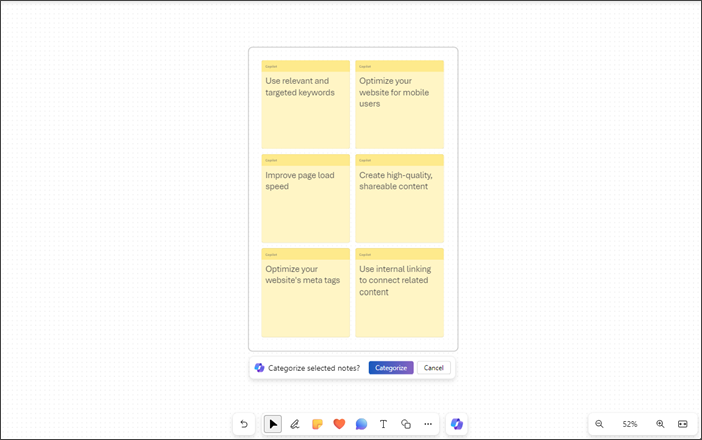
-
Copilot valib automaatselt kõik tahvlil kuvatavad kleepmärkmed.
-
Kui kuulete teadet "Valitud märkmete kategoriseerimine, nupp Kategoriseeri", vajutage sisestusklahvi (Enter).
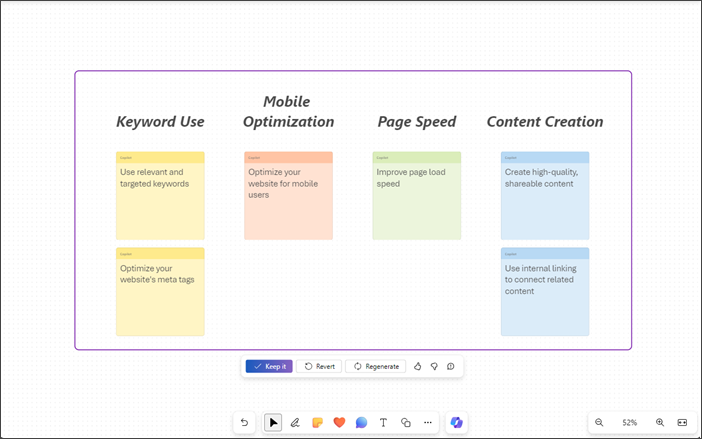
-
Copilot korraldab kõik ideed päiste abil kategooriatesse.
-
Kasutage kategoriseeritud sisu säilitamiseks, ennistamiseks ja taastamiseks tabeldus- ja sisestusklahvi (Enter).
-
Tulemite kohta tagasiside saatmiseks liikuge nuppudele Meeldib ja Ei meeldi.
Märkus.: Lisateavet leiate artiklist Ideede korraldamine Whiteboardis Microsoft 365 Copilot abil.
Sisu summeerimine Copilotiga tahvlil
Samuti saate Coplot-i abil oma tahvli sisu lihtsate juhiste abil kokku võtta.
-
Navigeerige copilot üles-/allanooleklahvide abil, kuni kuulete teadet "Menüükäsk Sisu kokkuvõte, 3 3-st".
-
Tahvli sisu kokkuvõtmiseks vajutage sisestusklahvi (Enter). Copilot loob täpploendi kokkuvõttega tsüklikomponendi.
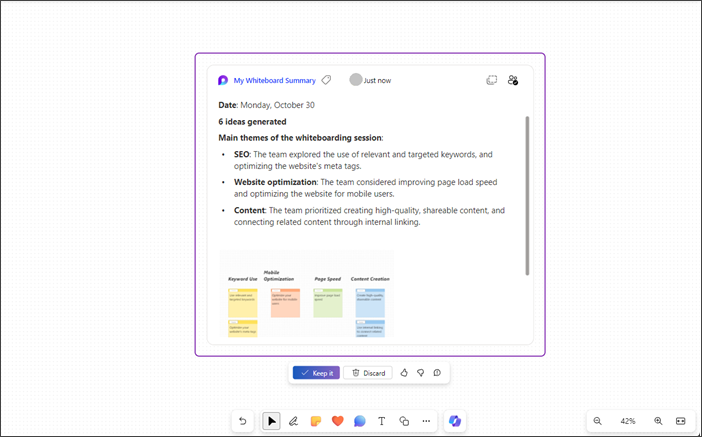
-
Summeeritud sisu tahvlil hoidmiseks liikuge tabeldusklahvi (Tab) abil ja vajutage sisestusklahvi (Enter), kui kuulete teadet :"Nupp Säilita see".
-
Tulemite kohta tagasiside saatmiseks liikuge nuppudele Meeldib ja Ei meeldi.
-
Loodud sisu hülgamiseks vajutage sisestusklahvi (Enter), kui kuulete fraasid "Nupp Hülga".
Märkus.: Lisateavet leiate artiklist Tahvli ideede summeerimine Microsoft 365 Copilot abil.
Vt ka
Microsoft Whiteboardi põhitoimingud ekraanilugeri abil
Microsoft Teamsi tahvlirakenduses ekraanilugeri kasutamine
Seadme häälestamine Microsoft 365 hõlbustusfunktsioonidega töötamiseks
Erivajadustega klientidele mõeldud tehniline tugi
Microsoft soovib parimat võimalikku kasutuskogemust pakkuda kõigile meie klientidele. Kui olete erivajadustega kasutaja või kui teil on hõlbustusfunktsioonide kohta küsimusi, pöörduge tehnilise abi saamiseks Microsofti erivajadustega inimeste tugiteenindusse. Erivajadusega inimeste tugiteeninduse töötajad on kursis paljude populaarsete abi- ja hõlbustusvahenditega ning oskavad abi pakkuda nii inglise, hispaania ja prantsuse keeles kui ka ameerika viipekeeles. Oma piirkonna tugiteeninduse kontaktandmed leiate Microsofti erivajadustega inimeste tugiteeninduse veebisaidilt.
Kui olete riigiasutuses, eraettevõttes või suurettevõttes töötav kasutaja, pöörduge ettevõtetele mõeldud erivajadustega inimeste tugiteenindusse.