Ha azt szeretné, hogy mások ne tekinthessék meg a rejtett munkalapokat, illetve ne vehessenek fel, helyezhessenek át, törölhessenek vagy rejthessenek el munkalapokat, továbbá azok átnevezését sem szeretné engedélyezni, jelszóval védheti az Excel-munkafüzet szerkezetét.
Megjegyzés: A témakörben szereplő képernyőképek az Excel 2016-ban készültek. Ha az Excel egy másik verzióját használja, előfordulhat, hogy kicsit mást lát a programban, de a funkciók – ha a leírás nem jelzi másképp – megegyeznek.

Megjegyzések: A munkafüzet védelme nem ugyanazt jelenti, mint egy Excel-fájl vagy egy munkalap jelszavas védelme. A következőkben el is mondjuk, hogy miért:
-
Egy adott Excel-fájl védelmével zárolhatja a fájlt, így mások nem tudják azt megnyitni.
-
Ha a munkalapon lévő adatok bizonyos részeit szeretné védeni mások elől, akkor a munkalapot kell ellátnia védelemmel. Erről a Munkalap védelme című témakör ír részletesen.
-
A Védelem és biztonság az Excelben című témakörből megtudhatja, hogy mi a különbség az Excel-fájlok, a munkafüzetek és a munkalapok védelme között.
A munkafüzet-szerkezet védelme
A munkafüzet-szerkezet védelme az alábbi lépésekkel kapcsolható be:
-
Kattintson a Véleményezés > Füzetvédelem elemre.
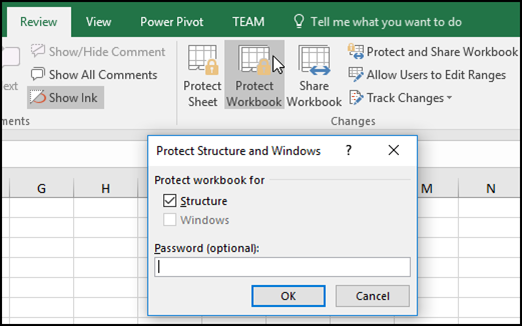
-
Írjon be egy jelszót a Jelszó mezőbe.
Fontos: A jelszó megadása nem kötelező. Ha nem ad meg jelszót, bármely felhasználó feloldhatja a munkafüzet védelmét, és módosíthatja a tartalmakat. Ha jelszó megadása mellett dönt, válasszon könnyen megjegyezhető jelszót. Írja le a jelszavakat, és tárolja őket egy biztonságos helyen. Ha elfelejti a jelszavakat, az Excel nem tudja helyreállítani őket.
-
Kattintson az OK gombra, írja be újra a jelszót a megerősítéshez, majd kattintson ismét az OK gombra.
Vessen egy pillantást a Véleményezés lap Füzetvédelem ikonjára. Ha az ikon kiemelve látszik, a munkafüzet védett.
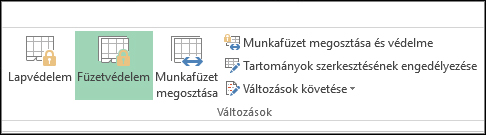
Ha a jobb gombbal valamelyik munkalap nevére kattint a munkafüzet alján, látni fogja, hogy a helyi menü munkafüzet-szerkezet módosítására szolgáló parancsai (így a Beszúrás, a Törlés, az Átnevezés, az Áthelyezés, a Másolás, az Elrejtés és a Felfedés parancs) nem aktívak.
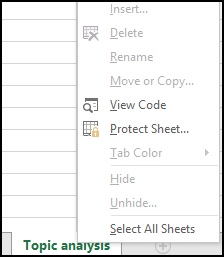
A Munkafüzet védelme lehetőség az Információ menüben azt is jelzi, hogy a munkafüzet szerkezete védett. Ehhez kattintson a Fájl > Információ > Füzetvédelem gombra.
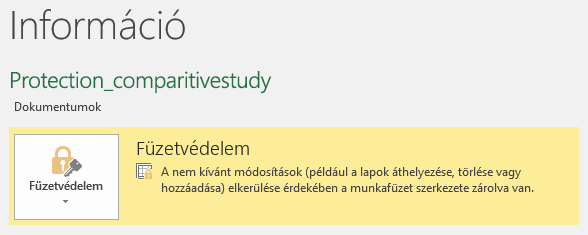
Kattintson a Véleményezés > Füzetvédelem elemre. Írja be a védelemhez megadott jelszót, és kattintson az OK gombra.
Ha azt szeretné, hogy mások ne tekinthessék meg a rejtett munkalapokat, illetve ne vehessenek fel, helyezhessenek át, törölhessenek vagy rejthessenek el munkalapokat, továbbá azok átnevezését sem szeretné engedélyezni, jelszóval védheti az Excel-munkafüzet szerkezetét.
Megjegyzés: A témakörben szereplő képernyőképek az Excel 2016-ban készültek. Ha az Excel egy másik verzióját használja, előfordulhat, hogy kicsit mást lát a programban, de a funkciók – ha a leírás nem jelzi másképp – megegyeznek.

Megjegyzések: A munkafüzet védelme nem ugyanazt jelenti, mint egy Excel-fájl vagy egy munkalap jelszavas védelme. A következőkben el is mondjuk, hogy miért:
-
Egy adott Excel-fájl védelmével zárolhatja a fájlt, így mások nem tudják azt megnyitni.
-
Ha a munkalapon lévő adatok bizonyos részeit szeretné védeni mások elől, akkor a munkalapot kell ellátnia védelemmel. Erről a Munkalap védelme című témakör ír részletesen.
-
A Védelem és biztonság az Excelben című témakörből megtudhatja, hogy mi a különbség az Excel-fájlok, a munkafüzetek és a munkalapok védelme között.
A munkafüzet-szerkezet védelme
A munkafüzet-szerkezet védelme az alábbi lépésekkel kapcsolható be:
-
Kattintson a Véleményezés > Füzetvédelem elemre.
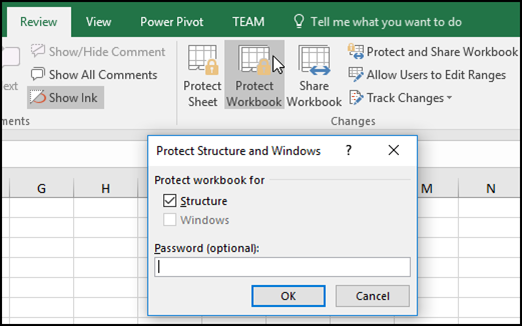
-
Írjon be egy jelszót a Jelszó mezőbe.
Fontos:
-
A jelszó megadása nem kötelező. Ha nem ad meg jelszót, bármely felhasználó feloldhatja a munkafüzet védelmét, és módosíthatja a tartalmakat. Ha jelszó megadása mellett dönt, válasszon könnyen megjegyezhető jelszót. Írja le a jelszavakat, és tárolja őket egy biztonságos helyen. Ha elfelejti a jelszavakat, az Excel nem tudja helyreállítani őket.
-
A Mac Excel-jelszavak legfeljebb 15 karakterből állhatnak. Nem nyithat meg olyan munkafüzetet vagy dokumentumot, amelyet az Excel Windows-alapú verziójában láttak el jelszavas védelemmel, ha a jelszó több mint 15 karakter. Ha a Mac Excelben kívánja megnyitni a fájlt, akkor kérje meg a Windows-alapú programot használó szerzőt, hogy változtassa meg a jelszó hosszát.
-
-
Írja be újra a jelszót, és kattintson az OK gombra.
Vessen egy pillantást a Véleményezés lap Füzetvédelem ikonjára. Ha az ikon kiemelve látszik, a munkafüzet védett.
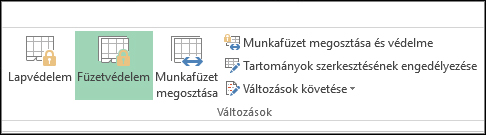
Ha a jobb gombbal valamelyik munkalap nevére kattint a munkafüzet alján, látni fogja, hogy a helyi menü munkafüzet-szerkezet módosítására szolgáló parancsai (így a Beszúrás, a Törlés, az Átnevezés, az Áthelyezés, a Másolás, az Elrejtés és a Felfedés parancs) nem aktívak.
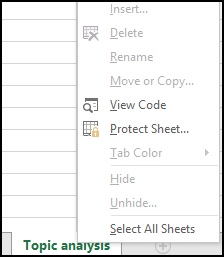
Kattintson a Véleményezés > Füzetvédelem elemre. Írja be a védelemhez megadott jelszót, és kattintson az OK gombra.
Lap védelmének feloldásához kövesse az alábbi lépéseket:
-
Nyissa meg a munkalapot, amelynek a védelmét fel szeretné oldani.
-
Keresse meg a Fájl > Információ > Füzetvédelem > Védelem feloldása hivatkozást, vagy a Véleményezés lap > Változások > Lapvédelem feloldása gombját.
-
Ha a lap jelszavas védelemmel van ellátva, írja be a jelszót a Lapvédelem feloldása párbeszédpanelen, és kattintson az OK gombra.
Webes Excel megnyithatja a jelszóval védett munkafüzeteket, de ezek a fájlok nem szerkeszthetők a weben. A jelszavak nem adhatók hozzá, nem módosíthatók, távolíthatók el és nem állíthatók helyre Webes Excel.
Ha jelszót szeretne hozzáadni egy munkafüzethez, amelyen Webes Excel dolgozik, és asztali Excel alkalmazással rendelkezik, a Megnyitás az Excelben gombra kattintva nyissa meg a munkafüzetet, és jelszóval védje a munkafüzetet. A továbbiakban azonban csak a weben tekintheti meg a fájlt – ha módosítani szeretné a munkafüzetet, nyissa meg az Excel asztali verziójában.
-
Válassza a Megnyitás az Excelben lehetőséget, és jelszavas védelemmel adhatja meg a munkafüzetet.
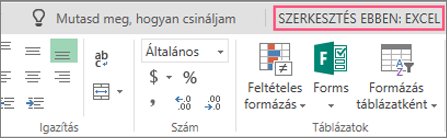
További segítségre van szüksége?
Kérdéseivel mindig felkeresheti az Excel technikai közösség egyik szakértőjét, vagy segítséget kérhet a közösségekben.
Lásd még
Védelem és biztonság az Excelben
Egyidejű közös munka Excel-munkafüzeteken a társszerzőség funkcióval










