Mi a teendő, ha a Surface-toll nem tinta
Ha a Surface-toll nem ír, biztos lehet benne, hogy van néhány lépés, amellyel megpróbálhatja újból működésbe léptetni.
Mielőtt elkezdené, tekintse át az alábbiakat.
-
A Surface Laptop Go-modellek nem kompatibilisek a Surface-toll tintafunkcióival.
-
Győződjön meg arról, hogy a Surface-tollon friss elemek vannak, vagy fel van töltve (ha szükséges).
1. megoldás: A Surface-eszköz újraindítása
Néha nem a Surface-toll okozza a problémát. Lehet, hogy maga az eszköz. Az újraindítás gyakran javíthatja az eszköz és a tartozék közötti kapcsolatokat. A Surface újraindításához válassza a Start gombot, válassza a Főkapcsoló , majd az Újraindítás lehetőséget.
2. megoldás: Tollfunkciók tesztelése egy másik alkalmazásban
Rajzolhat, írhat vagy törölhet a OneNote-ban, a Cetlik vagy a Paintben. Ha a toll ezen alkalmazások valamelyikében működik, előfordulhat, hogy a használt alkalmazás nem kompatibilis a tollal. Ha nem kompatibilis, további támogatásért forduljon az alkalmazásszolgáltatójához.
3. megoldás: Telepítse újra az érintőképernyő illesztőprogramját
A Surface-toll érintőképernyős funkciókra támaszkodik. Győződjön meg arról, hogy az érintőképernyő illesztőprogramjai megfelelően vannak telepítve és megfelelően működnek. Ez a tollat is kijavíthatja.
Figyelmeztetés: Ne hajtsa végre ezt a megoldást Surface Pro X-en. Ez használhatatlan állapotba helyezheti a Surface-t, és veszélyeztetheti az adatait. A hibaelhárítás folytatásához állítsa alaphelyzetbe a Surface-t.
-
A Surface-en kattintson a jobb gombbal a Startmenüre, majd válassza a Eszközkezelő lehetőséget.
-
Válassza a Nézet lehetőséget a Eszközkezelő ablak jobb felső sarkában, > Rejtett eszközök megjelenítése lehetőséget.
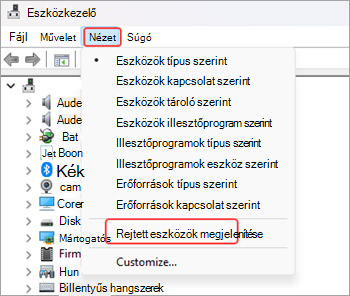
-
Keresse meg az Emberi felület eszközeit a megjelenített eszközök listájában, és a nyílra kattintva bontsa ki a szakaszt.
-
Távolítsa el a listában szereplő HID-panasz érintőképernyős illesztőprogramokat.
-
Kattintson a jobb gombbal az Intel (R) Precise Touch Device elemre, és válassza az Eszköz eltávolítása lehetőséget. Ezután válassza az Eltávolítás lehetőséget az Eszköz eltávolítása párbeszédpanelen.
-
Kattintson a jobb gombbal a HID-kompatibilis érintőképernyőre, és válassza az Eszköz eltávolítása lehetőséget. Ezután válassza az Eltávolítás lehetőséget az Eszköz eltávolítása párbeszédpanelen.
-
Ismételje meg ezt a folyamatot, ha további HID-kompatibilis érintőképernyős illesztőprogramokat lát.
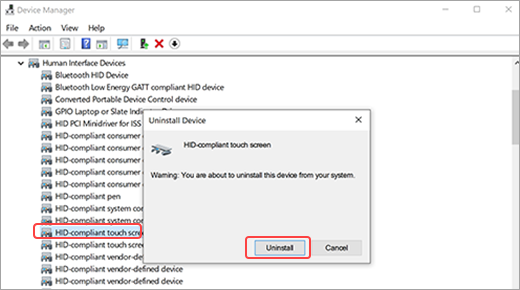
-
-
Válassza a Művelet lehetőséget az Eszközkezelő ablak jobb felső sarkában, > Hardverváltozások keresése. A Surface automatikusan letölti és telepíti az érintőképernyő-illesztőprogramot, amikor csatlakoztatva van az internethez.
-
Indítsa újra a Surface-t, válassza a Start gombot , majd a Power elemet , majd az Újraindítás lehetőséget. A Surface újraindítása után próbálja meg használni a tollat.
4. megoldás: Illesztőprogramok manuális telepítése
Előfordulhat, hogy a Surface-eszközről hiányoznak bizonyos illesztőprogramok, például a Surface Touch belső vezérlőprogramja vagy HID-Compliant érintőképernyő. Ezekre az illesztőprogramokra az érintőképernyő működéséhez van szükség. Az eszközmodellhez és a Windows-verzióhoz tartozó illesztőprogramok letöltése és telepítése visszaállíthatja az érintőképernyő funkcióit. További információ: Surface-illesztőprogramok és belső vezérlőprogram manuális frissítése.
5. megoldás: A Surface alaphelyzetbe állítása
Ha továbbra is problémát tapasztal az érintőképernyővel vagy a tintával kapcsolatos képességeivel kapcsolatban, próbálja meg alaphelyzetbe állítani a Surface-t. További információt a WindowsHoz készült Surface visszaállítása vagy alaphelyzetbe állítása című témakörben talál, és kövesse a Surface alaphelyzetbe állításához ajánlott lépéseket. A Surface alaphelyzetbe állítása és beállítása után próbálkozzon újra a toll használatával.
Cseretoll igénylése
Ha ezek a lépések nem oldják meg a problémát, kérhet egy másik Surface-tollat. Nyissa meg az Eszközszolgáltatást és -javítást, jelentkezzen be Microsoft-fiókjával, és válasszon ki egy Surface-t, vagy regisztráljon egy új eszközt.
Miután kiválasztott egy regisztrált eszközt, csereajánlatokat fog látni a garancia állapota és a csere jogosultsága alapján. További információ: Surface jótállás: GYIK.
Megjegyzés: A prémium Surface Slim Toll 2 könnyen kivehető tollhegytel rendelkezik. Az eltávolítás csak tollhegy cseréjére szolgál. A tollhegy túlzott (500 vagy több) eltávolítása és újraeresztési ciklusa károsíthatja a toll belső részeit, és szabadkézési hibákhoz vezethet. A túlzott eltávolítási és újraszerelési ciklusok miatti tollhibákra a termék jótállása nem vonatkozik.











