Aggiungere un account Gmail a Outlook
Con gli aggiornamenti più recenti è ora più facile aggiungere un account Gmail in Outlook.
Selezionare una scheda per la versione di Outlook in uso
Suggerimento: Non si sa quale versione è in uso? Vedere Qual è la versione di Outlook in uso?
La procedura seguente consente di aggiungere un account Gmail al nuovo Outlook o di gestire un account esistente eliminandolo o impostandolo come account principale.
Nota: Se i passaggi descritti in questa scheda Nuovo Outlook non funzionano, è possibile che non si stia ancora usando il nuovo Outlook per Windows. Selezionare Outlook classico e seguire invece questa procedura.
Aggiungere un nuovo account Gmail
-
Nella scheda Visualizza selezionare Impostazioni visualizzazione.
-
Seleziona Account > account Email.
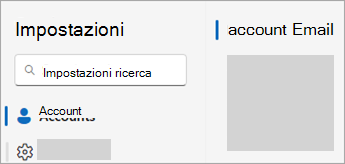
-
Nel riquadro Account di posta elettronica è ora possibile selezionare l'opzione per aggiungere un nuovo account oppure gestire o eliminare un account esistente.
-
Selezionare Aggiungi account, nell'elenco a discesa Account suggerito aggiungere l'account Gmail che si vuole aggiungere e selezionare Continua.
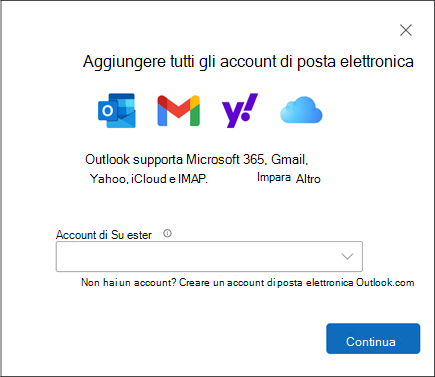
-
In Sincronizza l'account Gmail selezionare Continua.
-
Nel Web browser verrà aperta una nuova scheda Accedi con Google. Seguire le istruzioni visualizzate per completare l'accesso, incluse eventuali richieste di autenticazione a due fattori configurate per questo account.
-
Dopo aver aggiunto la password e seguito eventuali richieste di autenticazione a due fattori (questa operazione viene visualizzata solo se in precedenza hai aggiunto l'autenticazione a due fattori per questo account nelle impostazioni di Google), viene visualizzata la finestra delle autorizzazioni dell'account Google. Selezionare Consenti.
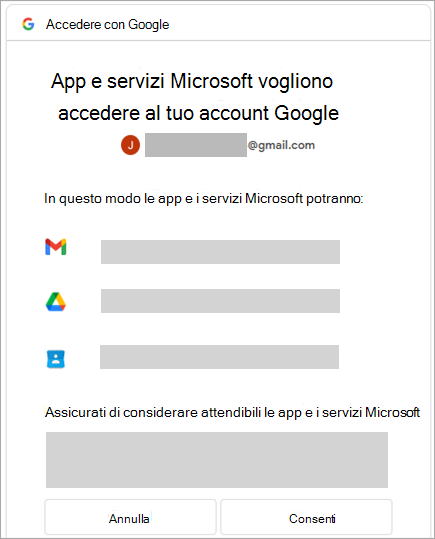
-
Nella finestra popup del Web browser con il messaggio https://outlook.office.com vuole aprire l'applicazione, selezionare Apri.
-
Tornare a Outlook. La finestra Operazione riuscita indica che l'account Gmail è stato aggiunto correttamente a Outlook. Selezionare Fine o aggiungere un altro account di posta elettronica.
Eliminare un account o impostare un account principale
-
Nella scheda Visualizza selezionare Impostazioni visualizzazione.
-
Seleziona Account > account Email.
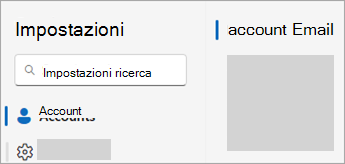
-
Nel riquadro Account di posta elettronica è ora possibile selezionare l'opzione per aggiungere un nuovo account oppure gestire o eliminare un account esistente.
-
Nella sezione Email account individuare l'account da eliminare o gestire e quindi accanto al nome dell'account selezionare Gestisci.
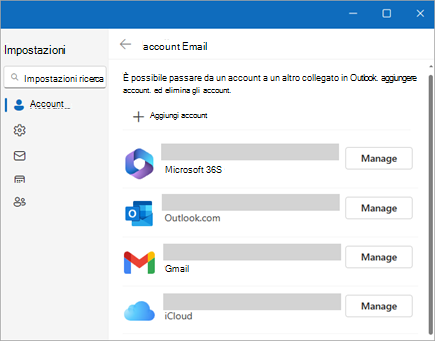
-
In Dettagli account selezionare un'opzione come Rimuovi o Imposta come account principale.
-
Al termine, seleziona Torna alla pagina degli account o chiudi la finestra Impostazioni .
Questa procedura è la stessa sia per l'aggiunta del primo account Gmail che di altri account Gmail in Outlook.
-
Scegliere File > Aggiungi account.
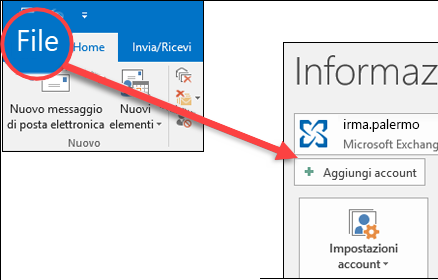
-
Digitare l'indirizzo di posta elettronica e fare clic su Connetti.
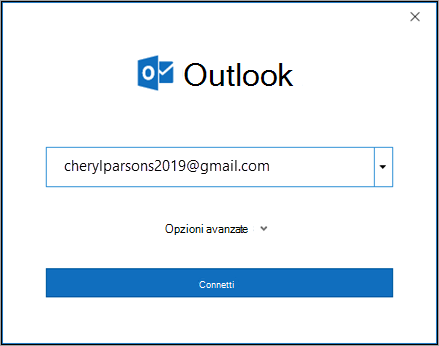
-
Outlook avvierà la finestra Di accesso di Gmail. Conferma il messaggio di posta elettronica che stai aggiungendo e seleziona Avanti.
Nota: Se viene visualizzato un messaggio di errore che indica che si è verificato un problema , selezionare Riprova e, se richiesto, aggiungere di nuovo le informazioni dell'account Gmail.
-
Aggiungere la password e seguire le eventuali richieste di autenticazione a due fattori ricevute. Questa richiesta viene visualizzata solo se in precedenza è stata aggiunta l'autenticazione a due fattori all'account.
-
Nella finestra delle autorizzazioni dell'account Google seleziona Consenti.
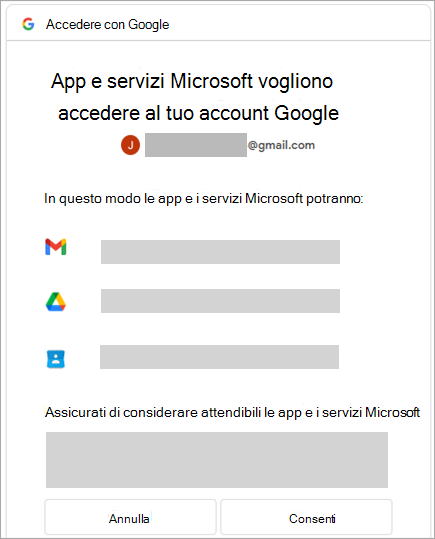
Importante: Dopo aver connesso l'account Gmail a Outlook, potrebbe essere visualizzato un messaggio di avviso nella posta in arrivo di Gmail che indica che è stato rilevato un nuovo accesso. Si tratta di un comportamento previsto.
-
Al termine dell'aggiunta dell'account Gmail, è possibile aggiungere un altro account di posta elettronica o selezionare Fatto.
-
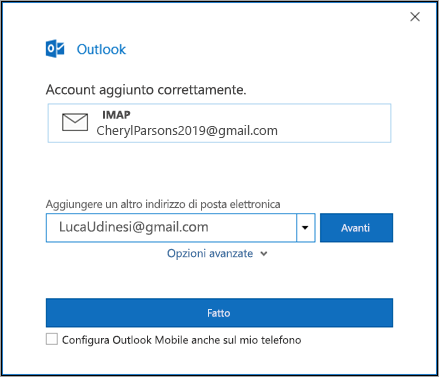
Suggerimento: Se si seleziona la casella Configura Outlook Mobile anche sul mio telefono, si verrà indirizzati a un sito Web in cui è possibile immettere il numero di cellulare e si riceverà un collegamento per scaricare Outlook per iOS o Outlook per Android. L'installazione di Outlook Mobile è un ottimo modo per restare sempre aggiornati ovunque.
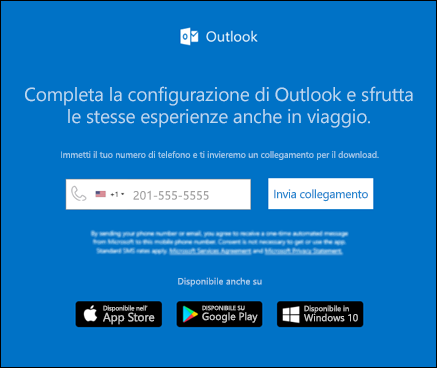
Se sono necessarie istruzioni per aggiungere un account di posta elettronica con impostazioni avanzate, vedere Usare la configurazione avanzata per aggiungere un account di posta elettronica POP o IMAP in Outlook per PC.
Outlook non accetta la password
Se Outlook non accetta la password e si sa che si sta usando la password corretta per l'account Gmail, è possibile che si abbia una versione precedente di Outlook che attualmente non supporta questa opzione di configurazione più veloce di Gmail. In questo caso, è necessario usare l'autenticazione a due fattori e una password dell'app per verificare di essere la persona che prova ad accedere all'account Gmail.
Gmail consente di aggiungere l'account a Outlook senza configurare l'autenticazione a due fattori, usando una password per l'app, tuttavia è necessario attivare un'impostazione che consente alle "app meno sicure" di connettersi all'account. Questa impostazione non è consigliata. Si consiglia di attivare l'autenticazione a due fattori e usare una password per l'app.
Per attivare l'autenticazione a due fattori e ottenere una password per l'app, procedere come segue.
-
Passare a Gmail dal browser, quindi selezionare l'icona delle app di Google nell'angolo in alto a destra dello schermo.

-
Seleziona il tuo account.
-
A sinistra seleziona Sicurezza.
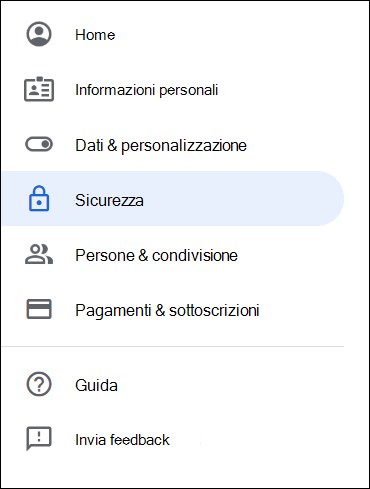
-
In Accesso a Google, se la verifica in due passaggi è disattivata, fai clic sulla>accanto a DISATTIVATA per attivarla. In caso contrario, andare al passaggio 4.
-
Nella prima schermata fare clic su CONTINUA.
-
Se richiesto, immettere la password di Gmail e quindi selezionare AVANTI.
-
Immettere il numero di telefono e specificare se si vogliono ricevere i codici di verifica tramite SMS o telefonata. Seleziona quindi AVANTI.
-
Immetti il codice che hai ricevuto e seleziona AVANTI.
-
Seleziona ATTIVA per completare la configurazione della verifica in due passaggi.
-
Tornare alla schermata precedente facendo clic sulla freccia a sinistra nella parte superiore dello schermo accanto a Verifica in due passaggi.

-
-
Selezionare il > all'estrema destra della riga Password app .
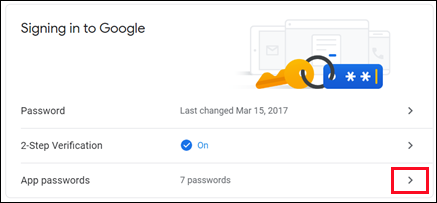
-
Immettere la password di Google e selezionare Accedi. Nella parte inferiore della schermata successiva selezionare Posta e Computer Windows negli elenchi a discesa e selezionare Genera.
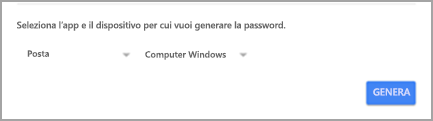
-
Google visualizza una password dell'app. Copiare la password (senza spazi) e immetterla quando richiesto.
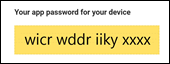
Aggiunta di un account Gmail
-
Selezionare Preferenze di Outlook > > Account.
-
Fare clic sul segno più (+) > Nuovo account.
-
Digitare l'indirizzo di posta elettronica > Continua.
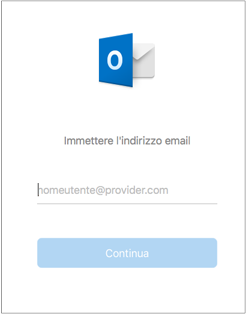
-
Digitare la password > Aggiungi account
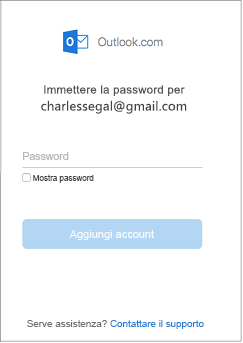
-
Fai clic su Continua.
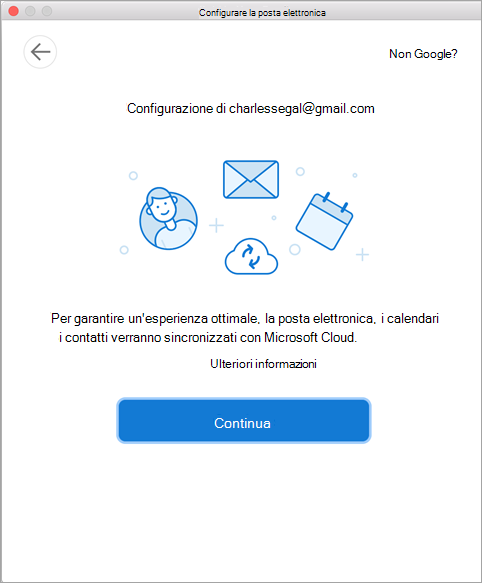
-
Accedere all'account Gmail all'interno di Outlook per Mac. Questa procedura è valida per gli utenti che usano la build 16.15.18070902 e successive.
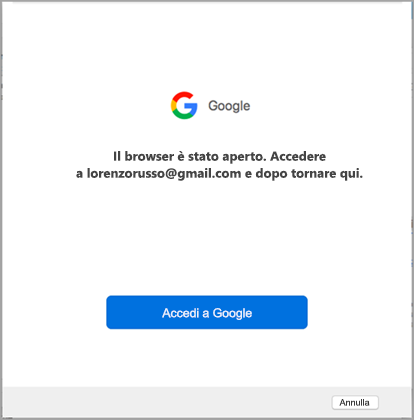
Se l'account Gmail è già stato aggiunto a Outlook, vedere Autenticazione migliorata per gli utenti gmail esistenti.
-
Seleziona un account per accedere.
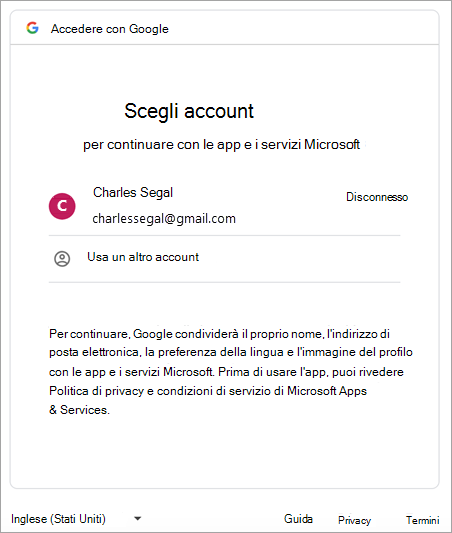
-
Digitare la password dell'account.
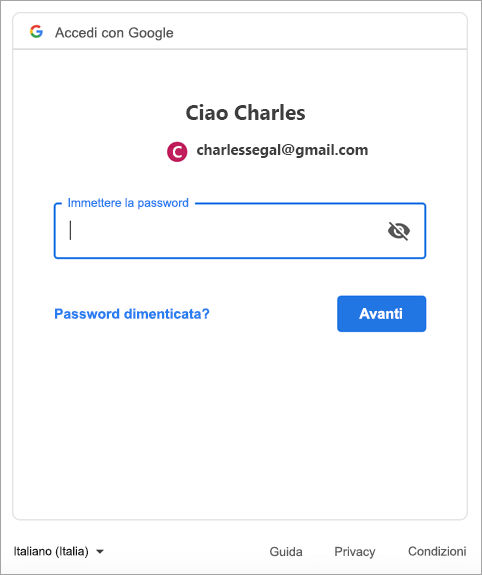
-
Viene visualizzata la finestra delle autorizzazioni dell'account Google. Fare clic su Consenti.
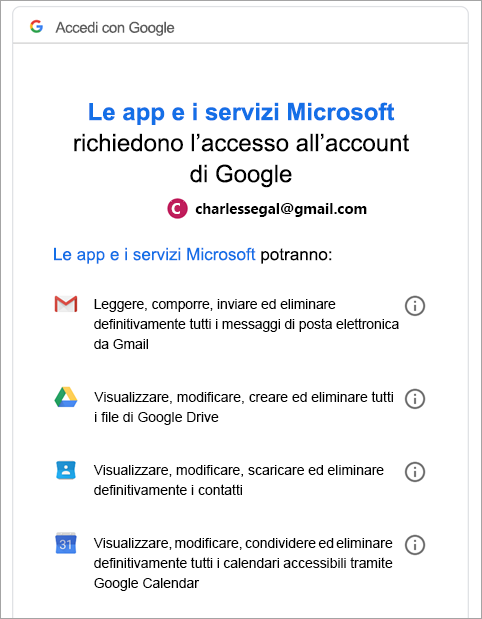
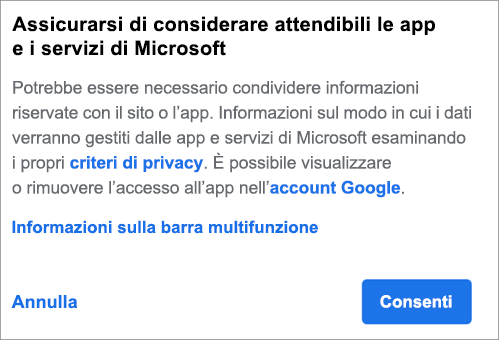
-
Fare clic su Apri Microsoft Outlook.
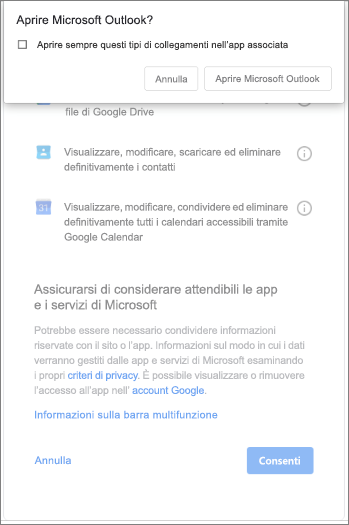
-
Scegliere Fatto.
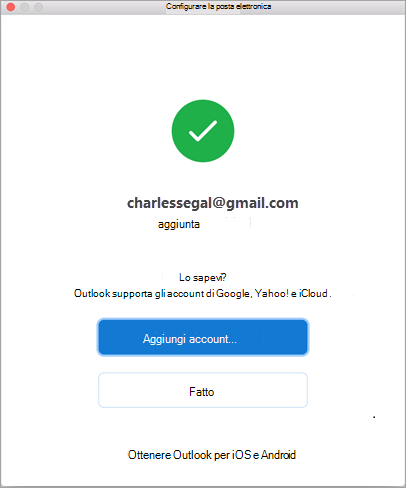
Se l'account Google è stato aggiunto a Outlook per Mac prima del rilascio dell'esperienza di autenticazione migliorata per gli account IMAP di Google, è necessario effettuare l'accesso dal browser per connettersi al proprio account.
-
Selezionare Accedi a Google.
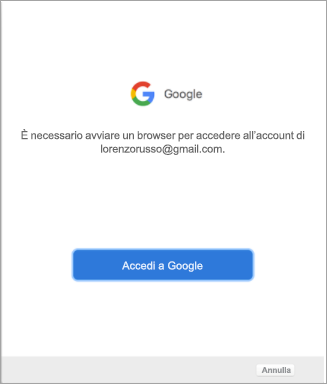
-
Scegliere un account.
-
Viene chiesto di consentire a Outlook di accedere a posta elettronica, contatti e calendari. Scegliere Consenti.
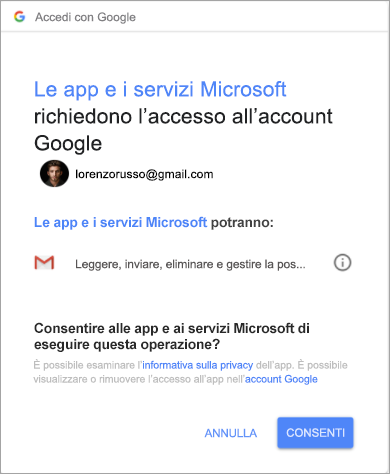
-
Viene richiesto di tornare a Outlook. Scegliere Consenti.

-
Scegliere Fatto.
-
Selezionare Strumenti > Account.
-
Selezionare l'account di posta elettronica da modificare.
-
Aggiornare la descrizione dell'account, le informazioni personali, il nome utente e la password o altre impostazioni, a seconda del tipo di account che si sta modificando.
-
Una volta completati gli aggiornamenti, selezionare OK.
L'autenticazione a due fattori aggiunge un ulteriore livello di sicurezza all'account. Ogni volta che si accede all'account Gmail da un nuovo dispositivo, si riceverà un codice monouso sul telefono. Immettere il codice per completare l'accesso.
-
Passare a Gmail dal browser, quindi selezionare l'icona delle app di Google nell'angolo in alto a destra dello schermo.

-
Selezionare Account personale. In Accesso e sicurezza selezionare > Accesso a Google.
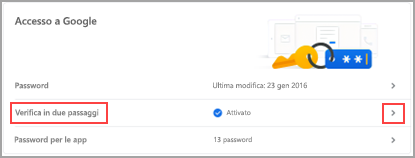
-
Selezionare Verifica in due passaggi e seguire le istruzioni.










