私たちは皆そこにいましたね? エキサイティングな旋風の休暇の後、あなたは仕事に戻ってOutlookを開き、あなたを待って2000の未読メッセージを見つけます。 休暇に戻りたいと思わせれば十分です。 または、二度と休暇を取ることはありません。
しかし、Outlook は強力なプログラムであり、その受信トレイをすばやく飼いならすのに役立ちます。おそらく、想像以上に速くなります。
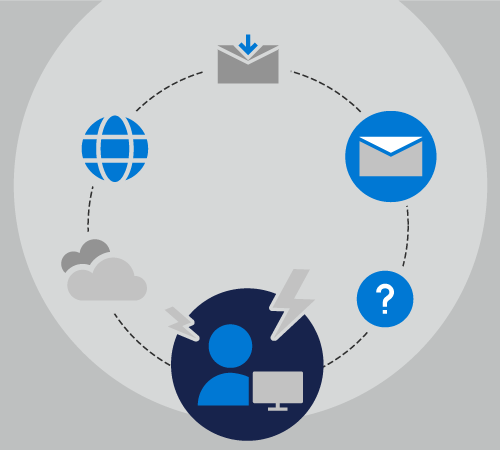
休暇の準備
レイチェルと一緒に10日間の休暇を取る準備をしましょう。
レイチェルは、5つの別々のプロジェクトのコミュニケーションと調整を行い、20の異なるメーリングリストのメンバーであり、毎日少数の個人的な電子メールメッセージも受け取ります。
レイチェルがオフィスを出ている間、チェスターは彼女のプロジェクトの3つのメインの窓口になり、シェリルは他の2つを処理します。
レイチェルが最後に休暇に行ったとき、彼女は10日後に戻ってくることを誰にも知らせるために自動返信を設定しましたが、彼女は他に何もしませんでした。 彼女が戻ったとき、受信トレイは 50 メッセージから 500 メッセージに増加しました。
今回, レイチェルは、彼女が休暇のストレスフリーから戻って来るのを助けるためにOutlookのいくつかの主要な機能を残す前に、数分を費やしています.
レイチェルは、自動返信を設定すると、同僚に多くの質問や混乱を招く可能性があることを知っています。 を Microsoft 365しているため、[ ファイル ]> [自動応答] を選択し、次のテキストに型を入力します。
こんにちは。
メッセージをありがとう。 2019 年 5 月 1 日から 2019 年 5 月 10 日の間、不在です。 私がいなくなった間、私は電子メールをチェックしません。
Contoso、Fourth Coffee、Tailspin Toys プロジェクトのサポートについては、Chester Beane にお問い合わせください。
Northwind プロジェクトのヘルプについては、Cheryl Jenkins にお問い合わせください。
—Rachel
彼女は自動応答を設定して、出発日をオンにし、戻った日をオフにすることができます。 これは素晴らしい手順 1 です。 ただし、Rachel は Outlook に、受信トレイを管理するのに役立つ他の機能があることを認識しています。
独自の自動応答を設定するには、「 Outlook から自動不在応答を送信する」を参照してください。
これで、Rachel は 「手順 2: ルールの作成」に進むことができます。
ルールは、オフィスにいる場合とオフィスを出ている場合の両方で、メッセージを管理するための優れた方法です。 自動応答機能には、不在時にのみオンになる独自の組み込みルールがあります。
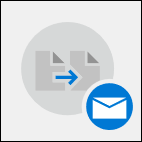
[ 自動応答 ] ウィンドウの下部にある [ルール] ダイアログで、[ ルールの追加] を選択します。
次に、[差出人] フィールドに advertisements@contoso.com を追加します。 このアドレスから毎日のメッセージを受け取り、休暇から戻るときに必要ない時間の機密情報が含まれています。
[ これらのアクションの実行 ] セクションで、[Rachel] チェック ボックスをオンにして、そのメール アドレスから すべてのメッセージを削除 します。 件名またはメッセージ本文の単語、またはメッセージの送受信元に基づいて、organization内の他のユーザーにメッセージを移動または削除したり転送したりする複数のルールを作成できます。
ルールの作成が完了したら、自動返信を保存し、適切な数のメールが自動的に適切な人に転送され、別のグループが完全に削除されることを知って休暇に残すことができます。
ルールの追加の詳細については、「ルールを使用して電子メール メッセージを管理する」を参照してください。
休暇後
休暇を取る前にレイチェルほど組織化されていない場合はどうなりますか?
10日間の休暇後に過負荷の受信トレイに対処しようとしたときに、ネルソンに従ってみましょう。 ネルソンは自動返信を設定しましたが、同僚に行っている間は指示を出しませんでした。
彼は休暇から戻ると、受信トレイに 1243 件のメッセージが届きます。 幸いなことに、Nelson は Microsoft 365 サブスクリプションの一部として Outlook を持っているので、いくつかの主要な Outlook 機能を使用して、これらのメッセージをすばやく簡単に並べ替え、フィルター処理、対処できます。
まず、メッセージを優先順位で並べ替えます。 これにより、優先度の高いメッセージ (すぐに対処する必要があるメッセージ) がすべて受信トレイの上部に配置されます。
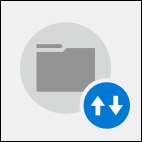
これを行うには、メッセージ リストの上部にある [ 日付別 ] ドロップダウンを選択し、[重要度] を選択します。 これにより、受信トレイが並べ替えられます。
これで、5 つの 重要度の高い メッセージへの応答に 15 分を費やし、フォルダーにファイルし、並べ替え順序を変更するには、ドロップダウンをもう一度クリックし、 上部の [低 ] を選択して、 重要度の低い メッセージをメッセージ 一覧の先頭に表示します。 これらのメッセージはクイック スキャンのみを受け取り、そのうちの 1 つを除くすべてのメッセージを削除します。 昼食の招待状、火災訓練の通知、3 日前の停電に関する警告は、返信する必要があるメッセージではありません。
最も重要な電子メール メッセージの処理を行ったので、1 つの Outlook の組み込みフィルター ( @mentions用のフィルター) をもう 1 つ使用できます。 メッセージ リストの右上にある [ 日付別 ] ドロップダウンを使用して、[ メンションされたメール] を選択します。
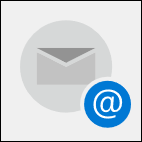
特定のメール メッセージに記載されている場合、送信者は、作業者の 1 人ではなく、明示的に何かを必要とする可能性があります。
これらのメッセージの約 50 個が存在し、そのリストをすばやくスキャンし、同僚の 1 人によって既に処理されている可能性のあるメッセージを削除してから、他のメッセージに応答できます。
プロジェクトの数が多い場合は、他のプロジェクトよりも時間の影響を受けやすいプロジェクトもあります。 最も時間の影響を受けやすいプロジェクトに関連するメッセージを最初に検索すると、時間の影響を受けやすいプロジェクトを別の日に節約しながら、これらのプロジェクトを把握するのに役立ちます。
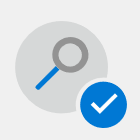
特定の語句を含むメッセージを検索するには、Outlook メッセージ一覧の上部にある [検索 ] ボックスを使用します。 複数単語の語句を囲む引用符を使用して、その語句内の個々の単語ではなく、その語句のみを検索します。
送信者別にメッセージをグループ化すると、監視されていないアカウントからのニュースレターや自動メッセージなど、すばやく削除できるメッセージや、直属の上司からのメッセージなど、タイムリーに応答する必要があるメッセージを見つけることができます。
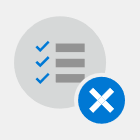
送信者別にメッセージをグループ化するには、メッセージ 一覧の右上隅にある [ 日付別 ] ドロップダウンをクリックし、[ 差出人] を選択します。










