データ プロファイル ツールは、主要な統計や分布などのクエリ データをクリーン、変換、理解するための直感的な方法を提供します。 さらに、[ 行数 ] コマンドを使用して、すべてのクエリ データの行数を取得することもできます。
既定では、Power Queryは最初の 1,000 行のデータをプロファイルします。 データセット全体で動作するようにプロファイルを変更するには、エディターの左下隅で、[ 1000 行に基づく列プロファイル] または [データ セット全体に基づく列プロファイル] を選択します。
-
クエリを開くには、Power Query エディターから以前に読み込まれたクエリを見つけ、データ内のセルを選択し、[クエリ ]> [編集] を選択します。 詳細については、「Excel でクエリをCreate、読み込み、または編集する」を参照してください。
-
[表示] を選択します。
-
[ データ プレビュー ] グループで、表示する要素を 1 つ以上選択します。
![Power Query エディター リボンの [表示] タブのデータ プロファイル オプション](https://support.content.office.net/ja-jp/media/e3b490c4-b6d4-425d-ad11-9eadd871abed.png)
次に、使用可能な統計と実行できる追加の手順について詳しく説明します。
クイック コマンド
プロファイルを表示するときにデータをさらにクリーンするには、[その他] (...) をクリックすると、次のコマンドを使用できます。 は、さまざまなダイアログ ボックスの右下にある [ 重複の保持]、[ エラーの保持]、[重複の 削除]、[ 空の削除]、[エラーの削除]、[ エラーの 置換] の順に選択します。 詳細については、「 重複する行を保持または削除する」、「 エラーのある行を削除または保持する」、および「 値を置き換える」を参照してください。
列の品質
3 つのカテゴリの棒グラフの主要な割合を示すデータ プロファイルを表示します。有効 (緑)、エラー (赤)、各列の空 (濃い灰色) です。
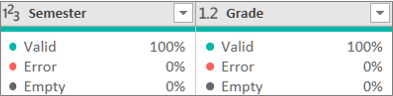
ディスプレイの上にマウス ポインターを合わせると、概要の拡大が表示されます。 その 他の コマンドを実行するには、その他 (...) を選択します。
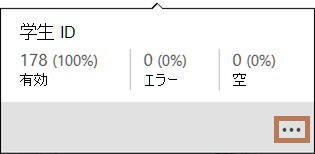
ヒント リボンの [データ プレビュー ] グループのオプションをまだ設定していない場合は、薄い濃い灰色のバーを右クリックし、[ 品質列のピークを表示] を選択すると、列品質プロファイル データをすばやく表示できます。 また、データ値をすばやくコピーすることもできます。
列の分布
各列の下に頻度と分布の視覚化を表示し、最も頻度の高い値の降順で並べ替えます。
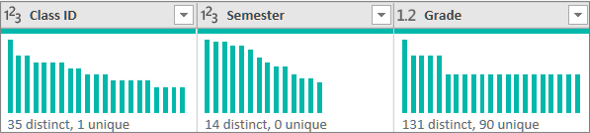
箇条書きの項目にカーソルを合わせると、概要の拡大が表示されます。 その 他の コマンドを実行するには、その他 (...) を選択します。
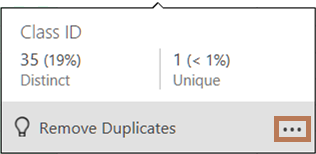
列プロファイル: 列の統計情報と値の分布
各列とその列に関連付けられている統計情報の詳細なビューを表示します。
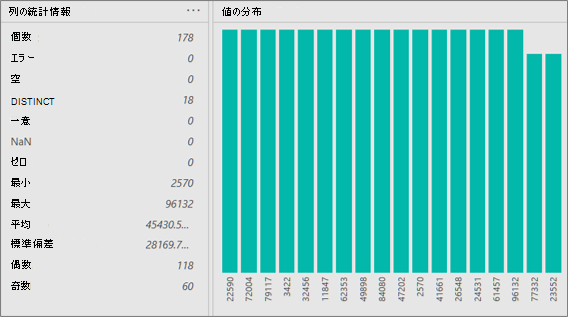
さらに、次の操作を行うことができます。
-
グラフ内の各バーにマウス ポインターを合わせると、詳細が表示されます。 そのバーをフィルター処理するには、[ 等しい ] または [等しくない] を選択します。 その他のコマンドについては、 その他 (...) を選択するか、バーを右クリックします。
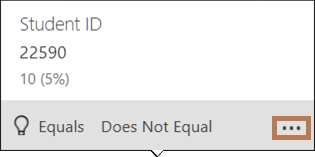
-
右端の [ その他 ] (...) を選択し、[ グループ化] を選択し、データ型によって異なる追加のコマンドを選択します。
![追加の [グループ化] コマンドの例](https://support.content.office.net/ja-jp/media/0ef928c1-9353-4b2c-901c-fd6c42ae2377.png)
多くの場合、データを取得した後に返される行の数を確認する必要があります。 [行数] コマンドは、データの実際の行数を返し、[列プロファイル] 設定の影響を受けません。
-
クエリを開くには、Power Query エディターから以前に読み込まれたクエリを見つけ、データ内のセルを選択し、[クエリ ]> [編集] を選択します。 詳細については、「Excel でのクエリのCreate、編集、読み込み (Power Query)」を参照してください。
-
[ 変換 ]> [ 行数] を選択します。
-
必要に応じて、[数値ツール] の [変換] タブを選択し、[テーブルに変換] または [リストに変換] を選択して、結果をワークシートに読み込むことができます。
-
必要に応じて、[ 変換 ] グループのさまざまな番号コマンドを使用します。 詳細については、「 データ型に基づく列の追加」を参照してください。










