このトピックでは、障闭のあるユーザーを含むすべてのユーザーが SharePointサイトにアクセスし、コンテンツのロックを解除するための手順とベスト プラクティスについて説明します。
SharePointには、さまざまな機能を持つユーザーがサイトを使用して投稿するのに役立つ多くの機能が組み込まれています。 このトピックでは、たとえば、視力の低いユーザーがより簡単にコンテンツを読み取ることができるように、サイトのアクセシビリティ対応の外観を選択する方法について説明します。 また、スクリーン リーダーを使用しているユーザーが画像の内容を聞くことができるように、代替テキストを画像に追加する方法についても説明します。 また、サイトを公開する前に、フォント、色、テーマを使用して、サイトの包括性を最大化する方法についても説明します。
この記事は、コラボレーションやドキュメント ライブラリの整理などの通常の作業に SharePoint を使用するユーザーを対象にしています。 管理者ガイドではないので、特別なスキルは必要ありません。
そのため、チームに SharePoint 2016 が追加されました。 サイトを作成し、障穣者を含むすべてのユーザーがサイトを使用できるようにする必要があります。
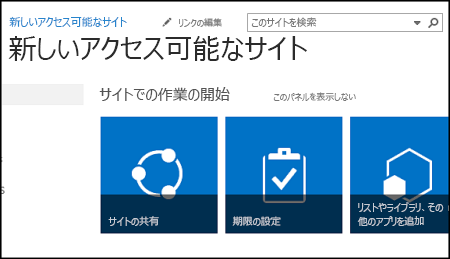
その場合、SharePoint 2016 をお勧めします。 色のコントラストを適切に変更し、代替テキストを追加するなど、多くのアクセシビリティ チェックリストに掲載されているようなすべての項目を簡単に設定できます。 また、SharePoint は、既定の設定でも、マウスなしでサイトを使用できるように徹底的にテストされています。 キーボードのみで、任意の SharePoint ページに移動し、任意のボタンやコマンドを使用できます。
この記事では、コラボレーションやドキュメント ライブラリなどの通常の作業に SharePoint を使用するユーザーを対象にしています。 特殊なスキルを持った方向けではなく、コンピューターに関する一般的な知識を持った方向けの記事です。
アクセス可能な SharePoint サイトを作成しますか? では、始めましょう。
目的に合ったトピックをクリックしてください
最初の手順 - 新しいサイトを作成する
サイトを作成するには、次の手順を実行します。
-
ページの上部にあるナビゲーション バーで、[サイト] をクリックします。
-
[サイト] ページで、[新しいサイト] をクリックします。
![SharePoint Online の [サイト] ページの [新しいサイト] ボタン](https://support.content.office.net/ja-jp/media/621b3ff3-a673-4981-a864-1d6f63bf2aa8.png)
-
[新しいサイトの作成] ダイアログ ボックスで、サイトの名前を入力して [作成] をクリックします。
ヒント:
-
初めて [ サイト] をクリックすると、個人用サイトのセットアップ中にいくつかのサイト設定画面と手順が表示されます。 しばらく待ってから、もう一度 [ サイト ] をクリックしてから、次の手順に進む必要があります。
-
サイトのセットアップ方法によっては、サイトを管理し、コンテンツのセキュリティ保護方法を指定することができる別のユーザーを指定する必要があります。
-
サイトは管理者が事前に定義した場所に作成され、フォローしているサイト一覧に表示されます。 サイトは、他のサイトからアクセス許可やナビゲーション設定を継承することはありません。 サイトを作成したら、ドキュメントと画像の追加、サイトの他のユーザーとの共有、外観の変更、全ユーザー向けのアクセシビリティ対応を行うことができます。
タイトル、説明、ロゴを指定してサイトのブランドを設定する
SharePoint サイトを作成するときの最初の手順の 1 つは、タイトル、説明、ロゴを指定することです。 ロゴに使用する画像の代替テキストを追加することになるので、これはアクセシビリティを高めるための第一歩です。 代替テキストは、Web サイトのアクセシビリティを高めるためにできる最も重要なことの 1 つです。 スクリーン リーダーなどの支援テクノロジでは、画面を見ることができないユーザー向けに代替テキストが読み上げられます。
ロゴ画像をアクセシビリティ対応にするには、画像の説明を設定します。 SharePoint では、説明を使用して HTML の代替テキストが作成されます。
-
[設定]
![Office 365 の [設定] ボタン](https://support.content.office.net/ja-jp/media/a9a59c0f-2e67-4cbf-9438-af273b0d552b.png)
-
[外観] で、[タイトル、説明、ロゴ] を選びます。
-
タイトルと説明を入力します。
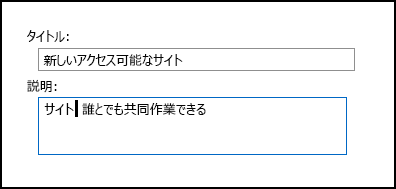
-
ロゴ画像ファイルの場所を入力し、説明を作成します。
![SharePoint Online の新しい [サイトのタイトルとロゴ] ダイアログ ボックスに、ロゴ画像の代替テキストの作成方法が表示されている](https://support.content.office.net/ja-jp/media/cc6674e7-8e60-417d-9c66-b6a195d19bde.png)
-
[OK] をクリックします。
サイトのホーム ページに戻ると、結果が表示されます。
アクセシビリティの高いテーマを使用してサイトの外観を改善する
アクセシビリティに向かう次の手順は、色とコントラストです。 アクセシビリティのために色とコントラストは重要です。 黄斑変性症を持つ方など、視覚に障碍を持つユーザーが画面の内容を見えるようにするには、一定のコントラストが必要です。 また、色覚障碍を持つユーザーは特定の色を区別できないことがあるため、色の選択にも注意する必要があります。 たとえば、赤と緑の色覚障碍を持つユーザーは、赤と緑が同じ色に見えます。
この対応手順を簡単にするために、SharePoint には、すぐに使える複数のテーマが用意されています。 テーマとは、色の選択、ページ レイアウト、フォントなどのコレクションです。
アクセシビリティの高い組み込みテーマを使用する
-
新しく作成したサイトで、スタイルが表示されたタイルをクリックします 。
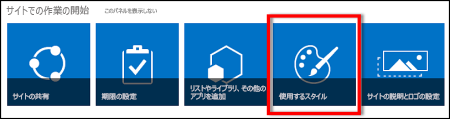
-
[外観の変更] ページで、使用できるテンプレート一覧を確認します。
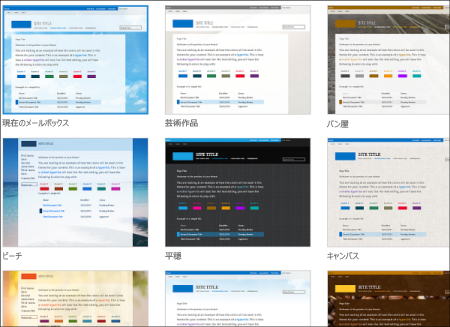
-
完全にアクセシビリティ対応で、色とコントラストがテストされたテーマを選ぶには、[Office] テーマを選びます。
Office テーマを選択した場合、色をテストする必要はありません。 別のテーマを使う場合は、アクセシビリティの高い色の組み合わせを作成する方法について、次のセクションの「独自の色の組み合わせをカスタマイズする」を参照してください。 -
選んだテーマが次のテーマに表示されます。 詳細を確認するには、[プレビュー] をクリックします。 別のテーマを選ぶには、[最初からやり直す] をクリックします。
独自の色の組み合わせをカスタマイズする
別のテーマを使う場合、アクセシビリティの高い別の色の組み合わせを選ぶことができます。 アクセシビリティが高いことをテストする必要がありますが、テスト ツールは簡単に使用できます。
テーマを選んだ後に色をカスタマイズするには、テーマを表示するページで [色] メニューを確認します。
-
[色] ボックスの下矢印をクリックすると、組み込みのオプションが表示されます:
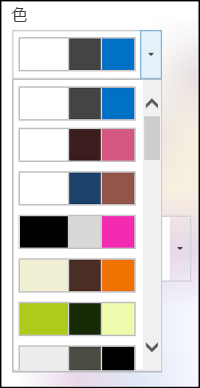
-
いずれかを選び、[プレビュー] をクリックすると、選んだ色で画像が表示されます。
-
気に入ったら、[はい、確定します] をクリックします。 変更する場合は、[いいえ、まだ完成ではありません] をクリックして戻ります。
選択内容のアクセシビリティを確認する
選択内容のアクセシビリティが高いことを確認する必要があります。 コントラストを確認するには、次の信頼できる Web サイトに掲載された無料ツールを使用することをお勧めします。 ここでは、使用できる選択肢をいくつか紹介します。
-
Paciello Group の Color Contrast Analyzer
-
WebAIM Color Contrast Checker
次の手順
アクセシビリティに関するその他のリソースについては、「Get ready - Build an accessible SharePoint site」を参照してください
新しいサイトへの追加の詳細については、「SharePoint Online サイトにアクセスビリティの高いコンテンツとリンクを追加する」を参照してください
このトピックの内容は以下のとおりです。
アクセス可能なサイトをCreateする
SharePoint Microsoft 365 のモダン エクスペリエンスを使用すると、誰もが使用できるサイトを簡単に作成、構築、カスタマイズできます。 SharePointには、事前設定されたページ、ページ テンプレート、ニュース投稿テンプレート、および対象ユーザーのニーズに合わせてカスタマイズできる Web パーツを含むサイト テンプレートが用意されています。
新しいサイトを作成する場合、または新しいページを追加する場合は、白い背景に黒いテキスト、またはその逆の色のコントラストを持つテンプレートを選択します。 適切な色とコントラストは、視力の低いユーザーがページ上のコンテンツをより簡単に読むのに役立ちます。 新しいページの場合は、[ 空白] オプションを選択して、事前にデザインされた書式設定を行わずに最初からページを作成し、必要なスタイル要素を追加することもできます。
サイトを作成する手順については、「SharePoint でサイトをCreateする」を参照してください。 ページを作成する方法については、「Create」に移動し、SharePoint サイトでモダン ページを使用します。
サイト テンプレートを作成した後でも、サイト テンプレートを変更し、サイトの外観をカスタマイズできます。 手順については、「SharePoint サイト テンプレートの適用とカスタマイズ」および「SharePoint サイトの カスタマイズ」を参照してください。
注: [設定] メニューに [外観の変更] が表示されない場合は、この設定を変更するためのアクセス許可がない可能性があります。 詳細については、「 アクセス許可レベルについて」を参照するか、管理者に問い合わせてください。
アクセス可能なセクションにコンテンツを整理する
整理されたアクセス可能なページ レイアウトを作成するには、1 つの全幅列を含むセクションを使用することをお勧めします。 単純に構造化されたセクションは、たとえば、コンテンツが複数のサイド バイ サイド列に分割されているセクションよりも、支援技術を使って簡単に移動できます。 これは障碍のある人々や神経多様性を持つ人々に気を散らすことができるので、列の数が異なる複数のセクションを積み重ねないようにしてください。
セクションを追加する方法の詳細な手順については、「 SharePoint モダン ページでセクションと列を追加する」を参照してください。
セクションの背景色を変更する
セクションでは、アクセシビリティ対応の背景色を使用してください。
-
セクションで、[
![SharePoint モダン エクスペリエンスの [編集] セクション ボタン。](https://support.content.office.net/ja-jp/media/3e21683e-42ff-49af-80a4-d4cbac3acf22.png)
-
[ セクション背景シェーディング] で、テキストと背景色のコントラストが最も強いオプションを選択します。
Web パーツで組み込みの見出しスタイルを使用する
見出しは、視覚的にも支援技術でもスキャンすることを目的としています。 理想的には、見出しはセクション、Web パーツ、またはページの内容を説明します。 組み込みの見出しスタイルを使用し、説明的な見出しテキストを作成して、スクリーン リーダー ユーザーがセクション、Web パーツ、またはページの構造を簡単に判断し、見出しを移動できるようにします。
規定された論理的順序で見出しを並べます。 たとえば、見出し 3、見出し 1、見出し 2 ではなく、見出し 1、見出し 2、見出し 3 を使用します。 Web パーツ内の情報を小さなチャンクに整理します。 理想的には、各見出しに含まれる段落が 2、3 個だけになるようにします。
見出しを操作する手順については、「SharePoint Online サイトへのアクセス可能なコンテンツとリンクを追加する」を参照してください。
テーブルの使用を避ける
一般に、可能であればテーブルを避け、見出しを含む段落などの別の方法でデータを提示します。 幅が固定されたテーブルは、拡大鏡を使用するユーザーにとって読みにくい場合があります。このようなテーブルはコンテンツを特定のサイズに強制するためです。 これによりフォントが非常に小さくなり、拡大鏡のユーザーは特にモバイル デバイスで水平方向にスクロールするように強制されます。
テーブルを使用する必要がある場合は、次のガイドラインを使用して、テーブルが可能な限りアクセス可能であることを確認します。
-
固定幅テーブルは使用しないでください。
-
スマートフォンやタブレットなど、すべてのデバイスでテーブルが正しくレンダリングされていることを確認します。
-
表にハイパーリンクがある場合は、リンク テキストを編集して、文の途中で区切りを付けないようにします。
-
拡大鏡を使用してテーブルとページの内容を簡単に読み取るようにします。 モバイル デバイスで表示して、たとえば、ユーザーが電話でページを水平方向にスクロールする必要がないことを確認します。
テーブルに見出しを使用する
スクリーン リーダーは、表のセルをカウントすることによって、表内での位置を追跡します。 表が入れ子になっていたり、セルが結合または分割されていると、スクリーン リーダーはカウントがわからなくなり、その位置以降の表について有用な情報を提供できなくなります。
表に空白のセルがあると、スクリーン リーダーを使用しているユーザーは表にそれ以上何もないと誤解する可能性があります。 データに対してのみ単純なテーブル構造を使用し、列ヘッダー情報を指定します。 また、スクリーン リーダーは行と列を識別するためにヘッダー情報を使用します。
-
テーブル内の任意の場所にカーソルを置きます。
-
Web パーツのツール バーで、
![SharePoint モダン エクスペリエンスの Web パーツの [その他のオプション] ボタン。](https://support.content.office.net/ja-jp/media/4468ce56-bc9c-4578-80b4-aad66d1a44de.png)
-
[ テーブル スタイル] で、ヘッダー行と強い色のコントラストを持つスタイル ( ヘッダー や テーマ色のヘッダーなど) を選択します。
-
ヘッダー テキストを入力します。
アクセス可能なリストにコンテンツを整理する
スクリーン リーダーがセクション、Web パーツ、またはページのコンテンツを読みやすくするには、情報を箇条書きや番号付きリストなどの小さなチャンクに整理します。
-
Web パーツのツール バーで、

![SharePoint モダン エクスペリエンスの Web パーツの [番号付きリスト] ボタン。](https://support.content.office.net/ja-jp/media/51805dbe-87f3-4cb2-b909-c066db027aa4.png)
-
リスト項目のテキストを入力します。
-
別のリスト アイテムを追加するには、Enter キーを押して、リスト アイテムのテキストを入力します。
ヒント: たとえば、追跡目的で高度で複雑でカスタマイズ可能なリストを作成するには、 MicrosoftLists アプリを使用し、リストをSharePointサイトにリンクします。 手順については、「リストのCreate」を参照してください。
代替テキストを画像に追加する
代替テキストを使用すると、画面を見ることができないユーザーが、画像、図形、SmartArt グラフィックス、グラフ、およびその他のビジュアルで何が重要であるかを理解するのに役立ちます。 代替テキストで、画像、その意図、および画像に関する重要事項を簡単に説明します。 スクリーン リーダーは、コンテンツを表示できないユーザーに説明を読み取ります。
ヒント: 適切な代替テキストを記述するには、画像の内容と目的を簡潔かつ明確に伝えるようにしてください。 代替テキストは短い文または 2 文字より長くしないでください。ほとんどの場合、慎重に選択した単語がいくつか行われます。 代替テキストでは文脈を繰り返し説明しないでください。"~のグラフィック" や "~の画像" といった言い回しを使わないでください。 代替テキストを記述する方法の詳細については、「有効な代替テキストを記述するために知っておくべきことすべて」を参照してください。
重要な情報を伝達する唯一の方法として、画像にテキストを使用するのは避けてください。 テキストを含む画像を使用する必要がある場合は、Web パーツでそのテキストを繰り返します。
たとえば、背景画像が純粋に装飾的な場合は、代替テキスト内の画像をメンションします。
オーディオおよびビデオ コンテンツの場合は、代替テキストに加えて、聴覚障穣者のクローズド キャプションを含めます。
ビジュアルとメディアが包括的であることを確認する方法の詳細については、「 アクセシビリティ対応の画像とメディアを SharePoint Online サイトに追加する」を参照してください。
タイトル領域の背景画像に代替テキストを追加する
タイトル領域の Web パーツで背景画像を使用している場合は、必ず代替テキストを追加してください。
-
タイトル領域 Web パーツで、[
![SharePoint モダン エクスペリエンスの [Web パーツの編集] ボタン。](https://support.content.office.net/ja-jp/media/b97efbd7-f0f3-4b18-9577-1f0e7affcbda.png)
-
[ 代替テキスト ] フィールドに、背景画像の代替テキストを入力します。
タイトル領域以外の Web パーツの画像に代替テキストを追加する
-
イメージを選択し、[
![SharePoint モダン エクスペリエンスの [Web パーツの編集] ボタン。](https://support.content.office.net/ja-jp/media/b97efbd7-f0f3-4b18-9577-1f0e7affcbda.png)
-
[ 代替テキスト ] フィールドに、画像の代替テキストを入力します。
アクセス可能なハイパーリンク テキストをCreateする
スクリーン リーダーを使用するユーザーは、リンクの一覧を調べることがあります。 リンクは、リンク先の情報を明確かつ正確に伝える必要があります。 たとえば、"ここをクリック"、"このページを参照してください"、"ここに移動"、または "詳細情報" などのリンク テキストは使用しないでください。 代わりに、移行先ページの完全なタイトルを含めます。
ヒント: ハイパーリンクのリンク先ページのタイトルにページの内容の正確な概要が表示される場合は、ハイパーリンク テキストに使用します。 たとえば、このハイパーリンク テキストは、宛先ページのタイトルと一致します。Microsoft テンプレートを使用Create。
ハイパーリンクを作成する手順については、「 SharePoint Online サイトへのアクセス可能なコンテンツとリンクを追加する」を参照してください。
アクセシビリティ対応のフォント形式と色を使用する
アクセシビリティ対応フォントは、視覚障穣や読書障穣を持つユーザーを含め、サイト上のテキストを読む人の読み取り速度を除外したり遅くしたりすることはありません。 適切なフォントを使用すると、ページ上のテキストの読みやすさと読みやすさが向上します。
読み取り負荷を軽減するには、Arial や Calibri などの使い慣れた sans serif フォントを選択します。 すべて大文字にしたり、過剰な斜体または下線を使用したりしないでください。
視覚障害を持つ人は、特定の色によって伝えられる意味を見逃す可能性があります。 たとえば、色覚障碍のある方が、色がわからない場合でも、リンクされたテキストがあることがわかるように、色が使用されたハイパーリンク テキストに下線を追加します。 見出しには、太字の追加または大きなフォントの使用を検討してください。
サイト上のテキストはハイ コントラスト モードで読み取り可能である必要があります。 たとえば、明るい色、または色スペクトルの反対側にある高コントラストの配色を使用します。 白黒の配色は、色覚障碍のある方にテキストと図形を区別しやすくします。
フォントとテキストを操作する方法については、「SharePoint Online サイトへのアクセス可能なコンテンツとリンクを追加する」および「SharePointスペースにテキストを追加する」を参照してください。
スクリーン リーダーを使用してアクセシビリティをテストする
サイトまたはページを公開する準備ができたら、スクリーン リーダー (ナレーターなど) を使用してコンテンツの移動を試すことができます。 ナレーターには Windowsが付属しているため、何もインストールする必要はありません。 これは、ナビゲーションや代替テキストなどの問題を特定する 1 つの追加の方法です。
ヒント: カラー コントラストをチェックするには、信頼できる Web サイトの無料ツール (カラー コントラスト アナライザーやカラー コントラスト チェッカーなど) のいずれかを使用できます。
-
スクリーン リーダーを起動します。 たとえば、ナレーターを起動するには、Ctrl キーを押しながら Windows ロゴ キーを押しながら Enter キーを押します。
-
フォーカス (青い四角形) がコマンド バーに表示されるまで Ctrl キーを押しながら F6 キーを押します。
-
Tab キーを 1 回押し、下方向キーを押してページを下に移動します。 発生したアクセシビリティの問題を修正します。
-
スクリーン リーダーを終了します。 たとえば、ナレーターを終了するには、Ctrl キーを押しながら Windows ロゴ キーを押しながら Enter キーを押します。
関連項目
SharePoint Online でアクセシビリティの高いサイトを作成するためのリソース
障碍のある方に対する、Outlook メールのアクセシビリティを高める
障碍のある方のためにアクセシビリティの高い PowerPoint プレゼンテーションを作成する
障碍のある方のためにアクセシビリティの高い Word 文書を作成する
障碍のある方のためにアクセシビリティの高い Excel 文書を作成する
障碍のある方に対する、OneNote ノートブックのアクセシビリティを高める
障碍のあるお客様へのテクニカル サポート
Microsoft は、すべてのお客様に最適な操作性を提供することを目指しています。 障碍のある方、およびアクセシビリティに関してご質問がある方が技術サポートをご希望の場合は、Microsoft Disability Answer Desk までご連絡ください。 Disability Answer Desk サポート チームは、一般的なユーザー補助技術を駆使するトレーニングを受けており、英語、スペイン語、フランス語、および米語の手話でサポートを提供することができます。 お住まいの地域での連絡先の詳細については、Microsoft Disability Answer Desk サイトを参照してください。
政府機関、商用、または法人ユーザーの場合は、法人向け Disability Answer Desk までお問い合わせください。











