PowerPointでは、画像、図形、 SmartArt グラフィックなど、1 つのテキストまたはオブジェクトの文字列に複数のアニメーション効果を適用できます。
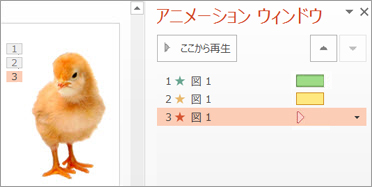
ヒント: 複数のアニメーション効果を使用する場合、現在のスライドでのすべてのアニメーション効果を一覧表示できる[アニメーション ウィンドウ]で作業を行うと便利です。
オブジェクトに別のアニメーション効果を追加する
-
スライドでアニメーションを設定するオブジェクトを選びます。
-
[アニメーション] タブ で 、[アニメーション ウィンドウ] を選択します。
![[アニメーション ウィンドウ] を開く](https://support.content.office.net/ja-jp/media/88224fa4-8086-4ea6-bee1-c15c6e73892d.jpg)
-
[アニメーションの追加] を選択し、アニメーション効果を選択します。
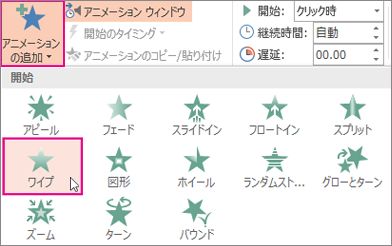
-
同じオブジェクトに他のアニメーション効果を追加するには、オブジェクトを選んでから、[アニメーションの追加] をクリックして別のアニメーション効果を選びます。
重要: 1 つ目のアニメーション効果を適用した後に、[アニメーションの追加] をクリックする以外の方法でアニメーション効果を追加しようとしても、追加の効果は適用できません。 その場合、追加しようとしているアニメーションの効果と既存の効果が置き換えられます。
アニメーション効果の開始タイミングと長さを設定する
アニメーション効果のタイミングを設定したい場合は、アニメーション効果ごとに次の操作を行います。
-
[アニメーション ウィンドウ] で、アニメーション効果の横にある下矢印を選択し、[タイミング] を選択します。
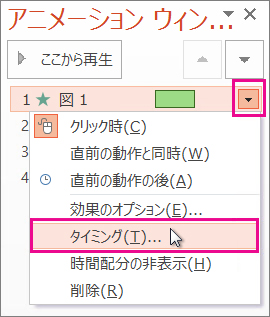
-
[ タイミング ] タブで、[ スタート ] 下矢印を選択し、次の開始時刻から選択します。
-
マウスをクリックしたときに効果を再生するには、[クリック時] を選択します。
-
前のアニメーション効果 と同時に効果を 再生するには、[前へ] を選択します。
-
前のアニメーション効果の再生後に効果を再生するには、[前の後] を選択します。
ヒント: 前のアニメーション効果は、アニメーション ウィンドウ (通常、タイミングを設定しているアニメーションのすぐ上にある) の再生順に表示される効果です。
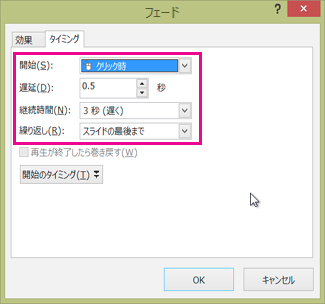
-
-
アニメーション効果の開始を遅らせるには、[遅延] の上向き矢印をクリックして設定したい秒数を選びます。
-
アニメーション効果の継続時間を変更するには、[継続時間] で設定したいレベルを選びます。
-
アニメーション効果の全体的な動作を確認する場合は、[アニメーション] タブの [プレビュー] をクリックします。
複数のアニメーション効果を同時に再生する
1 つのオブジェクトに対して 2 つ以上のアニメーション効果を同時に行うができます。 たとえば、画像を でフェードインさせて、 を浮き上げることができます。 このレイヤー化を 2 つ以上の効果を使用して同時に行うには、次の手順に従います。
-
[アニメーションの追加] を使用して、2 番目の効果を追加します。
![[アニメーションの追加] ボタン。](https://support.content.office.net/ja-jp/media/a2747d22-312e-4dd8-90f6-1d2ee0081b1c.png)
-
2 番目の効果の タイミング については、[開始] を [直前の動作と同時] に設定します。
![[アニメーション] タブの [タイミング] セクションで、[開始] オプションを [直前の動作と同時] に設定します。](https://support.content.office.net/ja-jp/media/4fe2e231-ef52-4054-a9c8-f534d88cd917.png)
複数のアニメーション効果を設定する場合のヒント
スライド上で複数のオブジェクトを操作する場合、1 つのオブジェクトとその適用されたアニメーション効果を別のオブジェクトと区別するのが難しい場合があります。
下の図では、既定のオブジェクト名が使われているため、区別がしにくくなっています。そのため、どのオブジェクトに何のアニメーション効果が設定されているかがよくわかりません。
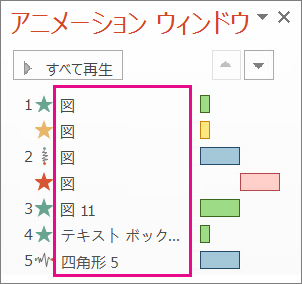
[オブジェクトの選択と表示] ウィンドウでは、アニメーションを適用するときに区別しやすいように、オブジェクトにわかりやすい名前を付けることができます。 以下を参照してください。
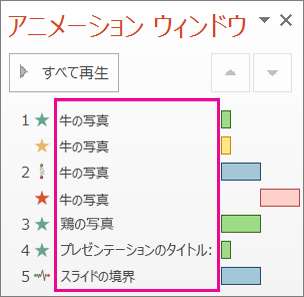
-
オブジェクトの名前を変更するには、[ ホーム ] タブの [選択 ] > 選択ウィンドウを選択します。
![[オブジェクトの選択と表示] ウィンドウを開く](https://support.content.office.net/ja-jp/media/077e0666-0f88-46f8-a038-b8706096c1e3.jpg)
-
[選択] ウィンドウで、既定のオブジェクト名をダブルクリックしてボックスを開き、オブジェクトの新しい名前を入力します。
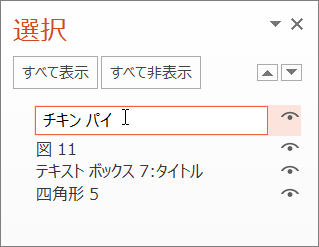
アニメーション効果の使い方の詳細
ヒント: 複数のアニメーション効果を使用する場合、現在のスライドでのすべてのアニメーション効果を一覧表示できる[アニメーション ウィンドウ]で作業を行うと便利です。
オブジェクトに別のアニメーション効果を追加する
-
スライドでアニメーションを設定するオブジェクトを選びます。
-
[アニメーション] タブで [アニメーション ウィンドウ] をクリックします。
![[アニメーション ウィンドウ] を開く](https://support.content.office.net/ja-jp/media/88224fa4-8086-4ea6-bee1-c15c6e73892d.jpg)
-
[アニメーションの追加] をクリックして、アニメーション効果を選びます。
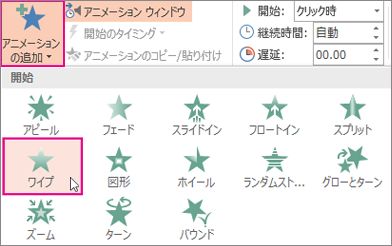
-
同じオブジェクトに他のアニメーション効果を追加するには、オブジェクトを選んでから、[アニメーションの追加] をクリックして別のアニメーション効果を選びます。
重要: 1 つ目のアニメーション効果を適用した後に、[アニメーションの追加] をクリックする以外の方法でアニメーション効果を追加しようとしても、追加の効果は適用できません。 その場合、追加しようとしているアニメーションの効果と既存の効果が置き換えられます。
アニメーション効果の開始タイミングと長さを設定する
アニメーション効果のタイミングを設定したい場合は、アニメーション効果ごとに次の操作を行います。
-
[アニメーション] ウィンドウで、編集する効果を選択します。
-
[タイミング] を選択します。
-
[タイミング] で、[スタート] の横にある一覧を選択し、次のオプションから選択します。
-
マウスをクリックしたときに効果を再生するには、[クリック時] を選択します。
-
前のアニメーション効果 と同時に効果を 再生するには、[前へ] を選択します。
-
前のアニメーション効果の再生後に効果を再生するには、[前の後] を選択します。
ヒント: 前のアニメーション効果は、アニメーション ウィンドウ (通常、タイミングを設定しているアニメーションのすぐ上にある) の再生順に表示される効果です。
-
-
アニメーション効果の開始を遅らせるには、[遅延] の上向き矢印をクリックして設定したい秒数を選びます。
-
アニメーション効果の継続時間を変更するには、[継続時間] で設定したいレベルを選びます。
-
アニメーション効果の全体的な動作を確認する場合は、[アニメーション] タブの [プレビュー] をクリックします。
複数のアニメーション効果を同時に再生する
1 つのオブジェクトに対して 2 つ以上のアニメーション効果を同時に行うができます。 たとえば、画像を でフェードインさせて、 を浮き上げることができます。 このレイヤー化を 2 つ以上の効果を使用して同時に行うには、次の手順に従います。
-
[アニメーションの追加] を使用して、2 番目の効果を追加します。
![[アニメーションの追加] ボタン。](https://support.content.office.net/ja-jp/media/a2747d22-312e-4dd8-90f6-1d2ee0081b1c.png)
-
2 番目の効果の タイミング については、[開始] を [直前の動作と同時] に設定します。
![[アニメーション] タブの [タイミング] セクションで、[開始] オプションを [直前の動作と同時] に設定します。](https://support.content.office.net/ja-jp/media/4fe2e231-ef52-4054-a9c8-f534d88cd917.png)
アニメーション効果の使い方の詳細
オブジェクトに別のアニメーション効果を追加する
-
[アニメーション] タブで、[アニメーション ウィンドウ] を選択します。
-
効果を追加するオブジェクトを選択します。
-
[アニメーション] ウィンドウの上部にある [ 追加] を選択します。
新しい効果は、効果の一覧の末尾に追加されます。 オブジェクトの名前が付けられます。 PowerPoint は、 フェードなどの既定の効果を自動的に割り当てます。
-
新しい効果を選択して開きます。 次に、割り当てるアニメーション効果を選択し、必要に応じて [開始]、[期間]、[遅延] を調整します。
アニメーション効果の開始タイミングと長さを設定する
-
[アニメーション] ウィンドウで、タイミングを設定するオブジェクトを選択します。
-
[ スタート] の横にある一覧を選択し、目的のオプションを選択します。
-
マウスをクリックしたときに効果を再生するには、[クリック時] を選択します。
-
前のアニメーション効果 と同時に効果を 再生するには、[前へ] を選択します。
ヒント: 前のアニメーション効果は、アニメーション ウィンドウ (通常、タイミングを設定しているアニメーションのすぐ上にある) の再生順に表示される効果です。
-
前のアニメーション効果の再生後に効果を再生するには、[前の後] を選択します。
-
-
アニメーション効果の開始を遅らせるには、[遅延] を選択し、 遅延 を設定する秒数 (.25 秒単位) を入力します。
-
アニメーション効果の速度を変更するには、[期間] を目的の時間 (秒単位) に設定します。
複数のアニメーション効果を同時に再生する
-
[ アニメーション ] ペインで、[追加] を使用して 2 つ目の効果を追加します。前述の「オブジェクトに別のアニメーション効果を追加する」で説明しました。
-
2 番目の効果の タイミング については、[開始] を [直前の動作と同時] に設定します。










