Delve についてよく寄せられる質問
重要: Delve は 2024 年 12 月に廃止されます。 他の Microsoft アプリでも同様の機能を見つけることができます。 Delve からの移行を可能な限りスムーズにするには、Microsoft 365 で Delve の代替オプションを調べるようにすることをお勧めします。
Delve に関する一般的な質問の回答が見つかります。 詳細については、「Delve とは」を参照してください 。
ネットワーク上のすべてのユーザーに Delve の機能を十分に活用してもらうために、あなたとチーム メンバーは、職場または学校の OneDrive または Microsoft 365 内のSharePoint など、Delve がアクセスできる場所にドキュメントを保存して共有するようにしてください。
ドキュメントを共有するには、 職場または学校の OneDrive にフォルダーを作成し、作業相手と共有します。
このフォルダーにドキュメントを追加すると、自分と共有するユーザーだけが Delve でドキュメントを表示し、共同作業できるようになります。 他のユーザーは、ドキュメントを参照できません。
詳細情報
名前や役職などの一部の情報は、IT または人事部門が管理する他のシステムから収集される場合があります。 そのような詳細情報を更新する場合は、関連部門または管理者にお問い合わせください。
詳細情報:
いいえ。 職場または学校の OneDrive または SharePoint 内のドキュメントを閲覧する権限を持つユーザーのみ、Delve でドキュメントを見ることができます。
Delve がアクセス権を変更することはありません。 個人用ドキュメントを閲覧できるのは、ご自身のみです。 自分に表示されるコンテンツは、他のユーザーに表示されるコンテンツとは異なります。
詳細情報:
-
Delve のプロファイル ページで、自分の写真の横にあるカメラ アイコンをクリックします。
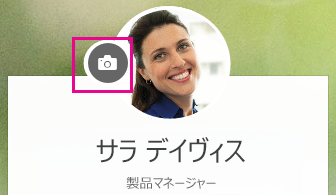
-
[新しい写真をアップロード] をクリックします。
-
使用するファイルを選択し、[開く] をクリックしてアップロードします。
-
写真の位置を変更する場合は、円の内側をクリックしてポインターをドラッグします。 拡大または縮小するには、写真の下のスライダーを使用します。
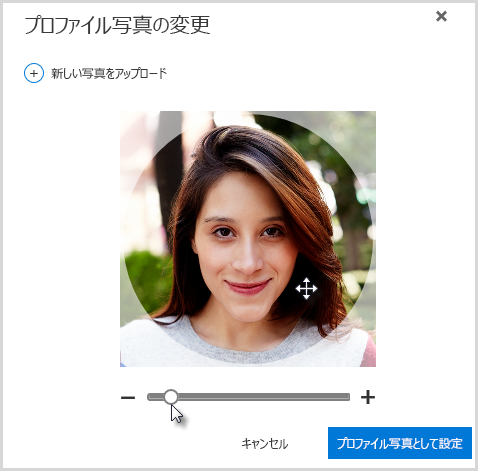
-
保存するには、[プロファイル写真として設定] をクリックして、[閉じる] をクリックします。
Delve のプロファイル ページで、右上隅の [カバー写真の変更] をクリックして、一覧から写真を選びます。
![[カバー写真の変更] をクリックします](https://support.content.office.net/ja-jp/media/7cdf55ac-ed85-4a5c-a8dd-700f7ab8609e.png)
ここでは、自分の写真をアップロードすることはできません。
-
Delve のプロファイル ページで、[プロファイルの更新] をクリックします。
-
[言語と地域の設定を変更する方法] の下にあるリンクをクリックします。
-
[詳細の編集] ページの省略記号 [...] をクリックし、[言語と地域] を選択します。
-
対象の [言語設定] を選択します。
-
[すべて保存して閉じる] をクリックします。
詳細情報:
-
[ 設定]

-
まず古いパスワードを入力し、新しいパスワードを入力して確定します。
-
[送信] をクリックします。
組織がアカウントを作成して保持しているため、一部のユーザーは Microsoft 365 でパスワードを変更できません。 [パスワード] ページでパスワードを変更するリンクが表示されない場合は、Microsoft 365 で職場や学校のアカウントのパスワードを変更することはできません。
詳細情報:
ドキュメントは Delve に保存されていないので、Delve から直接ドキュメントを削除することはできません。 ドキュメントは、Microsoft 365 の別の場所 (職場または学校の OneDrive や SharePoint など) に保存されています。 ドキュメントへのアクセス許可を既に持っているユーザーだけが、Delve でドキュメントを表示できます。
ドキュメントを削除するには、またはドキュメントが Delve に表示されないようにするには、コンテンツ カードの左下にあるリンクを使って、ドキュメントが保存されている場所に移動します。
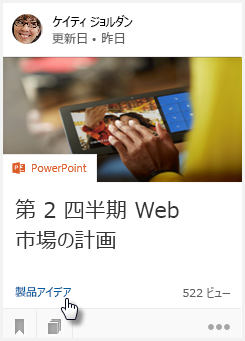
そこでは、以下の処理を行うことができます。
-
ドキュメントを削除します。 または:
-
他のユーザーが Delve でドキュメントを表示できないようにする場合は、自分だけがドキュメントにアクセスできるようにアクセス許可を変更します。
-
ドキュメントが Delve にまったく表示されないようにする場合は、Microsoft 365 の外部 (PC の [ドキュメント] フォルダーなど) にドキュメントを移動します。
管理者で、特定のドキュメントが Delveに表示されないようにする場合は、「 SharePoint Online で検索スキーマを管理する」の手順に従います。 非表示にしても、ドキュメントは Microsoft 365 に保存されているので、検索で見つけることができますが、Delve には表示されません。
[お気に入り] にドキュメントを追加するには、コンテンツ カードの左下隅にあるアイコンをクリックします。
![右下隅にあるアイコンをクリックすると、[お気に入り] に追加される](https://support.content.office.net/ja-jp/media/f34b5cd0-8748-4308-9486-7cbbf7a3128d.png)
表示されるのは、お気に入りに追加したドキュメントのみです。
注: すべてのドキュメントの種類をお気に入りに追加できるわけではありません。 カード上にアイコンが表示されない場合、そのドキュメントはお気に入りに追加できません。










