Microsoft Teams 電話の概要
Microsoft Teams 電話にサインインして、通話や会議に関する最新の情報とクイック コラボレーション オプションを確認します。
サインインすると、ホーム画面に今後の会議、不在着信、ボイスメールなどが表示されます。 1 回のクリックで会議に参加したり、ボイスメールを聞いたり、通話を返したりできます。
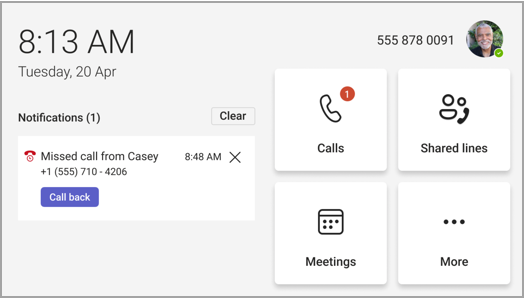
この記事の内容
通話を管理する
[通話] を選択して、お気に入りにアクセスします。 これには、短縮ダイヤルの連絡先、代理人、または Teams デスクトップから引き継がれたサポートするユーザーが含まれる場合があります。
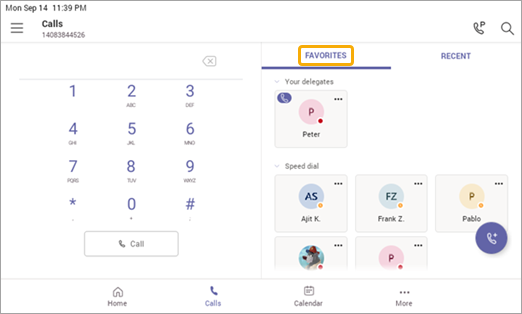
通話履歴の [最近] を選択し、1 回のクリックで通話を行います。
![[最近使った] タブ](https://support.content.office.net/ja-jp/media/362b366a-e90c-4b57-866a-124877413c48.png)
発信者を短縮ダイヤル連絡先として追加しますか? 呼び出し元を選択し、starします。 呼び出し元を削除するには、starをもう一度選択して選択を取り消します。
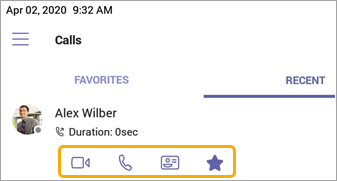
ここでビデオまたは電話を開始したり、発信者の連絡先カードに移動して、連絡する前に詳細を表示することもできます。
水平ディスプレイを備えた電話では、ダイヤル パッドは常に使用可能です。 スマートフォンのディスプレイが垂直の場合は、[
ボイスメールへの着信呼び出しの送信
着信通話をボイスメールに直接送信するには、着信通話画面から [ ボイスメールに送信 ] を選択します。
他のユーザーのボイスメールを直接呼び出す
[ 通話 ] メニューで、連絡先の横 
注: ボイスメールに着信通話を送信するオプションが表示されない場合は、IT 管理者にチェックします。
通話転送を有効にする
通話転送オプションをオンにすると、ボイスメール、連絡先、電話番号、通話グループ、または代理人に通話を転送できます。
ホーム画面から直接通話転送を有効にします。 ホーム画面に通話転送オプションが表示されない場合は、[設定] メニューの [ホーム画面に通話転送を表示する] をオンにします。
または、
-
[通話> 転送]> [その他の

-
[通話] メニューの下部にある [ボイスメールへの通話の転送] を選択します。
-
ドロップダウンから、[ ボイスメールに転送 ] または [ 転送して連絡先に転送] を選択します。
-
連絡先に転送する場合は、連絡先の電話番号を入力するか、名前または番号で既存の連絡先を検索します。
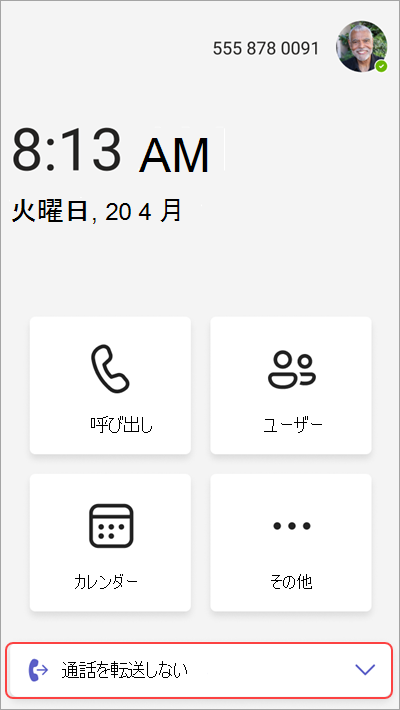
通話転送をオフにするには、同じメニューに戻り、[ 転送しない] を選択します。
呼び出しをパークして取得する
通話中に [パーク通話] を選択すると、進行中の 通話を駐車 できます。
一意のコードが生成されます。これは、自分または他のユーザーがパークされた呼び出しを受け取ったときに入力する必要があります。
他のユーザーが呼び出しを取得している場合は、コードをコピーして共有します。
パークされた通話を取得するには、[ パークされた通話のピックアップ] を選択し、コードを入力して、[ ピックアップ] を選択します。
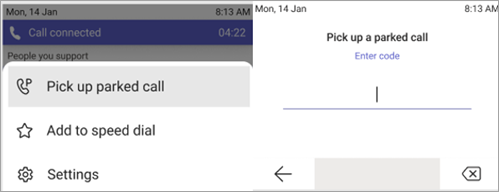
会議に参加する
1 回のクリックで予定表または通知から会議に参加します。 内部に入ると、次のことができるようになります。
-
ハードウェアでビデオ機能が提供されている場合は、ビデオを送受信し、必要な帯域幅を減らすために受信ビデオをオフにします。
-
会議の記録を開始します。
-
仮想ハンドを上げて、投稿する必要があることを示します。
-
ライブ キャプションのオンとオフを切り替えます。
メニューにアクセスするには 
![会議中の [その他のオプション] アイコンの場所](https://support.content.office.net/ja-jp/media/a648d94a-9783-48d3-8b71-38d0e89f96c3.png)
詳細については、「 会議と通話」を参照してください。
連絡先と連絡先グループを追加する
タッチとタッチ以外の電話でグループに連絡先を追加できます。
People 画面に移動して、すべての連絡先を表示して接続し、見つけやすいようにグループに整理します。
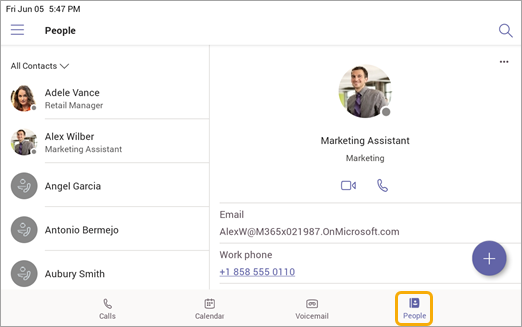
[
ビューを [すべての連絡先] から別のグループに切り替えるには、[People] の横にあるメニュー ![[その他] ボタン](https://support.content.office.net/ja-jp/media/83544aba-7275-4dba-8bd0-8ac3efcfb0ec.png)
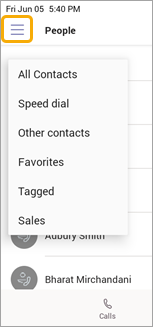
通話を委任する
代理人として行動するユーザー (ユーザーまたは共通エリアの電話アカウント) を選択して、自分の代わりに通話を受け取ったり発信したりできます。 代理人を追加すると、基本的に電話回線が共有されるため、すべての通話を表示および管理できます。
代理人を追加する
-
プロフィール画像をタップします。
-
[ 設定] > [デリゲートの 管理] に移動します。
-
追加するユーザーまたは共通エリアの電話の名前を入力します。
代理人のアクセス許可を表示または変更する
新しいデリゲートを追加したり、デリゲートの設定を変更したりできるかどうかなど、デリゲートの機能を変更できます。
-
[通話 ]

-
[ デリゲート] で、代理人の名前をタップ > アクセス許可を表示します。
-
代理人がアクセスできるようにする機能のトグルをオンまたはオフにします。
[ 呼び出しと代理人の設定の変更 ] の切り替えをオンにすると、代理人はこのメニューにアクセスし、自分で変更を加えることができます。
これらのアクセス許可には、前のセクションの [ デリゲートの管理 ] メニューからアクセスすることもできます。
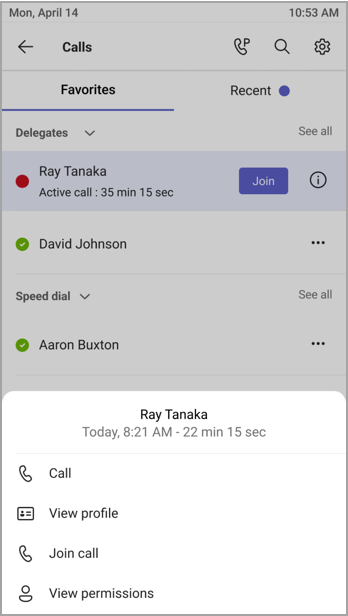
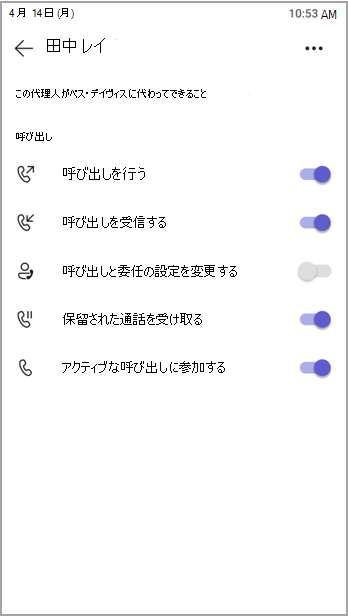
アクティブな呼び出しに参加する
委任者として、デリゲートによって処理されているアクティブな呼び出しに常に参加できます。
-
[通話]

-
[ お気に入り] の下に、進行中の呼び出しが代理人の名前の横に表示されます。 [ 最近] の [ 進行中 ] タブには、現在アクティブな通話と保留の通話がすべて表示されます。
-
[参加] をタップします。
通話の保留と再開
委任者として、代理人が保留にした呼び出しを再開できます。 [最近] の [進行中] セクションで [再開] をタップするだけです。
代理人としての役割
他のユーザーによって代理人として指定されている場合は、そのユーザーとして通話を行い、受信できます。 複数の異なるユーザーの代理人になることも可能です。
共有行の表示と切り替え
異なる委任者と共有する行を切り替えることができます。
-
ホーム画面で、[ 共有行] をタップします。
-
画面の上部にあるドロップダウンを使用して、委任を切り替えることができます。
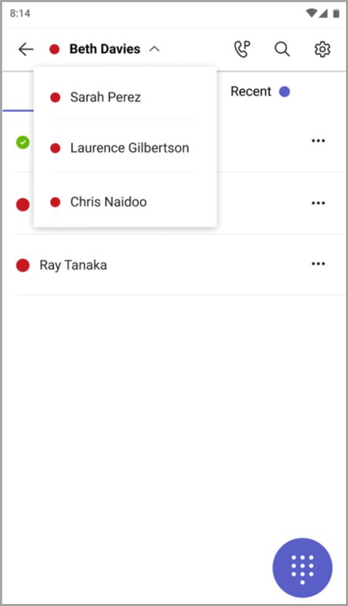
さらに、[ 通話 
委任者の行を管理する
委任者の回線で呼び出しを表示できます。 適切なアクセス許可を使用すると、委任者として通話を発信したり、アクティブな通話に参加したり、保留された通話を再開したり、その委任者の他の代理人を管理したりできます。
他のユーザーとして通話を行う
適切なアクセス許可を使用すると、委任者として呼び出しを行うことができます。 通話を行うと、自分または委任者の 1 人として通話するかどうかを確認するメニューが表示されます。
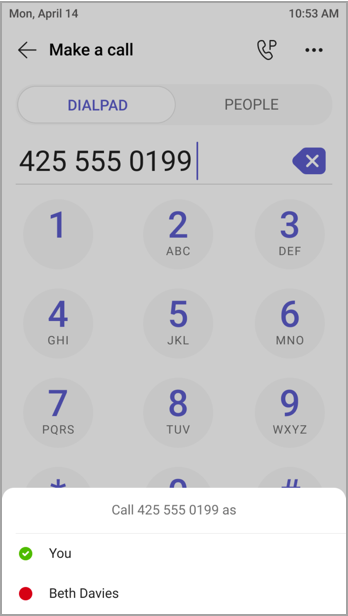
画面をロックする
離れている場合や訪問者と一緒に機密情報を保護するには、電話の画面をロックします。 電話は引き続き受信できますが、通話は行いません。
電話のロック設定にアクセスするには、[![[その他] ボタン](https://support.content.office.net/ja-jp/media/83544aba-7275-4dba-8bd0-8ac3efcfb0ec.png)
Teams 電話を Teams Windows デスクトップに接続する
スマートフォンを Windows コンピューターに接続して、デバイス間の対話を有効にします。 コンピューターがロックおよびロック解除されると、Teams 電話が便利にロックおよびロック解除されます。
注: Mac、Linux、Web、モバイル、32 ビット/ARM ベースの Teams クライアントは現在サポートされていません。
始める前に
-
コンピューターは、64 ビットの Teams デスクトップ クライアント バージョン 1.3.00.15364 以降を実行している必要があります。
-
コンピューターは Bluetooth が有効になっている必要があります。
-
Teams 電話はコンピューターの近くに配置する必要があります。
デバイスを接続する
-
コンピューターと Teams 電話に同じユーザーとしてサインインします。
-
Teams 電話で写真を選択し、[ デバイスの接続] を選択します。
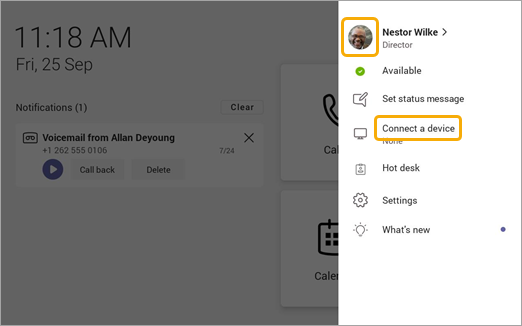
-
[ デバイスの検索] を選択します。
-
Teams 電話がコンピューターを見つけたら、[ 接続] を選択します。
-
コンピューターで、[接続] を選択 します。










