この記事は、PC を制御し、 Windowsで音声を使用してテキストを作成するユーザーを対象にしています。 この記事は、Windowsのアクセシビリティ サポートコンテンツ セットの一部であり、Windowsアクセシビリティ機能に関する詳細を確認できます。 一般的なヘルプについては、Microsoft サポート ホームにアクセスしてください。
音声アクセスでは、さまざまな方法で音声コマンドを使用してマウスを制御できます。 移動性障害のあるユーザーの場合、音声コマンドを使用してマウスを制御する方が、物理的なマウスを使用するよりも簡単になる可能性があります。 音声アクセス コマンドの一覧については、 音声アクセス コマンド リストに移動します。
音声アクセスは、Windows 11 の機能です。この機能を使用すると、すべてのユーザーが、自分の音声のみを使用して、インターネットに接続せずに PC を制御し、テキストを作成できます。 たとえば、複数のアプリを開いて切り替えたり、Web を参照したり、音声を使用してメールの読み取りと作成を行ったりすることができます。 詳細については、「音声アクセスを使用して PC を制御し、自分の音声でテキストを作成する」を参照してください。
音声アクセスは Windows 11、バージョン 22H2 以降で使用できます。 Windows 11 22H2 の新機能の詳細と更新プログラムの入手方法については、「最近の Windows 更新プログラムの新機能」を参照してください。 どのバージョンの Windows なのかがわかりませんか? 「Windows バージョンを検索する」を参照してください。
このトピックの内容は以下のとおりです。
グリッド オーバーレイを使用してマウス ポインターを移動する
グリッド オーバーレイを使用して、マウス ポインターを画面上の任意の場所に正確に移動します。
-
グリッド オーバーレイをアクティブにするには、[グリッドの表示] コマンドを使用します。
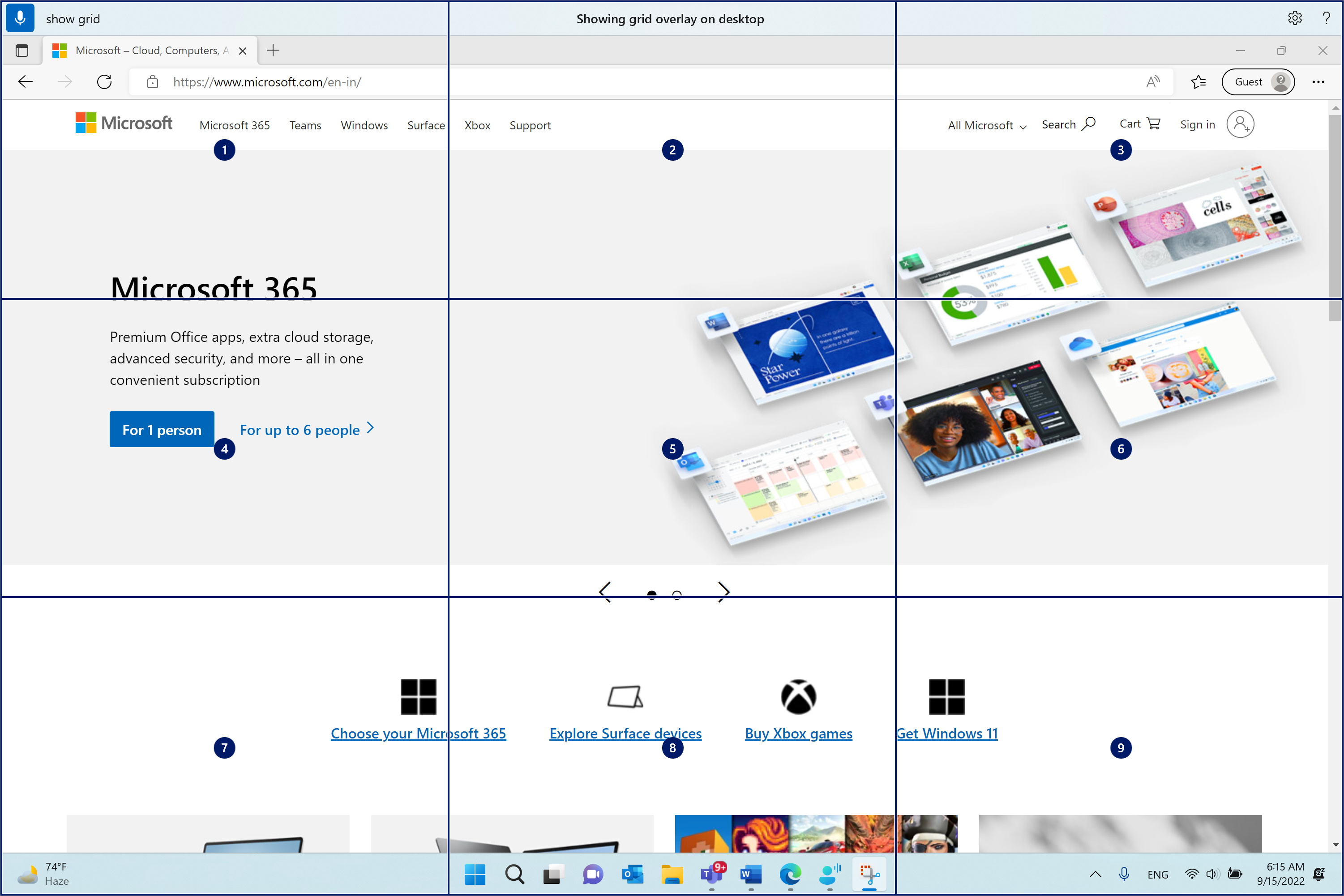
-
マウス ポインターを指定したタイルの中央に移動するには、1 から 9 までの数値を指定します。 たとえば、"One" と言います。 その後、グリッドが指定したタイルに再描画されます。
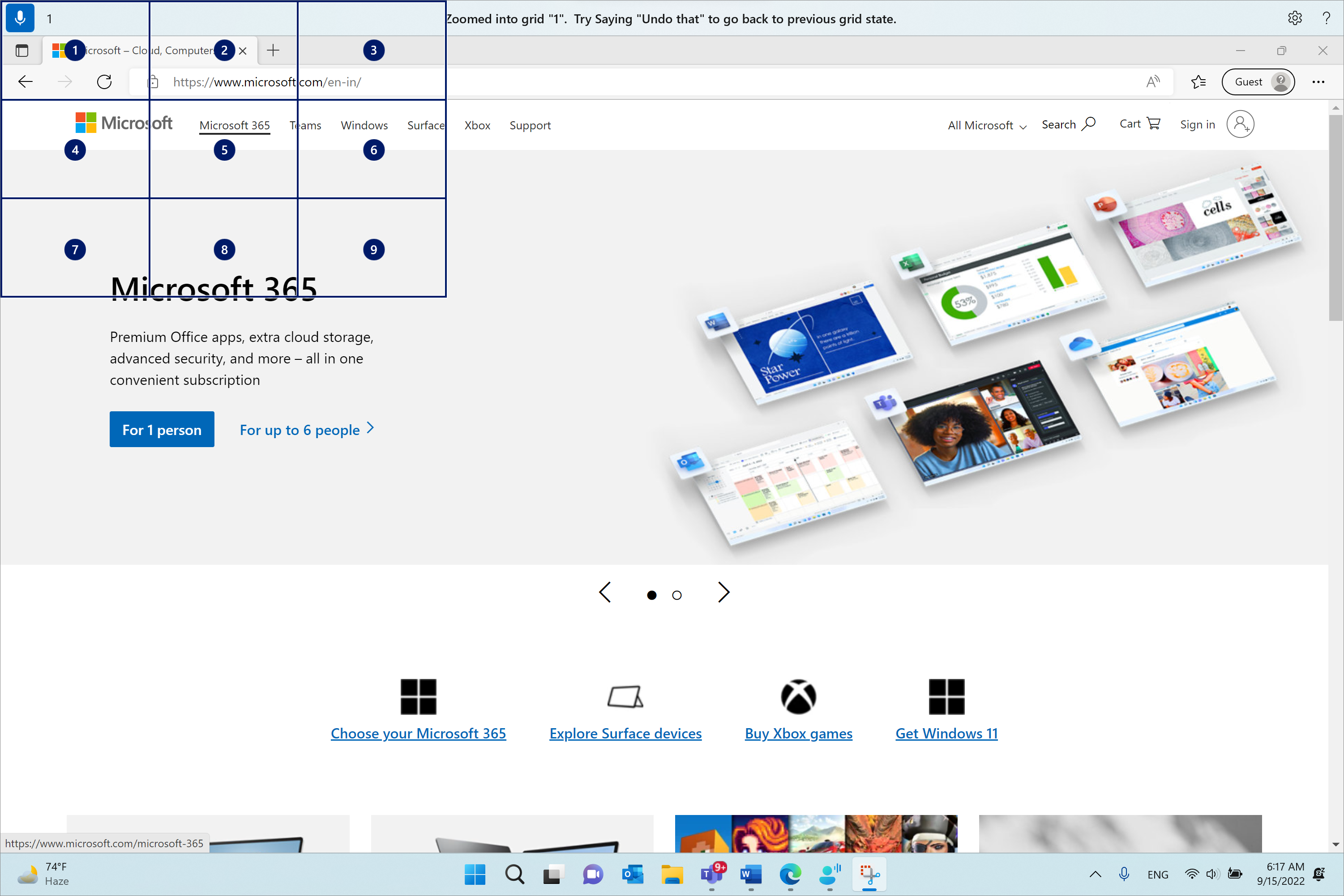
グリッドの前の状態に戻す必要がある場合は、"元に戻す" コマンドを使用します。 マウス ポインターは、画面の中央に自動的に配置されます。
|
目的 |
話す内容 |
例 |
|---|---|---|
|
グリッド オーバーレイを表示します。 |
"グリッドの表示" |
|
|
特定のウィンドウにグリッド オーバーレイを表示します。 |
"グリッドをここに表示する" または "グリッドをどこにでも表示" |
|
|
グリッド オーバーレイを非表示にします。 |
"グリッドを非表示にする" または "キャンセル" |
|
|
ポインターを特定のタイルに移動します。 |
"<Number>" |
"One" |
|
グリッドの以前の状態に戻します。 |
"元に戻す" または "元に戻す" |
注: グリッド オーバーレイは、プライマリ モニターで最適に動作します。 セカンダリ モニターにフォーカスがある場合は、エラー メッセージが表示される場合があります。
マウス モーション コマンドを使用してマウス ポインターを移動する
次のマウス モーション コマンドを使用して、マウス ポインターを連続的に、または固定距離で移動します。
-
継続的: マウス ポインターを 8 方向に連続して移動できます。 また、移動の速度を増減することもできます。
目的
話す内容
例
マウス ポインターを上、下、左、右、左上、右上、左下、または右下に移動します。
"マウス<方向>移動"
"マウスを右下に移動する"
マウス ポインターの移動を停止します。
"停止" または "移動を停止"
マウス ポインターの速度を上げる。
"高速移動" または "高速"
マウス ポインターの速度を下げます。
"移動速度が遅い" または "低速"
-
一定の距離で: マウス ポインターを特定の方向の固定距離で移動できます。
目的
話す内容
例
マウスを特定の距離で上、下、左、右、左上、右上、左下、または右下に移動します。
"マウス<方向> <距離>移動"
"マウスを 5 つ左に移動"
マウスを上、下、左、右、左上、右上、左下、または右下にドラッグします。
"マウス<方向>ドラッグ"
"マウスを右にドラッグ"
マウス クリックを実行する
|
目的 |
話す内容 |
|---|---|
|
項目を選択します。 |
"クリック" または "タップ" |
|
項目を左クリックまたは右クリックします。 |
"左クリック" または "右クリック" |
|
項目をダブルクリックまたはトリプルクリックします。 |
"ダブルクリック" または "トリプルクリック" |
グリッド オーバーレイをドラッグ アンド ドロップする
グリッド オーバーレイ内の 1 つの場所から別の場所にマウス ポインターをドラッグできます。 この機能を使用すると、たとえば、別のアプリ内のメールやファイルに添付ファイルをドラッグ アンド ドロップできます。 また、この機能を使用して、特定の開始点からエンドポイントへの連続するテキストを選択することもできます。
-
グリッド オーバーレイをアクティブにするには、"グリッドの表示" と言います。
-
"Mark" コマンドを使用して、ドラッグを開始する場所に移動します。 項目がマークされた後、場所が強調表示されます。
注: マークしたソースの場所を変更または更新する必要がある場合は、上記の手順をやり直します。
-
"マーク" コマンドを使用してソースの場所をマークすると、グリッドが自動的にフルサイズで再描画され、グリッドにドリルインして移動先の場所に到達できます。 "ドラッグ" コマンドを使用して、マークされた項目を移動先の場所にドラッグします。
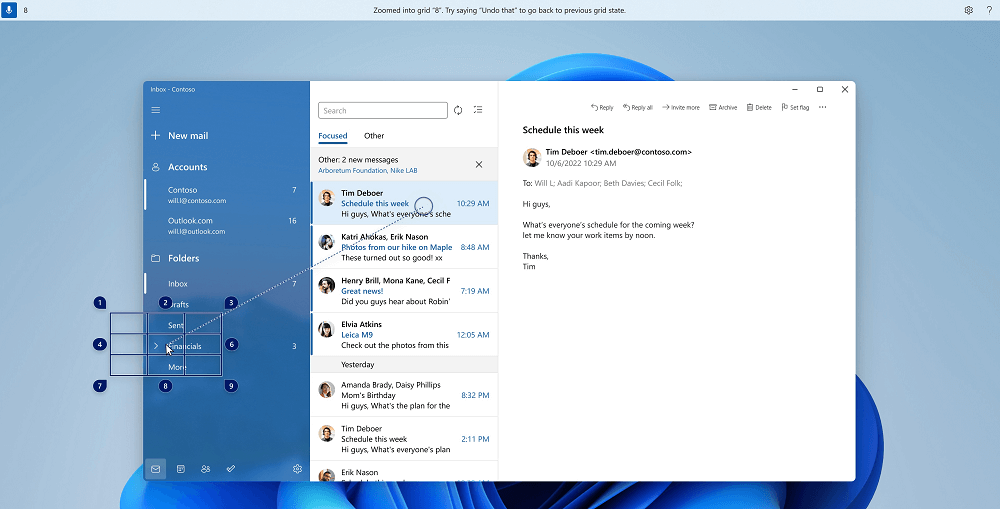
ドラッグ元の項目またはソースを変更する必要がある場合は、グリッドを再アクティブ化し、上記の手順に従います。
|
目的 |
話す内容 |
例 |
|---|---|---|
|
ドラッグする項目をマークします。 |
"Mark" または "Mark <number>" |
"Mark 4" |
|
マークされた項目を場所にドロップします。 |
"ドラッグ" |
関連項目
障碍のあるお客様へのテクニカル サポート
Microsoft は、すべてのお客様に最適な操作性を提供することを目指しています。 障碍のある方、およびアクセシビリティに関してご質問がある方が技術サポートをご希望の場合は、Microsoft Disability Answer Desk までご連絡ください。 Disability Answer Desk サポート チームは、一般的なユーザー補助技術を駆使するトレーニングを受けており、英語、スペイン語、フランス語、および米語の手話でサポートを提供することができます。 お住まいの地域での連絡先の詳細については、Microsoft Disability Answer Desk サイトを参照してください。
政府機関、商用、または法人ユーザーの場合は、法人向け Disability Answer Desk までお問い合わせください。











