Microsoft Presenter+は、職場または学校の Teams での会議や通話に使用できる、Microsoft Teams の認定リモートです。 これを使用して、オンライン、対人、またはハイブリッドの Teams 会議で魅力的なプレゼンテーションを提供します。 また、プレゼンテーションを行わない場合は、Microsoft Presenter+を使用して、コンピューターに座っている場合も、そこから離れて行く場合でも、ボタンをタッチして Teams 会議に参加します。
注: Microsoft Presenter+のすべての機能が Microsoft Teams で家庭や小規模ビジネスで利用できるわけではありません。
最初の手順は、Windows 10/11 PC または Mac で Bluetooth 経由でMicrosoft Presenter+をペアリングすることです。 方法については、「Microsoft Presenter+のセットアップと使用」を参照してください。
あなたのMicrosoft Presenter+の周りにあなたの方法を見つける
次の図を使用して、Microsoft Teams 会議中にMicrosoft Presenter+で使用できるボタンを見つけます。
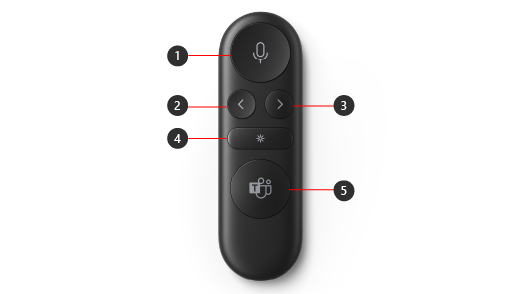
-
ミュート
-
PowerPoint Liveを使用したプレゼンテーションの [戻る] ボタン*
-
PowerPoint Liveを使用したプレゼンテーションの次のボタン*
-
レーザー ポインター
-
Microsoft Teams
注: *ソフトウェアは別売りです。
PowerPoint Liveを使用して Microsoft Teams に存在する
Microsoft Teams 会議で PowerPoint プレゼンテーションを表示するときにMicrosoft Presenter+を使用するには、Teams で PowerPoint Liveを使用します。 PowerPoint プレゼンテーションを開いて開始する方法を次に示します。
-
Microsoft Teams 会議に参加します。
-
[共有] を選択し、[PowerPoint Live] で PowerPoint プレゼンテーションを選択します。
Teams 会議または通話でMicrosoft Presenter+を使用する
Windows 10/11 PC で Microsoft Teams を開いた後、Microsoft Teams 会議中に、Teams 会議を発表または参加するときに、Microsoft Presenter+のボタンを使用する方法を次に示します。
|
再開 |
リモートでこれを行う |
|---|---|
|
会議に参加する |
[Microsoft Teams] ボタンを押して ”Teams” ウィンドウを開きます。 会議 > [予定表] > [参加] を選択します。 [Teams で今すぐ参加] を選択して会議に参加します。 会議が開始されたことを示す通知を受け取ると、Microsoft Teams ボタンは白でフェードインおよびフェードアウトします。 会議の開始時に Teams ボタンを 1 回押し、もう一度押して会議に参加します。 |
|
PowerPoint Liveを使用してプレゼンテーションを発表するときに、プレゼンテーションの前または次のスライドに移動します |
リモートの [戻る] または [次へ] ボタンを押します。 |
|
PowerPoint Liveを使用して Teams 会議でプレゼンテーションする場合は、レーザー ポインターを使用します |
Microsoft Presenter+で、レーザー ポインター ボタンを長押しし、話したいスライド上の領域をポイントします。 |
|
Teams 会議または通話中に自分をミュートする |
ミュート ボタンを押します。 ミュートを解除するには、[ミュート] ボタンをもう一度押します。 |
|
一時的にミュートを解除して話す |
ミュートになっているとき何か発言したければ、[ミュート] ボタンを長押して発言し、[ミュート] ボタンを離します。 [ミュート] ボタンを離すとミュート状態に戻り、再び赤の点灯に戻ります。 |
|
会議中に手を挙げて下げる |
Teams ボタンを長押しして手を挙げます。 もう一度 [Teams] ボタンを長押しして下さい。 |
|
電話をかける |
リモートの [Microsoft Teams] ボタンを押し、[Teams での通話] を選択し、通話するユーザーの番号をダイヤルしてから、[ 通話] を選択します。 不在着信や新しいボイスメールがある場合には、Teams の通話画面に移動します。 |
Microsoft Accessory Center アプリを入手する
Microsoft アクセサリ センターアプリを使用すると、ボタン、レーザー ポインター、設定などをMicrosoft Presenter+にカスタマイズして、最大限に活用できます。 詳細については、「Microsoft Presenter+のセットアップと使用」を参照してください。
Microsoft アクセサリ センター アプリを Microsoft Store からダウンロードし、Windows 10/11 PC にインストールします。
注: Microsoft Accessory Centre は macOS では利用できません。












