Microsoft Teamsで Word 文書を直接編集します。 ドキュメントを開き、[ その他のオプション]![[その他のオプション] ボタン](https://support.content.office.net/ja-jp/media/d6c70643-162c-4414-954a-9bcb33ee4bc5.png)
Teamsで Word 文書を編集するには:
-
Microsoft Teamsを開きます。
-
[ファイル] に移動して、すべてのドキュメントを表示します。
-
編集する Word 文書を選択して開きます。
注: 既定では、ドキュメントはTeamsで直接開きますが、ファイルを選択するときに、ファイルの行で [その他のオプション
![[その他のオプション] ボタン](https://support.content.office.net/ja-jp/media/d6c70643-162c-4414-954a-9bcb33ee4bc5.png)
-
Word for Web で編集を続けるには、文書内の [その他のオプション
![[その他のオプション] ボタン](https://support.content.office.net/ja-jp/media/d6c70643-162c-4414-954a-9bcb33ee4bc5.png)
![[閉じる] ボタンの横にある [その他のオプション] メニューを選択します。](https://support.content.office.net/ja-jp/media/d2ae9d9d-1830-47e9-b4d7-dc45488f1b7a.png)
学生が入力した Word ドキュメントを確認します。 割り当てで送信された Word 文書は、既定では読み取り専用として読み込まれます。 次の手順に従って編集し、コメントをドキュメントに直接挿入します。
注: 学生が古い.doc Word 文書を添付している場合は、デスクトップ アプリでファイルを表示または編集する前に、ファイルを開くよう求めるメッセージが表示される場合があります。
-
成績チームに移動し、[課題] を選択します。
-
学生が受け入れた課題を見つけて、[ その他のオプション]
![[その他のオプション] ボタン](https://support.content.office.net/ja-jp/media/d6c70643-162c-4414-954a-9bcb33ee4bc5.png)
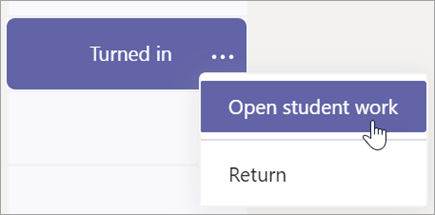
-
この操作を行うと、入力可能な "フィードバック" と "点数" フィールドとともに、学生の課題が表示されます。
-
ドキュメント自体にコメントを書き込むには、[ ドキュメントの編集] を選択し、[ デスクトップ アプリで編集] または [ ブラウザーで編集] を選択します。
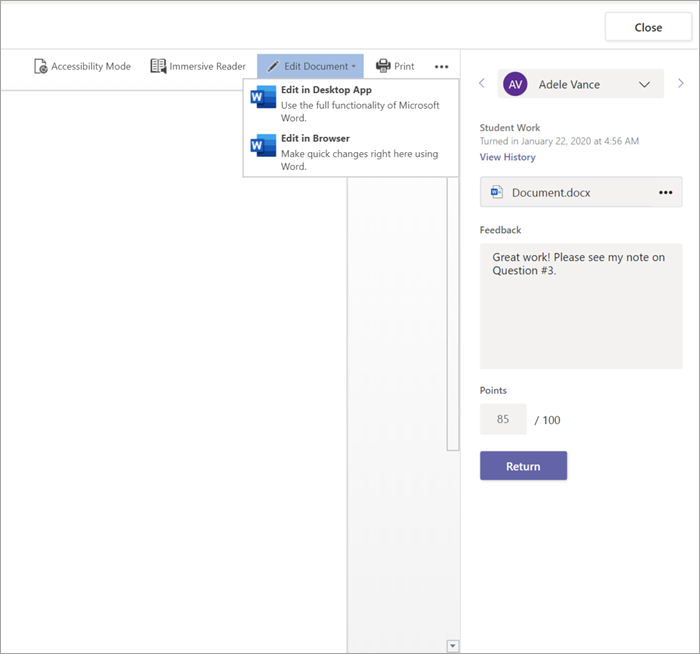
-
コメントを追加する。 Teamsでもデスクトップ Word アプリでも、変更は自動的に保存されます。
-
準備ができたら、矢印を使用して次の学生にスキップするか、[ 戻る] を選択して、コメントとフィードバックを含む課題を学生に返します。
教師が宿題用に Word 文書を割り当てた場合は、それを開いて[ その他のオプション]![[その他のオプション] ボタン](https://support.content.office.net/ja-jp/media/d6c70643-162c-4414-954a-9bcb33ee4bc5.png)
-
クラス チームに移動します。
-
[割り当て] を選択し、割り当てを見つけます。
-
[ マイ ワーク] で Word 文書を選択します。
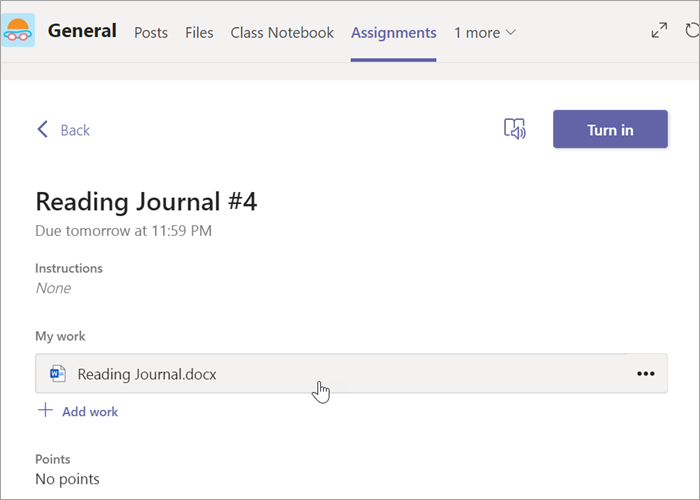
-
この記事の冒頭の手順に従って編集を行います。 変更内容は自動的に保存されます。
-
完了したら、課題に戻り、[ ターンイン ] を選択して完了した作業を送信します。










