Un identificador digital le permite enviar mensajes firmados digitalmente con Microsoft Outlook. Un identificador digital, también denominado certificado digital, le ayuda a demostrar su identidad y a evitar la manipulación de mensajes para proteger la autenticidad de un mensaje de correo electrónico. También puede cifrar mensajes para mayor privacidad.
Nota: Una firma digital no es lo mismo que una firma de mensaje, que es un saludo personalizable. Una firma digital agrega un código único a un mensaje que solo proviene del identificador digital del verdadero remitente.
¿Qué desea hacer?
Tendrás que obtener un id. digital emitido por una entidad de certificación independiente.
Si bien, es posible que la organización aplique directivas que requieren otro procedimiento. Consulte al administrador de red para obtener más información.
Puede tener más de un identificador digital: uno para la firma digital, que puede tener importancia legal en muchas áreas, y otro para el cifrado.
-
En la pestaña Archivo, haga clic en Opciones > Centro de confianza.
-
En Centro de confianza de Microsoft Outlook, haga clic en Configuración del Centro de confianza.
-
En la ficha Seguridad de correo electrónico, en Correo electrónico cifrado, haga clic en Configuración.
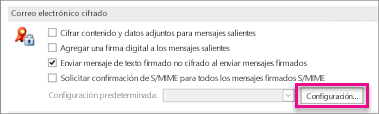
Nota: Los id. digitales se configuran automáticamente para su uso. Si desea utilizar otro id. digital, especifíquelo siguiendo el resto de los pasos de este procedimiento.
-
En Preferencias de configuración de seguridad, haga clic en Nuevo.
-
En el cuadro Nombre de configuración de seguridad, escriba un nombre.
-
En la lista Formato de criptografía , haga clic en S/MIME. Según el tipo de certificado, puede elegir Seguridad de Exchange en su lugar.
-
Junto al cuadro Certificado de firma, haga clic en Elegir y, a continuación, seleccione un certificado que sea válido para firmar digitalmente.
Nota: Para saber si se trata de un certificado para cifrado y firmas digitales, en el cuadro de diálogo Seleccionar certificado, haga clic en Ver certificado. Si el certificado es apropiado para mensajes cifrados y firmas digitales, se podrá leer en la descripción "protege mensajes de correo electrónico", por ejemplo.
-
Active la casilla Enviar estos certificados con mensajes firmados, a no ser que solo vaya a enviar y recibir mensajes firmados dentro de su organización.
Nota: La configuración elegida se convierte en predeterminada para todos los mensajes cifrados que envíe. Si no desea utilizar esta configuración como predeterminada para todos los mensajes cifrados, desactive la casilla Configuración predeterminada para este formato de mensaje cifrado.
Para enviar y recibir mensajes de correo cifrados, el remitente y el destinatario deben compartir los certificados de identificador digital.
-
Abra un mensaje firmado digitalmente (que se indica en la lista de mensajes con el icono de firma).
-
Haga clic con el botón derecho en el cuadro De y luego haga clic en Agregar a contactos de Outlook.
-
Si ya hay una entrada para esa persona, en el cuadro de diálogo Contacto duplicado detectado, seleccione Actualizar la información del contacto seleccionado.
Notas:
-
Se guardará una copia de seguridad en la carpeta Elementos eliminados.
-
El certificado se almacena ahora con la entrada de contacto correspondiente a este destinatario. Ya puede enviar mensajes de correo electrónico cifrados a esta persona.
-
Para ver el certificado de un contacto, haga doble clic en el nombre de la persona y haga clic en la pestaña Certificados.
-
Ver un certificado de un contacto
-
En la barra de navegación, haga clic en Contactos.
-
En la pestaña Inicio, haga clic en Lista.
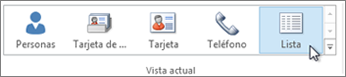
-
Haga doble clic en el nombre de la persona y, en la pestaña Contacto, haga clic en Certificados.
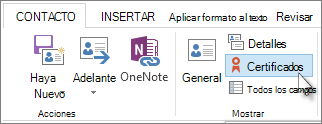
Nota: Esta característica requiere una cuenta de Microsoft Exchange Server.
Para obtener un identificador digital de Exchange (por ejemplo, a través del Servicio de administración de claves), el administrador de la cuenta de Exchange debe tener funciones de seguridad en ejecución en el servidor y debe proporcionarle una contraseña especial, denominada token. Para más información, consulte al administrador de Exchange.
-
En la pestaña Archivo, haga clic en Opciones > Centro de confianza.
-
En Centro de confianza de Microsoft Outlook, haga clic en Configuración del Centro de confianza.
-
En la ficha Seguridad de correo electrónico, en Id. digitales (Certificados), haga clic en Obtener un id. digital.
-
Haga clic en Configurar la seguridad en Exchange Server > Aceptar
-
En el cuadro Nombre del id. digital, escriba su nombre.
-
En el cuadro Token, escriba la contraseña especial que le ha asignado el administrador de Exchange.
-
En el cuadro de diálogo Contraseña de seguridad de Microsoft Office Outlook, escriba una contraseña diferente para el id. digital y, a continuación, escriba la contraseña de nuevo en el cuadro Confirmar.
Nota: En la Bandeja de entrada recibirá un mensaje del administrador de Exchange en el que se le pide que escriba la contraseña que creó en este paso.
-
En el cuadro de diálogo que aparece, escriba la contraseña, active la casilla Recordar contraseña durante y especifique el número de minutos que quiera que Outlook la recuerde.
-
En el mensaje Almacén de certificados raíz que aparece, haga clic en Sí.







