Het afdrukvoorbeeld in Excel 2010 past de werkmap aan zodat deze gemakkelijker te lezen is op uw beeldscherm. De afgedrukte uitvoer kan er echter anders uitzien dan wat u in het voorbeeld ziet. Als het afdrukvoorbeeld verschilt van wat wordt afgedrukt, volgt u de stappen in dit artikel.
Oplossing
Probeer elke methode in de vermelde volgorde. Installeer eerst de nieuwste Microsoft-updates.
Mogelijk moet u Windows Update instellen om aanbevolen updates automatisch te downloaden en te installeren. Het installeren van belangrijke, aanbevolen en optionele updates kan vaak problemen oplossen door verouderde bestanden te vervangen en beveiligingsproblemen op te lossen.
Installeer de nieuwste Office-updates.
Als Windows Update geen stuurprogramma voor uw printer kunt vinden, kunt u altijd rechtstreeks naar de website van de fabrikant gaan en controleren op het meest recente stuurprogramma.
Zoek de fabrikant van de printer op voor het meest recente stuurprogramma.
Ga naar Bestand > Afdrukken, kies Pagina-instelling. Kijk op de en controleer of het selectievakje voor Afdrukken in zwart-wit is ingeschakeld. Als dat zo is, schakelt u dat vak uit en wordt het blad vervolgens in kleur afgedrukt. 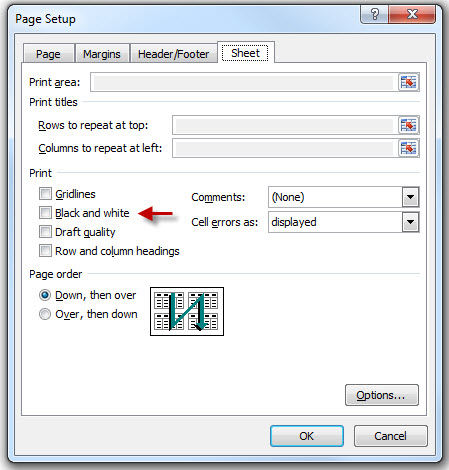
Voordat u verdergaat met deze twee oplossingen, moet u dit doen als u de updates van windows en printerstuurprogramma's nog niet hebt uitgevoerd.
Het juiste papierformaat instellen voordat u een werkblad
afdrukt
Als uw papier is ingesteld op een onjuist formaat, kan dit ertoe leiden dat Excel buiten de marges wordt afgedrukt.
-
Ga naar Start > Apparaten en printers.
-
Klik met de rechtermuisknop op de printer en selecteer Printereigenschappen.
-
Selecteer het tabblad Apparaatinstellingen om te zien welk papierformaat is geselecteerd.
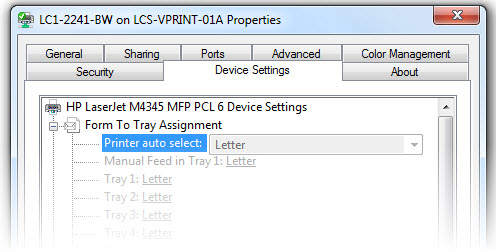
Paginamarges instellen voordat u een werkblad
afdrukt
Als u een werkblad beter wilt uitlijnen op een afgedrukte pagina, kunt u vooraf gedefinieerde marges gebruiken, aangepaste marges opgeven of het werkblad horizontaal of verticaal op de pagina centreren.
Meer informatie over het instellen van uw paginamarges.
Als uw rasterlijnen niet worden afgedrukt, controleert u het volgende:
-
Open Excel.
-
Ga naar Bestand > > pagina-instelling afdrukken.
-
Kies het tabblad Blad en zoek de sectie Afdrukken.
-
Plaats een vinkje in het vak Rasterlijnen.
Opmerking: Zorg ervoor dat uw printerstuurprogramma up-to-date is.
Als u dit nog niet hebt gedaan, controleert u of u de updates van het Windows-, Office- en printerstuurprogramma hebt uitgevoerd.
Open de werkmap met herstellen:
-
Open Excel.
-
Ga naar Bestand > Openen en markeer de werkmap die u wilt herstellen.
-
Gebruik de vervolgkeuzelijst op de knop Openen en selecteer Openen en herstellen...

Soms is het slechts een kwestie van een paar dingen aanpassen om alle tekst in een cel weer te geven wanneer deze wordt afgedrukt. Als u met het volgende experimenteert, krijgt u normaal gesproken de resultaten die u nodig hebt:
-
Tekstterugloop
-
Tekstterugloop is niets meer dat Word Terugloop in een cel. Dit is een uitstekende manier om alle tekst af te drukken als u de kolom op een vaste breedte wilt houden. Het nadeel is dat uw rijen vaak vrij groot worden. Pas de kolombreedte handmatig aan voor het beste uiterlijk van de werkmap. Meer informatie over tekstterugloop.
-
-
AutoAanpassen van rij en kolom
-
Gebruik Kolomaanpassen om de breedte te herstellen (tekst die is afgekapt aan het einde of getallen die worden weergegeven als ######.) en Rij autoaanpassen om de hoogte te herstellen (tekst of getallen die aan de bovenkant of onderkant zijn afgekapt). Meer informatie over de AutoAanpassen-functies.
-
-
Pagina-einde
-
Als een deel van uw werkmap op een andere pagina wordt afgedrukt, controleert u de weergave Pagina-einde en voert u indien nodig wijzigingen aan.
Meer informatie over de weergave Pagina-einde.
-
-
Afdrukgebied instellen
-
Als u het afdrukgebied onjuist instelt, kunnen cellen die moeten worden afgedrukt, worden afgekapt. Meer informatie over het instellen van het afdrukgebied.
-
Werkmappen die zijn gemaakt in oudere versies van Excel.
Als uw werkmap is gemaakt in een oudere versie van Excel (2003 of eerder), wordt deze geopend in de compatibiliteitsmodus. In de compatibiliteitsmodus kunnen cellen 32.767 tekens bevatten, maar zijn er slechts 1024 zichtbaar in de cel en kunnen er slechts 1024 tekens worden afgedrukt (alle 32.767 tekens zijn zichtbaar op de formulebalk). Meer informatie over de compatibiliteitsmodus.
Hebt u meer hulp nodig? Meer informatie over afdrukvoorbeeld vindt u in dit artikel Afdrukken en afdrukvoorbeeld .
U kunt ook hulp krijgen van de onlinecommunity van Microsoft Community, zoeken naar meer informatie over Microsoft Ondersteuning of Office Help en Procedures, of meer informatie over de opties voor microsoft-ondersteuning.










