Förhandsgranskning i Excel 2010 justerar arbetsboken så att den blir lättare att läsa på skärmen. De utskrivna utdata kan dock se annorlunda ut än de som visas i förhandsgranskningen. Om förhandsgranskningen skiljer sig från vad som skrivs ut följer du anvisningarna i den här artikeln.
Lösning
Prova varje metod i den ordning som anges. Börja med att installera de senaste Microsoft-uppdateringarna.
Du kan behöva ställa in Windows Update så att rekommenderade uppdateringar laddas ned och installeras automatiskt. Installation av viktiga, rekommenderade och valfria uppdateringar kan ofta korrigera problem genom att ersätta inaktuella filer och åtgärda sårbarheter.
Installera de senaste Office-uppdateringarna.
Om Windows Update inte kunde hitta en drivrutin för skrivaren kan du alltid gå direkt till tillverkarens webbplats och söka efter den senaste drivrutinen.
Leta upp skrivartillverkaren efter den senaste drivrutinen.
Gå till Arkiv > Skriv ut och välj Utskriftsformat. Titta påoch kontrollera om rutan för Skriv ut i svartvitt är markerad. Om så är fallet avmarkerar du rutan så skrivs bladet ut i färg. 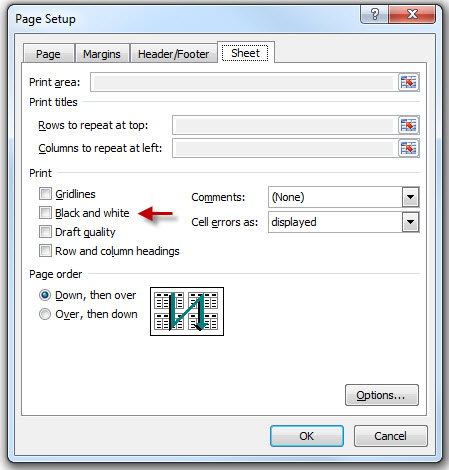
Om du inte har utfört windows- och skrivardrivrutinsuppdateringarna bör du göra det innan du fortsätter med dessa två korrigeringar.
Ange rätt pappersstorlek innan du skriver ut ett kalkylblad
Om du anger fel storlek på papperet kan excel skriva ut utanför marginalerna.
-
Gå till Start > Enheter och skrivare.
-
Högerklicka på skrivaren och välj Skrivaregenskaper.
-
Välj fliken Enhetsinställningar för att se vilken pappersstorlek som har valts.

Ange sidmarginaler innan du skriver ut ett kalkylblad
Om du vill justera ett kalkylblad bättre på en utskriven sida kan du använda fördefinierade marginaler, ange anpassade marginaler eller centrera kalkylbladet vågrätt eller lodrätt på sidan.
Läs mer om hur du ställer in sidmarginaler.
Om stödlinjerna inte skrivs ut kontrollerar du följande:
-
Öppna Excel.
-
Gå till Arkiv > Skriv ut > Utskriftsformat.
-
Välj fliken Blad och leta reda på avsnittet Skriv ut.
-
Markera kryssrutan Stödlinjer.
Obs! Kontrollera att skrivardrivrutinen är uppdaterad.
Om du inte redan har gjort det kontrollerar du att du har gjort uppdateringarna för windows-, Office- och skrivardrivrutinen.
Öppna arbetsboken med hjälp av Reparera:
-
Öppna Excel.
-
Gå till Arkiv > Öppna och markera den arbetsbok som du vill reparera.
-
Använd listrutan på knappen Öppna och välj Öppna och reparera...

Ibland handlar det bara om att justera några saker för att få all text i en cell att visas när den skrivs ut. Om du experimenterar med följande får du normalt de resultat du behöver:
-
Radbryt text
-
Radbyte är inget mer än Word Radbryt i en cell. Det här är ett bra sätt att visa all text i utskrift om du vill behålla kolumnen med fast bredd. Nackdelen är att raderna tenderar att bli ganska stora. Justera kolumnbredden manuellt så att arbetsboken ser bra ut. Läs mer om Radbryt text.
-
-
Autopassa rad och kolumn
-
Använd Autopassa för kolumn för att åtgärda bredden (text som klipps av i slutet eller tal som visas som ######.) och Autopassa rad för att korrigera höjden (text eller tal klipps av högst upp eller längst ned). Läs mer om autopassa-funktionerna.
-
-
Sidbrytning
-
Om en del av arbetsboken skrivs ut på en annan sida kontrollerar du sidbrytningsvyn och justerar efter behov.
Läs mer om sidbrytningsvyn.
-
-
Ange utskriftsområde
-
Om du anger utskriftsområdet på fel sätt kan celler som måste skrivas ut kapas. Läs mer om hur du ställer in utskriftsområdet.
-
Arbetsböcker som skapats i äldre versioner av Excel.
Om arbetsboken har skapats i en äldre version av Excel (2003 eller tidigare) öppnas den i kompatibilitetsläge. I kompatibilitetsläge kan celler innehålla 32 767 tecken, men endast 1 024 visas i cellen och endast 1 024 tecken kan skrivas ut (alla 32 767 tecken visas i formelfältet). Läs mer om kompatibilitetsläget.
Behöver du mer hjälp? Mer information om förhandsgranskning finns i den här artikeln om utskrift och förhandsgranskning .
Du kan också få hjälp från Microsoft Community-onlinecommunityn, söka efter mer information om Microsoft Support eller Office Hjälp och Så här gör du, eller läs mer om microsofts alternativ för assisterad support.










