ใน Windows 11 คุณสามารถเลือกเวลาและวิธีรับการอัปเดตล่าสุดได้เพื่อให้อุปกรณ์ของคุณทำงานได้อย่างราบรื่นและปลอดภัย หัวข้อนี้จะช่วยตอบคำถามและแก้ไขปัญหาทั่วไปที่เกิดกับการอัปเดต Windows 11 ของคุณ
หากคุณกําลังค้นหาข้อมูลเกี่ยวกับวิธีการเปิดใช้งาน Windows 11 หรือเพื่อตรวจสอบว่าการติดตั้ง Windows 11 ของคุณได้เปิดใช้งานแล้ว ดูที่ เปิดใช้งาน Windows .
มีปัญหาในการติดตั้ง Windows Update ใช่หรือไม่ เริ่มต้นที่นี่
มีบางสาเหตุที่ทำให้อุปกรณ์ของคุณอาจไม่สามารถอัปเดตเป็น Windows 11 รุ่นล่าสุดได้ เคล็ดลับต่อไปนี้จะช่วยคุณระบุปัญหาที่ส่งผลกระทบต่ออุปกรณ์ของคุณ
ก่อนที่คุณจะเริ่ม ตรวจสอบให้แน่ใจว่าอุปกรณ์ของคุณเสียบปลั๊กอยู่กับแหล่งจ่ายไฟหลักและมีการเชื่อมต่ออินเทอร์เน็ต จากนั้น ลองขั้นตอนในรายการด้านล่างเพื่ออัปเดตพีซีของคุณ
การอัปเดตบางอย่างต้องมีสิทธิ์การเข้าถึงของผู้ดูแลระบบ หากบัญชีของคุณไม่มีสิทธิ์การเข้าถึงของผู้ดูแลระบบ โปรดดู สร้างบัญชีผู้ใช้ภายในเครื่องหรือบัญชีผู้ดูแลระบบใน Windows . หรือ หากมีบุคคลอื่นที่บ้านหรือในสำนักงานของคุณมีบัญชีผู้ดูแลระบบในอุปกรณ์ของคุณ ลองขอให้พวกเขาติดตั้งการอัปเดต
สิ่งสำคัญ:
-
ก่อนที่คุณจะลองใช้วิธีการแก้ไขปัญหาที่ด้านล่าง ควรสำรองข้อมูลไฟล์ส่วนตัวของคุณไว้ก่อน คุณสามารถ สํารองข้อมูลพีซี Windows ของคุณ หรือเสียบไดรฟ์ USB และใช้ File Explorer เพื่อลากและคัดลอกไฟล์สําคัญไปยังไดรฟ์ USB หากคุณกำลังลงชื่อเข้าใช้ Windows ด้วยบัญชี Microsoft การตั้งค่าระบบของคุณจะได้รับการคืนค่าโดยอัตโนมัติหลังจากการอัปเดตเมื่อคุณเชื่อมต่อกับอินเทอร์เน็ต
-
คุณสามารถสำรองไฟล์ของคุณด้วย OneDrive สําหรับข้อมูลเพิ่มเติม ไปที่ สํารองเอกสาร รูปภาพ และโฟลเดอร์เดสก์ท็อปของคุณด้วย OneDrive .
ตรวจสอบให้แน่ใจว่าอุปกรณ์ของคุณมีพื้นที่เพียงพอ อุปกรณ์ของคุณจำเป็นต้องใช้เนื้อที่ว่างอย่างน้อย 16 GB เพื่ออัปเกรดระบบปฏิบัติการ 32 บิต หรือ 20 GB สำหรับระบบปฏิบัติการ 64 บิต หากอุปกรณ์ของคุณมีฮาร์ดไดรฟ์ขนาดเล็ก คุณอาจต้องเสียบไดรฟ์ USB เพื่ออัปเดต
หากพีซีของคุณมีพื้นที่เก็บข้อมูลเหลือน้อย ให้ลองใช้เทคนิคต่างๆ ที่ เพิ่มเนื้อที่ว่างบนไดรฟ์ใน Windows .
การอัปเดตจำนวนมากอาจกำหนดให้คุณต้องเริ่มระบบของอุปกรณ์ใหม่ บันทึกงานของคุณและปิดแอปพลิเคชันที่เปิดอยู่ทั้งหมด จากนั้นเลือก เริ่ม > พลังงาน และเลือกอย่างใดอย่างหนึ่ง อัปเดตและเริ่มระบบใหม่ หรือ อัปเดตและปิดเครื่อง .
แม้ว่าคุณจะดาวน์โหลดการอัปเดตบางอย่างมาแล้ว แต่ก็อาจมีการอัปเดตเพิ่มเติมอีก หลังจากลองทําตามขั้นตอนก่อนหน้านี้แล้ว ให้เรียกใช้ Windows Update อีกครั้งโดยการเลือก เริ่ม > การตั้งค่า > Windows Update > ตรวจหาการอัปเดต . ดาวน์โหลดและติดตั้งการอัปเดตใหม่
เอาอุปกรณ์เก็บข้อมูลภายนอกทั้งหมดออก รวมถึงไดรฟ์ แท่นเชื่อมต่อ และฮาร์ดแวร์อื่นๆ ที่คุณเสียบเข้ากับอุปกรณ์ที่ไม่จำเป็นสำหรับการทำงานพื้นฐาน จากนั้นลองเรียกใช้การอัปเดตอีกครั้ง และดูว่าสามารถแก้ไขปัญหาของคุณได้หรือไม่ หากไม่ได้ ให้ทำตามเคล็ดลับถัดไป
หากคุณเพิ่มฮาร์ดแวร์ลงในอุปกรณ์ของคุณ ตรวจสอบการอัปเดตโปรแกรมควบคุมของบริษัทอื่นและคำแนะนำในการติดตั้งบนเว็บไซต์ของผู้ผลิตฮาร์ดแวร์ อัปเดตโปรแกรมควบคุม จากนั้นลองเรียกใช้การอัปเดตอีกครั้ง และดูว่าสามารถแก้ไขปัญหาของคุณได้หรือไม่ หากไม่ได้ ให้ทำตามเคล็ดลับถัดไป
-
ในกล่องค้นหาบนแถบงาน พิมพ์ ตัวจัดการอุปกรณ์ จากนั้นเลือก ตัวจัดการอุปกรณ์ จากรายการผลลัพธ์
-
ในหน้าต่างที่ปรากฏ ค้นหาอุปกรณ์ใดๆ ที่มีเครื่องหมายอัศเจรีย์สีเหลืองถัดจากอุปกรณ์ (คุณอาจจำเป็นต้องเลือกแต่ละประเภทเพื่อดูรายชื่ออุปกรณ์) เลือกชื่ออุปกรณ์
-
เลือก การกระทํา จากนั้นเลือกอย่างใดอย่างหนึ่ง อัปเดตโปรแกรมควบคุม หรือ ถอน เพื่อแก้ไขข้อผิดพลาด
คำถามเกี่ยวกับการแก้ไขปัญหาทั่วไป
หากคุณได้รับข้อความแสดงข้อผิดพลาดที่มีรหัสข้อผิดพลาดที่เฉพาะเจาะจง ให้ลองเรียกใช้ ตัวแก้ไขปัญหา Windows Update . หากวิธีการดังกล่าวไม่สามารถแก้ไขปัญหาได้ โปรดดู แก้ไขข้อผิดพลาดของ Windows Update และทําตามคําแนะนําเพื่อช่วยแก้ไขปัญหาการอัปเดตทั่วไป
เวลาที่ต้องใช้เพื่อดาวน์โหลดและติดตั้งการอัปเดตจะขึ้นอยู่กับความเร็วในการเชื่อมต่อ การตั้งค่าเครือข่าย และขนาดของการอัปเดต หากการติดตั้งยังคงค้างที่เปอร์เซ็นต์เดิม ให้ลองตรวจหาการอัปเดตอีกครั้งหรือเรียกใช้ ตัวแก้ไขปัญหา Windows Update .
เมื่อต้องการตรวจหาการอัปเดต ให้เลือก เริ่ม > การตั้งค่า > Windows Update > ตรวจหาการอัปเดต .
เมื่อต้องการรับความช่วยเหลือ ในกล่องค้นหาบนแถบงาน พิมพ์ รับความช่วยเหลือ จากนั้นเลือก รับความช่วยเหลือ จากรายการผลลัพธ์ หากต้องการให้คําติชมหากคุณพบปัญหาเพิ่มเติม ในกล่องค้นหาบนแถบงาน พิมพ์ ฮับคําติชม จากนั้นเลือก ฮับคําติชม จากรายการผลลัพธ์
Windows 11 เป็น Windows ที่ปลอดภัยที่สุดเท่าที่เคยมีมา และเราขอแนะนำให้คุณอัปเดตอยู่เสมอเพื่อปกป้องพีซีของคุณจากความเสี่ยงด้านความปลอดภัย และเพื่อให้พีซีทำงานได้อย่างราบรื่น อย่างไรก็ตาม คุณสามารถหยุดการอัปเดตชั่วคราวรวมถึงกำหนดเวลาการเริ่มระบบใหม่เพื่อติดตั้งการอัปเดตในเวลาที่สะดวกสำหรับคุณได้
เรียนรู้วิธีการหยุดการอัปเดต
ชั่วคราวค้นหาวิธีกําหนดเวลาการเริ่มระบบใหม่เพื่อติดตั้งการอัปเดตในเวลาที่สะดวก
คุณจะได้รับการแจ้งเตือนก็ต่อเมื่อถึงเวลาเริ่มระบบคอมพิวเตอร์ของคุณใหม่เพื่อปรับใช้การอัปเดตที่ติดตั้งเท่านั้น
การอัปเดตด้านคุณภาพรายเดือนบน Windows 11 มีเพียงเล็กน้อย และมีผลต่อการใช้ข้อมูลในระดับน้อยที่สุด โดยปกติแล้ว การอัปเดตฟีเจอร์จะเกิดขึ้นสองครั้งต่อปี และคุณสามารถควบคุมเวลาที่จะติดตั้งได้ ซึ่งต้องการข้อมูลมากขึ้น แต่มีความถี่น้อยกว่า
หากคุณใช้การเชื่อมต่อแบบคิดค่าบริการตามปริมาณข้อมูล การอัปเดตบางอย่างสำหรับ Windows จะไม่สามารถติดตั้งโดยอัตโนมัติ การเชื่อมต่อแบบจำกัดปริมาณข้อมูลใน Windows
คอมพิวเตอร์ของคุณอาจทำงานช้าเนื่องจากหลายปัจจัย แต่การอัปเดต Windows 11 เป็นเวอร์ชันล่าสุดจะช่วยปรับปรุงประสิทธิภาพการทำงานได้ สําหรับความช่วยเหลือเกี่ยวกับคอมพิวเตอร์ที่ช้า โปรดดู เคล็ดลับในการปรับปรุงประสิทธิภาพของพีซีใน Windows .
หากคุณประสบปัญหาในการค้นหาไฟล์หลังจากอัปเกรด โปรดดู ค้นหาไฟล์ที่สูญหายไปหลังจากอัปเกรดเป็น Windows 10 หรือ 11 สําหรับวิธีอื่นให้ลองทํา
ขั้นสูง
คำเตือน: Microsoft ขอแนะนำให้ลองใช้ขั้นตอนในส่วนนี้เท่านั้นหากคุณสะดวกที่จะทำงานในบรรทัดคำสั่ง ขั้นตอนเหล่านี้ต้องการสิทธิ์สำหรับผู้ดูแลระบบในอุปกรณ์ของคุณ
-
ในกล่องค้นหาบนแถบงาน พิมพ์ พร้อมท์คําสั่ง จากนั้นเลือก เรียกใช้ในฐานะผู้ดูแล จากรายการตัวเลือก เลือก ใช่ . จากนั้นในหน้าต่างที่ปรากฏขึ้น ให้พิมพ์คําสั่งต่อไปนี้ทีละคําสั่ง รวมทั้งช่องว่างที่แสดง หลังจากคุณพิมพ์แต่ละคําสั่งแล้ว ให้กด ป้อน . จากนั้นให้แต่ละคําสั่งเสร็จสมบูรณ์ก่อนที่คุณจะพิมพ์คําสั่งถัดไป
net stop bits
net stop wuauserv
ren %systemroot%\softwaredistribution softwaredistribution.bak
ren %systemroot%\system32\catroot2 catroot2.bak
net start bits
net start wuauserv
-
หลังจากคำสั่งเหล่านี้เสร็จสมบูรณ์แล้ว ให้ปิดหน้าต่างพร้อมท์คำสั่งและเริ่มการทำงานของคอมพิวเตอร์ของคุณใหม่
ในบางกรณี โปรแกรมป้องกันไวรัสหรือซอฟต์แวร์ด้านความปลอดภัยของบริษัทอื่นอาจทำให้เกิดข้อผิดพลาดเมื่อคุณพยายามอัปเดตเป็น Windows 11 รุ่นล่าสุด คุณสามารถเลิกติดตั้งซอฟต์แวร์นี้ชั่วคราว อัปเดตพีซีของคุณ แล้วติดตั้งซอฟต์แวร์ใหม่หลังจากอุปกรณ์ของคุณมีข้อมูลล่าสุดแล้ว เราขอแนะนำให้ใช้โปรแกรมป้องกันไวรัสหรือซอฟต์แวร์ด้านความปลอดภัยของบริษัทอื่นที่เข้ากันได้กับ Windows 11 เวอร์ชันล่าสุด คุณสามารถตรวจสอบความเข้ากันได้โดยไปที่เว็บไซต์ของผู้ผลิตซอฟต์แวร์
หมายเหตุ: ก่อนที่จะเลิกติดตั้งซอฟต์แวร์ ตรวจสอบให้แน่ใจว่าคุณทราบวิธีการติดตั้งโปรแกรมของคุณใหม่ และคุณมีหมายเลขผลิตภัณฑ์ที่จำเป็น
ในกล่องค้นหาบนแถบงาน พิมพ์
พร้อมท์คําสั่ง
จากนั้นเลือก
เรียกใช้ในฐานะผู้ดูแล
จากรายการตัวเลือก เลือก
ใช่
. ในหน้าต่างที่ปรากฏขึ้น ให้พิมพ์คําสั่งต่อไปนี้ รวมถึงช่องว่างตามที่แสดง:
chkdsk/f C:
จากนั้นกด
ป้อน
. การซ่อมแซมจะเริ่มต้นโดยอัตโนมัติบนฮาร์ดไดรฟ์ของคุณ และคุณจะถูกขอให้เริ่มระบบของอุปกรณ์ใหม่
การเริ่มระบบใหม่ทั้งหมดจะเริ่มต้น Windows พร้อมด้วยชุดโปรแกรมควบคุมและโปรแกรมเริ่มต้นที่น้อยที่สุด ซึ่งจะช่วยลดความขัดแย้งของซอฟต์แวร์ที่เกิดขึ้นเมื่อคุณติดตั้งโปรแกรมหรือการอัปเดตที่อาจทำให้เกิดปัญหาในการอัปเดตพีซีของคุณ
เรียนรู้วิธีการเริ่มการทำงานใหม่ทั้งหมด
-
ในกล่องค้นหาบนแถบงาน พิมพ์ พร้อมท์คําสั่ง จากนั้นเลือก เรียกใช้ในฐานะผู้ดูแล จากรายการตัวเลือก
-
ในหน้าต่างที่ปรากฏขึ้น ให้พิมพ์คําสั่งนี้รวมทั้งช่องว่างตามที่แสดง:
DISM.exe /Online /Cleanup-image /Restorehealth -
กด ป้อน . เมื่อการดำเนินการคำสั่งดำเนินการเสร็จเรียบร้อยแล้วคุณจะเห็นข้อความการยืนยันจากพร้อมท์คำสั่งที่ระบุว่า “การดำเนินการคืนค่าเสร็จสมบูรณ์” หรือ “การดำเนินการเสร็จสมบูรณ์แล้ว”
หมายเหตุ: ถ้าคุณไม่เห็นข้อความยืนยัน ให้พิมพ์คําสั่งอีกครั้งแล้วลองอีกครั้ง -
จากนั้น ให้พิมพ์คําสั่งนี้ รวมถึงช่องว่างตามที่แสดง:
sfc /scannow -
กด ป้อน . รอจนกว่าจะมีการตั้งค่า Sfc การตรวจสอบการสแกนเสร็จสมบูรณ์ 100% แล้วปิดพร้อมท์คําสั่ง
-
ลองเรียกใช้ Windows Update อีกครั้ง
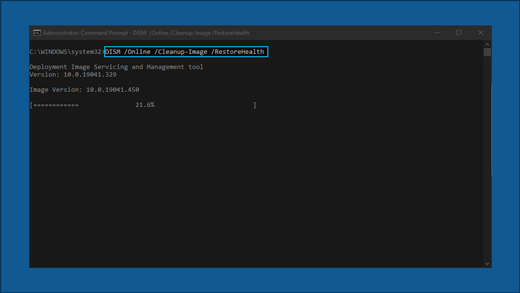
ลุยเลย หน้าการดาวน์โหลดซอฟต์แวร์ และเลือก ดาวน์โหลดเครื่องมือตอนนี้ เพื่อดาวน์โหลดเครื่องมือการติดตั้งใหม่ทั้งหมด อ่านหมายเหตุในหน้าดาวน์โหลดซอฟต์แวร์อย่างระมัดระวังก่อนที่จะใช้เครื่องมือ
ใน Windows 10 คุณสามารถเลือกเวลาและวิธีรับการอัปเดตล่าสุดได้เพื่อให้อุปกรณ์ของคุณทำงานได้อย่างราบรื่นและปลอดภัย บทความนี้จะช่วยตอบคำถามและแก้ไขปัญหาทั่วไปที่เกิดกับการอัปเดต Windows 10 ของคุณ
หากคุณกําลังค้นหาข้อมูลเกี่ยวกับวิธีการเปิดใช้งาน Windows 10 หรือเพื่อยืนยันว่าการติดตั้ง Windows 10 ของคุณได้เปิดใช้งานแล้ว โปรดดู เปิดใช้งาน Windows .
มีปัญหาในการติดตั้ง Windows Update ใช่หรือไม่ เริ่มต้นที่นี่
มีบางสาเหตุที่ทำให้อุปกรณ์ของคุณอาจไม่สามารถอัปเดตเป็น Windows 10 รุ่นล่าสุด เคล็ดลับต่อไปนี้จะช่วยคุณระบุปัญหาที่ส่งผลกระทบต่ออุปกรณ์ของคุณ
ก่อนที่คุณจะเริ่ม ตรวจสอบให้แน่ใจว่าอุปกรณ์ของคุณเสียบปลั๊กอยู่กับแหล่งจ่ายไฟหลักและมีการเชื่อมต่ออินเทอร์เน็ต จากนั้น ลองขั้นตอนในรายการด้านล่างเพื่ออัปเดตพีซีของคุณ
การอัปเดตบางอย่างต้องมีสิทธิ์การเข้าถึงของผู้ดูแลระบบ หากบัญชีของคุณไม่มีสิทธิ์การเข้าถึงของผู้ดูแลระบบ โปรดดู สร้างบัญชีผู้ใช้ภายในเครื่องหรือบัญชีผู้ดูแลระบบใน Windows . หรือ หากมีบุคคลอื่นที่บ้านหรือในสำนักงานของคุณมีบัญชีผู้ดูแลระบบในอุปกรณ์ของคุณ ลองขอให้พวกเขาติดตั้งการอัปเดต
สิ่งสำคัญ:
-
ก่อนที่คุณจะลองใช้วิธีการแก้ไขปัญหาที่ด้านล่าง ควรสำรองข้อมูลไฟล์ส่วนตัวของคุณไว้ก่อน คุณสามารถ สํารองข้อมูลพีซี Windows ของคุณ หรือเสียบไดรฟ์ USB และใช้ File Explorer เพื่อลากและคัดลอกไฟล์สําคัญไปยังไดรฟ์ USB หากคุณกำลังลงชื่อเข้าใช้ Windows ด้วยบัญชี Microsoft การตั้งค่าระบบของคุณจะได้รับการคืนค่าโดยอัตโนมัติหลังจากการอัปเดตเมื่อคุณเชื่อมต่อกับอินเทอร์เน็ต
-
คุณสามารถสำรองไฟล์ของคุณด้วย OneDrive สําหรับข้อมูลเพิ่มเติม ไปที่ สํารองเอกสาร รูปภาพ และโฟลเดอร์เดสก์ท็อปของคุณด้วย OneDrive .
ตรวจสอบให้แน่ใจว่าอุปกรณ์ของคุณมีพื้นที่เพียงพอ อุปกรณ์ของคุณจำเป็นต้องใช้เนื้อที่ว่างอย่างน้อย 16 GB เพื่ออัปเกรดระบบปฏิบัติการ 32 บิต หรือ 20 GB สำหรับระบบปฏิบัติการ 64 บิต หากอุปกรณ์ของคุณมีฮาร์ดไดรฟ์ขนาดเล็ก คุณอาจต้องเสียบไดรฟ์ USB เพื่ออัปเดต
หากพีซีของคุณมีพื้นที่เก็บข้อมูลเหลือน้อย ให้ลองใช้เทคนิคต่างๆ ที่ เพิ่มเนื้อที่ว่างบนไดรฟ์ใน Windows .
การอัปเดตจำนวนมากอาจกำหนดให้คุณต้องเริ่มระบบของอุปกรณ์ใหม่ บันทึกงานของคุณและปิดแอปพลิเคชันที่เปิดอยู่ทั้งหมด จากนั้นเลือก เริ่ม > พลังงาน และเลือกอย่างใดอย่างหนึ่ง อัปเดตและเริ่มระบบใหม่ หรือ อัปเดตและปิดเครื่อง .
แม้ว่าคุณจะดาวน์โหลดการอัปเดตบางอย่างมาแล้ว แต่ก็อาจมีการอัปเดตเพิ่มเติมอีก หลังจากลองทําตามขั้นตอนก่อนหน้านี้แล้ว ให้เรียกใช้ Windows Update อีกครั้งโดยการเลือก เริ่ม > การตั้งค่า > อัปเดตความปลอดภัยของ & > Windows Update > ตรวจหาการอัปเดต . ดาวน์โหลดและติดตั้งการอัปเดตใหม่
เอาอุปกรณ์เก็บข้อมูลภายนอกทั้งหมดออก รวมถึงไดรฟ์ แท่นเชื่อมต่อ และฮาร์ดแวร์อื่นๆ ที่คุณเสียบเข้ากับอุปกรณ์ที่ไม่จำเป็นสำหรับการทำงานพื้นฐาน จากนั้นลองเรียกใช้การอัปเดตอีกครั้ง และดูว่าสามารถแก้ไขปัญหาของคุณได้หรือไม่ หากไม่ได้ ให้ทำตามเคล็ดลับถัดไป
หากคุณเพิ่มฮาร์ดแวร์ลงในอุปกรณ์ของคุณ ตรวจสอบการอัปเดตโปรแกรมควบคุมของบริษัทอื่นและคำแนะนำในการติดตั้งบนเว็บไซต์ของผู้ผลิตฮาร์ดแวร์ อัปเดตโปรแกรมควบคุม จากนั้นลองเรียกใช้การอัปเดตอีกครั้ง และดูว่าสามารถแก้ไขปัญหาของคุณได้หรือไม่ หากไม่ได้ ให้ทำตามเคล็ดลับถัดไป
-
ในกล่องค้นหาบนแถบงาน พิมพ์ ตัวจัดการอุปกรณ์ จากนั้นเลือก ตัวจัดการอุปกรณ์ จากรายการผลลัพธ์
-
ในหน้าต่างที่ปรากฏ ค้นหาอุปกรณ์ใดๆ ที่มีเครื่องหมายอัศเจรีย์สีเหลืองถัดจากอุปกรณ์ (คุณอาจจำเป็นต้องเลือกแต่ละประเภทเพื่อดูรายชื่ออุปกรณ์) เลือกชื่ออุปกรณ์
-
เลือก การกระทํา จากนั้นเลือกอย่างใดอย่างหนึ่ง อัปเดตโปรแกรมควบคุม หรือ ถอน เพื่อแก้ไขข้อผิดพลาด
คำถามเกี่ยวกับการแก้ไขปัญหาทั่วไป
หากคุณได้รับข้อความแสดงข้อผิดพลาดที่มีรหัสข้อผิดพลาดที่เฉพาะเจาะจง ให้ลองเรียกใช้ ตัวแก้ไขปัญหา Windows Update . หากวิธีการดังกล่าวไม่สามารถแก้ไขปัญหาได้ โปรดดู แก้ไขข้อผิดพลาดของ Windows Update และทําตามคําแนะนําเพื่อช่วยแก้ไขปัญหาการอัปเดตทั่วไป
เวลาที่ต้องใช้เพื่อดาวน์โหลดและติดตั้งการอัปเดตจะขึ้นอยู่กับความเร็วในการเชื่อมต่อ การตั้งค่าเครือข่าย และขนาดของการอัปเดต หากการติดตั้งยังคงค้างที่เปอร์เซ็นต์เดิม ให้ลองตรวจหาการอัปเดตอีกครั้งหรือเรียกใช้ ตัวแก้ไขปัญหา Windows Update .
เมื่อต้องการตรวจหาการอัปเดต ให้เลือก เริ่ม > การตั้งค่า > อัปเดตความปลอดภัยของ & > Windows Update > ตรวจหาการอัปเดต
เมื่อต้องการรับความช่วยเหลือ ให้พิมพ์ในกล่องค้นหาบนแถบงาน รับความช่วยเหลือ จากนั้นเลือก รับความช่วยเหลือ จากรายการผลลัพธ์ หากต้องการให้คําติชมหากคุณพบปัญหาเพิ่มเติม ในกล่องค้นหาบนแถบงาน พิมพ์ ฮับคําติชม จากนั้นเลือก ฮับคําติชม จากรายการผลลัพธ์
Windows 10 เป็น Windows ที่ปลอดภัยที่สุดเท่าที่เคยมีมา และเราขอแนะนำให้คุณอัปเดตอยู่เสมอเพื่อปกป้องพีซีของคุณจากความเสี่ยงด้านความปลอดภัย และเพื่อให้พีซีทำงานได้อย่างราบรื่น อย่างไรก็ตาม คุณสามารถหยุดการอัปเดตชั่วคราวรวมถึงกำหนดเวลาการเริ่มระบบใหม่เพื่อติดตั้งการอัปเดตในเวลาที่สะดวกสำหรับคุณได้
เรียนรู้วิธีการหยุดการอัปเดต
ชั่วคราวค้นหาวิธีกําหนดเวลาการเริ่มระบบใหม่เพื่อติดตั้งการอัปเดตในเวลาที่สะดวก
คุณจะได้รับการแจ้งเตือนก็ต่อเมื่อถึงเวลาเริ่มระบบคอมพิวเตอร์ของคุณใหม่เพื่อปรับใช้การอัปเดตที่ติดตั้งเท่านั้น
เคล็ดลับ:
-
หากคุณจำเป็นต้องทราบตำแหน่งที่คุณทำงานค้างไว้หลังจากการอัปเดต ให้ใช้ไทม์ไลน์เพื่อกลับมาที่จุดเดิม
-
เมื่อต้องการเริ่มต้นใช้งานไทม์ไลน์ ให้เลือก มุมมองงาน บนแถบงาน หรือกด แป้นโลโก้ Windows +Tab และเลือกกิจกรรมที่คุณต้องการดําเนินการต่อ
การอัปเดตคุณภาพรายเดือนบน Windows 10 มีเพียงเล็กน้อยและมีผลต่อการใช้ข้อมูลในระดับน้อยที่สุด โดยปกติแล้ว การอัปเดตฟีเจอร์จะเกิดขึ้นสองครั้งต่อปี และคุณสามารถควบคุมเวลาที่จะติดตั้งได้ ซึ่งต้องการข้อมูลมากขึ้น แต่มีความถี่น้อยกว่า
หากคุณใช้การเชื่อมต่อแบบคิดค่าบริการตามปริมาณข้อมูล การอัปเดตบางอย่างสำหรับ Windows จะไม่สามารถติดตั้งโดยอัตโนมัติ การเชื่อมต่อแบบจำกัดปริมาณข้อมูลใน Windows
คอมพิวเตอร์ของคุณอาจทำงานช้าเนื่องจากหลายปัจจัย แต่การอัปเดต Windows 10 เป็นเวอร์ชันล่าสุดจะช่วยปรับปรุงประสิทธิภาพการทำงานได้ สําหรับความช่วยเหลือเกี่ยวกับคอมพิวเตอร์ที่ช้า โปรดดู เคล็ดลับในการปรับปรุงประสิทธิภาพของพีซีใน Windows .
หากคุณประสบปัญหาในการค้นหาไฟล์หลังจากอัปเกรด โปรดดู ค้นหาไฟล์ที่สูญหายไปหลังจากอัปเกรดเป็น Windows 10 หรือ 11 สําหรับวิธีอื่นให้ลองทํา
ขั้นสูง
คำเตือน: Microsoft ขอแนะนำให้ลองใช้ขั้นตอนในส่วนนี้เท่านั้นหากคุณสะดวกที่จะทำงานในบรรทัดคำสั่ง ขั้นตอนเหล่านี้ต้องการสิทธิ์สำหรับผู้ดูแลระบบในอุปกรณ์ของคุณ
-
ในกล่องค้นหาบนแถบงาน พิมพ์ พร้อมท์คําสั่ง จากนั้นเลือก เรียกใช้ในฐานะผู้ดูแล จากรายการตัวเลือก เลือก ใช่ . จากนั้นในหน้าต่างที่ปรากฏขึ้น ให้พิมพ์คําสั่งต่อไปนี้ทีละคําสั่ง รวมทั้งช่องว่างที่แสดง หลังจากคุณพิมพ์แต่ละคําสั่งแล้ว ให้กด ป้อน . จากนั้นให้แต่ละคําสั่งเสร็จสมบูรณ์ก่อนที่คุณจะพิมพ์คําสั่งถัดไป
net stop bits
net stop wuauserv
ren %systemroot%\softwaredistribution softwaredistribution.bak
ren %systemroot%\system32\catroot2 catroot2.bak
net start bits
net start wuauserv
-
หลังจากคำสั่งเหล่านี้เสร็จสมบูรณ์แล้ว ให้ปิดหน้าต่างพร้อมท์คำสั่งและเริ่มการทำงานของคอมพิวเตอร์ของคุณใหม่
ในบางกรณี โปรแกรมป้องกันไวรัสหรือซอฟต์แวร์ความปลอดภัยของบริษัทอื่นทำให้เกิดข้อผิดพลาดเมื่อคุณพยายามอัปเดตเป็น Windows 10 รุ่นล่าสุด คุณสามารถเลิกติดตั้งซอฟต์แวร์นี้ชั่วคราว อัปเดตพีซีของคุณ แล้วติดตั้งซอฟต์แวร์ใหม่หลังจากอุปกรณ์ของคุณมีข้อมูลล่าสุดแล้ว เราขอแนะนำให้ใช้โปรแกรมป้องกันไวรัสหรือซอฟต์แวร์ความปลอดภัยของบริษัทอื่นที่เข้ากันได้กับ Windows 10 เวอร์ชันล่าสุด คุณสามารถตรวจสอบความเข้ากันได้โดยไปที่เว็บไซต์ของผู้ผลิตซอฟต์แวร์
หมายเหตุ: ก่อนที่จะเลิกติดตั้งซอฟต์แวร์ ตรวจสอบให้แน่ใจว่าคุณทราบวิธีการติดตั้งโปรแกรมของคุณใหม่ และคุณมีหมายเลขผลิตภัณฑ์ที่จำเป็น
ในกล่องค้นหาบนแถบงาน พิมพ์
พร้อมท์คําสั่ง
จากนั้นเลือก
เรียกใช้ในฐานะผู้ดูแล
จากรายการตัวเลือก เลือก
ใช่
.
ในหน้าต่างที่ปรากฏขึ้น ให้พิมพ์คําสั่งต่อไปนี้ รวมถึงช่องว่างตามที่แสดง:
chkdsk/f C:
จากนั้นกด
ป้อน
. การซ่อมแซมจะเริ่มต้นโดยอัตโนมัติบนฮาร์ดไดรฟ์ของคุณ และคุณจะถูกขอให้เริ่มระบบของอุปกรณ์ใหม่
การเริ่มระบบใหม่ทั้งหมดจะเริ่มต้น Windows พร้อมด้วยชุดโปรแกรมควบคุมและโปรแกรมเริ่มต้นที่น้อยที่สุด ซึ่งจะช่วยลดความขัดแย้งของซอฟต์แวร์ที่เกิดขึ้นเมื่อคุณติดตั้งโปรแกรมหรือการอัปเดตที่อาจทำให้เกิดปัญหาในการอัปเดตพีซีของคุณ
เรียนรู้วิธีการเริ่มการทำงานใหม่ทั้งหมด
-
ในกล่องค้นหาบนแถบงาน พิมพ์ พร้อมท์คําสั่ง จากนั้นเลือก เรียกใช้ในฐานะผู้ดูแล จากรายการตัวเลือก
-
ในหน้าต่างที่ปรากฏขึ้น ให้พิมพ์คําสั่งนี้รวมทั้งช่องว่างตามที่แสดง:
DISM.exe /Online /Cleanup-image /Restorehealth -
กด ป้อน . เมื่อการดำเนินการคำสั่งดำเนินการเสร็จเรียบร้อยแล้วคุณจะเห็นข้อความการยืนยันจากพร้อมท์คำสั่งที่ระบุว่า “การดำเนินการคืนค่าเสร็จสมบูรณ์” หรือ “การดำเนินการเสร็จสมบูรณ์แล้ว”
หมายเหตุ: ถ้าคุณไม่เห็นข้อความยืนยัน ให้พิมพ์คําสั่งอีกครั้งแล้วลองอีกครั้ง -
จากนั้น ให้พิมพ์คําสั่งนี้ รวมถึงช่องว่างตามที่แสดง:
sfc /scannow -
กด ป้อน . รอจนกว่าจะมีการตั้งค่า Sfc การตรวจสอบการสแกนเสร็จสมบูรณ์ 100% แล้วปิดพร้อมท์คําสั่ง
-
ลองเรียกใช้ Windows Update อีกครั้ง
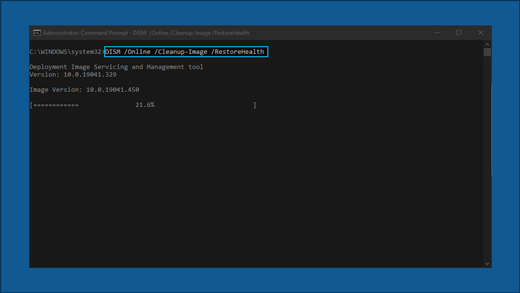
ลุยเลย หน้าการดาวน์โหลดซอฟต์แวร์ และเลือก ดาวน์โหลดเครื่องมือตอนนี้ เพื่อดาวน์โหลดเครื่องมือการติดตั้งใหม่ทั้งหมด อ่านหมายเหตุในหน้าดาวน์โหลดซอฟต์แวร์อย่างระมัดระวังก่อนที่จะใช้เครื่องมือ
ยังมีปัญหาอยู่หรือไม่
ติดต่อ ฝ่ายสนับสนุนของ Microsoft หากคุณยังคงประสบปัญหากับการอัปเดต Windows ของคุณ
บทความที่แนะนํา
วิธีใช้แอปการตรวจสอบสถานภาพพีซี
Windows Update: คำถามที่ถามบ่อย











