Programmā Windows 11 jūs izlemjat, kad un kā saņemt jaunākos atjauninājumus, lai nodrošinātu vienmērīgu un drošu ierīces darbību. Šajā rakstā sniegta informācija, lai atbildētu uz jautājumiem un novērstu bieži sastopamas ar Windows 11 atjaunināšanu.
Ja meklējat informāciju par to, kā aktivizēt Windows 11 vai pārbaudīt, vai ir Windows 11 instalācija, skatiet rakstu Windows aktivizēšana .
Vai radās problēmas, instalējot Windows atjauninājumus? Sāciet šeit.
Jūsu ierīce, iespējams, dažu iemeslu dēļ nevar Windows 11 uz jaunāko versiju. Padomi zemāk var palīdzēt noteikt problēmu, kas ietekmē ierīci.
Pirms sākat, pārliecinieties, vai ierīce ir pievienota strāvas avotam un vai ir izveidots savienojums ar internetu. Pēc tam izpildiet tālāk minētās darbības, lai dators veiktu atjaunināšanu.
Dažu atjauninājumu instalēšanai ir nepieciešama administratora piekļuve. Ja jūsu kontam nav administratora piekļuves, skatiet rakstu Lokāla lietotāja vai administratora konta izveide operētājsistēmā Windows . Vai, ja citai personai jūsu mājās vai birojā ir administratora konts jūsu ierīcē, palūdziet, lai administrators instalē atjauninājumus.
Svarīgi!:
-
Pirms mēģināt veikt kādu no tālāk norādītajām darbībām, noteikti dublējiet personiskos failus. Varat dublēt Windows datoru vai ievietot USB disku un izmantot failu pārlūku, lai vilktu un kopētu svarīgus failus USB diskā. Ja piesakāties operētājsistēmā Windows ar Microsoft kontu, pēc atjaunināšanas jūsu sistēmas iestatījumi automātiski tiek atjaunoti, līdzko ir izveidots interneta savienojums.
-
Varat arī dublēt failus, izmantojot pakalpojumu OneDrive. Lai iegūtu papildinformāciju, dodieties uz Dublējiet dokumentus, attēlus un darbvirsmas mapes ar pakalpojumu OneDrive .
Pārliecinieties, vai ierīcē ir pietiekami daudz vietas. Jūsu ierīcei nepieciešami vismaz 16 GB brīvas vietas, lai jauninātu 32 bitu operētājsistēmu, un 20 GB brīvas vietas, lai jauninātu 64 bitu operētājsistēmu. Ja ierīces cietais disks ir neliels, iespējams, būs jāievieto USB disks, lai veiktu atjaunināšanu.
Ja datorā pietrūk vietas krātuvē, izmēģiniet metodes vietnē Diska vietas atbrīvota vieta operētājsistēmā Windows .
Daudzu atjauninājumu instalēšanai ir nepieciešams restartēt ierīci. Saglabājiet savu darbu un aizveriet visas atvērtās programmas. Pēc tam atlasiet Sākums > Izslēgšana un atlasiet kādu no Atjaunināšana un restartēšana vai Atjaunināšana un izslēgšana .
Pat tad, ja esat lejupielādējis dažus atjauninājumus, tie vairs var nebūt pieejami. Pēc iepriekšējo darbību izmēģināšanas vēlreiz Windows Update, atlasot Sākums > Iestatījumi > Windows Update > Pārbaudīt, vai nav atjauninājumu . Lejupielādējiet un instalējiet visus jaunos atjauninājumus.
Noņemt ārējās atmiņas ierīces un diskus, dokus un citu aparatūru, kas ir pievienota jūsu ierīcei un nav nepieciešama pamata funkciju veikšanai. Pēc tam mēģiniet vēlreiz palaist atjauninājumus un pārbaudiet, vai problēma ir novērsta. Ja tā nav, pārejiet pie nākamā padoma.
Ja ierīcei esat pievienojis aparatūru, trešo pušu draiveru atjauninājumi un aparatūras instalēšanas norādījumi ir pieejami aparatūras ražotāja tīmekļa vietnē. Atjauniniet visus draiverus,pēc tam mēģiniet vēlreiz palaist atjauninājumus un pārbaudiet, vai problēma ir novērsta. Ja tā nav, pārejiet pie nākamā padoma.
-
Uzdevumjoslas meklēšanas lodziņā ierakstiet ierīču pārvaldnieks , pēc tam atlasiet Ierīču pārvaldnieks .
-
Logā, kas parādās, meklējiet ierīci, kurai blakus tiek rādīta izsaukuma zīme dzeltenā krāsā. (Iespējams, būs jāatlasa katra kategorija, lai skatītu ierīču sarakstu.) Atlasiet ierīces nosaukumu.
-
Atlasiet Darbība un pēc tam izvēlieties vienu no Atjaunināt draiveri vai Atinstalēt , lai labotu kļūdas.
Vispārīgi problēmu novēršanas jautājumi
Ja saņemat kļūdas ziņojumu ar noteiktu kļūdas kodu, mēģiniet palaist Windows Update problēmu risinātājs . Ja tas neatrisina problēmu, skatiet rakstu Kļūdu Windows Update labošana un izpildiet norādījumus, lai atrisinātu bieži sastopamās atjaunināšanas problēmas.
Atjauninājumu lejupielādēšanai nepieciešamais laiks galvenokārt ir atkarīgs no savienojuma ātruma, tīkla iestatījumiem un atjauninājuma lieluma. Ja instalācija paliek iestrēgusi ar tādu pašu procentuālo vērtību, mēģiniet vēlreiz meklēt atjauninājumus vai palaižot Windows Update problēmu risinātājs .
Lai pārbaudītu, vai nav atjauninājumu, atlasiet Sākums > Iestatījumi > Windows Update > Pārbaudīt, vai nav atjauninājumu .
Lai saņemtu palīdzību, uzdevumjoslas meklēšanas lodziņā ierakstiet saņemt palīdzību , pēc tam atlasiet Palīdzības saņemšana . Lai atstātu atsauksmes, ja rodas papildu problēmas, uzdevumjoslas meklēšanas lodziņā ierakstiet atsauksmju centrmezgls , pēc tam atlasiet Atsauksmju centrmezgls .
Windows 11 ir visu laiku drošākais Windows, un mēs iesakām turpināt atjaunināšanu, lai aizsargātu datoru no drošības riskiem un nodrošinātu vienmērīgu tā darbību. Tomēr varat īslaicīgi pauzēt atjauninājumu instalēšanu un ieplānot restartēšanu, lai atjauninājumus instalētu jums ērtā laikā.
Uzziniet, kā īslaicīgi apturēt atjauninājumus
Uzziniet, kā ieplānot restartēšanu, lai piemērotā laikā instalētu atjauninājumus
Jūs saņemsit paziņojumu tikai tad, kad ir pienācis laiks restartēt datoru, lai lietotu instalētos atjauninājumus.
Ikmēneša kvalitātes atjauninājumi Windows 11 diezgan mazi un minimāli ietekmē datu lietojumu. Līdzekļu atjauninājumi parasti jāveic divas reizes gadā, jūs varat norādīt, kad tos instalēt. Tiem nepieciešams vairāk datu, bet tie notiek retāk.
Ja izmantojat mērāmu savienojumu, daži Windows atjauninājumi netiek instalēti automātiski. Mērāmi savienojumi operētājsistēmā Windows
Dators var būt lēns vairākus iemeslus, bet atjaunināšana uz jaunāko Windows 11 var uzlabot datora veiktspēju. Lai saņemtu palīdzību saistībā ar lēnu datoru, skatiet rakstu Padomi par datora veiktspējas uzlabošana operētājsistēmā Windows .
Ja pēc jaunināšanas nevarat atrast failus, skatiet rakstu Pazudušo failu atrašana pēc jaunināšanas uz Windows 10 11 , lai varētu izmēģināt citas darbības.
Papildu
Brīdinājums.: Microsoft iesaka izmēģināt šajā sadaļā norādītās procedūras tikai tādā gadījumā, ja jūtaties pārliecināts, darbojoties ar komandrindu. Šo procedūru veikšanai ir nepieciešamas ierīces administratora atļaujas.
-
Uzdevumjoslas meklēšanas lodziņā ierakstiet komandu uzvedne , pēc tam atlasiet Palaist kā administratoram . Atlasiet Jā . Pēc tam logā, kas tiek atvērts, ierakstiet tālāk norādītās komandas pa vienai, tostarp atstarpes, kā parādīts. Pēc katras komandas pierakstot, nospiediet taustiņu Enter . Pēc tam ļaujiet izpildīt katru komandu, pirms ierakstīt nākamo komandu.
net stop bits
net stop wuauserv
ren %systemroot%\softwaredistribution softwaredistribution.bak
ren %systemroot%\system32\catroot2 catroot2.bak
net start bits
net start wuauserv
-
Pēc visu šo komandu pabeigšanas aizveriet komandu uzvednes logu un restartējiet datoru.
Dažos gadījumos trešo pušu pretvīrusu vai drošības programmatūra var izraisīt kļūdas, kad mēģināt atjaunināt uz jaunāko Windows 11. Varat īslaicīgi atinstalēt šo programmatūru, atjaunināt savu datoru un pēc tam atkārtoti instalēt programmatūru, kad ierīce ir atjaunināta. Mēs iesakām izmantot trešās puses pretvīrusu vai drošības programmatūru, kas ir saderīga ar jaunāko Windows 11. Jūs varat pārbaudīt saderību, apmeklējot programmatūras ražotāja tīmekļa vietni.
Piezīme.: Pirms atinstalēt programmatūru, pārliecinieties, vai zināt, kā atkārtoti instalēt programmas un vai ir pieejamas nepieciešamo produktu atslēgas.
Uzdevumjoslas meklēšanas lodziņā ierakstiet
komandu uzvedne,
un pēc tam atlasiet
Palaist kā administratoram
. Atlasiet
Jā
. Parādītajā logā ierakstiet šādu komandu, tostarp atstarpi, kā parādīts:
chkdsk/f C:
un pēc tam nospiediet taustiņu
Enter
. Labošana tiks automātiski sākta cietajā diskā, un jums tiks lūgts restartēt ierīci.
Izmantojot tīru restartēšanu, operētājsistēma Windows tiek startēta ar minimālu draiveru un startēšanas programmu kopu. Tas palīdz novērst programmatūras konfliktus, kas rodas, instalējot programmu vai atjauninājumu, kurš var radīt problēmas datora atjaunināšanas procesā.
Uzziniet, kā veikt tīru restartēšanu
-
Uzdevumjoslas meklēšanas lodziņā ierakstiet komandu uzvedne , pēc tam atlasiet Palaist kā administratoram .
-
Parādītajā logā ierakstiet šo komandu, tostarp atstarpes, kā parādīts:
DISM.exe /Online /Cleanup-image /Restorehealth -
Taustiņu piespiešanas Enter . Kad komandu operācija ir sekmīgi izpildīta, no komandu uzvednes tiek rādīts apstiprinājuma ziņojums "Atjaunošanas darbība ir sekmīgi pabeigta" vai "Operācija ir sekmīgi pabeigta".
Piezīme. Ja apstiprinājuma ziņojums netiek parādīts, vēlreiz ierakstiet komandu un mēģiniet vēlreiz. -
Pēc tam ierakstiet šo komandu, tostarp atstarpi, kā parādīts:
sfc /scannow -
Taustiņu piespiešanas Enter . Uzgaidiet, līdz tiek laukā sfc skenēšanas pārbaude sasniedz 100% pabeigšanu, un pēc tam aizveriet komandu uzvedni.
-
Mēģiniet vēlreiz Windows Update darbību.
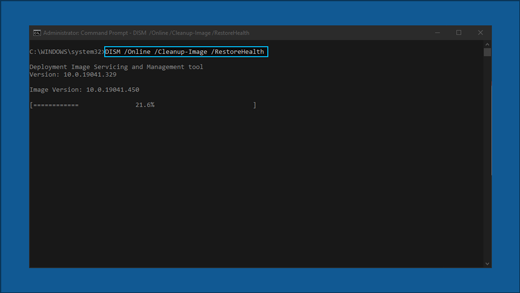
Doties uz The software download page un atlasiet Lejupielādēt rīku tūlīt , lai lejupielādētu tīro instalēšanas rīku. Pārliecinieties, ka uzmanīgi izlasāt piezīmes par programmatūras lejupielādes lapu pirms rīka izmantošanas.
Programmā Windows 10 jūs izlemjat, kad un kā iegūt jaunākos atjauninājumus, lai nodrošinātu vienmērīgu un drošu ierīces darbību. Šis raksts palīdzēs jums atbildēt uz jautājumiem un novērst kopējās problēmas saistībā ar operētājsistēmas Windows 10 atjaunināšanu.
Ja meklējat informāciju par to, kā aktivizēt Windows 10 vai pārbaudīt, vai ir Windows 10 instalācija, skatiet rakstu Windows aktivizēšana .
Vai radās problēmas, instalējot Windows atjauninājumus? Sāciet šeit.
Var būt vairāki iemesli, kāpēc jūsu ierīci nevar atjaunināt uz jaunāko Windows 10 versiju. Padomi zemāk var palīdzēt noteikt problēmu, kas ietekmē ierīci.
Pirms sākat, pārliecinieties, vai ierīce ir pievienota strāvas avotam un vai ir izveidots savienojums ar internetu. Pēc tam izpildiet tālāk minētās darbības, lai dators veiktu atjaunināšanu.
Dažu atjauninājumu instalēšanai ir nepieciešama administratora piekļuve. Ja jūsu kontam nav administratora piekļuves, skatiet rakstu Lokāla lietotāja vai administratora konta izveide operētājsistēmā Windows . Vai, ja citai personai jūsu mājās vai birojā ir administratora konts jūsu ierīcē, palūdziet, lai administrators instalē atjauninājumus.
Svarīgi!:
-
Pirms mēģināt veikt kādu no tālāk norādītajām darbībām, noteikti dublējiet personiskos failus. Varat dublēt Windows datoru vai ievietot USB disku un izmantot failu pārlūku, lai vilktu un kopētu svarīgus failus USB diskā. Ja piesakāties operētājsistēmā Windows ar Microsoft kontu, pēc atjaunināšanas jūsu sistēmas iestatījumi automātiski tiek atjaunoti, līdzko ir izveidots interneta savienojums.
-
Varat arī dublēt failus, izmantojot pakalpojumu OneDrive. Lai iegūtu papildinformāciju, dodieties uz Dublējiet dokumentus, attēlus un darbvirsmas mapes ar pakalpojumu OneDrive .
Pārliecinieties, vai ierīcē ir pietiekami daudz vietas. Jūsu ierīcei nepieciešami vismaz 16 GB brīvas vietas, lai jauninātu 32 bitu operētājsistēmu, un 20 GB brīvas vietas, lai jauninātu 64 bitu operētājsistēmu. Ja ierīces cietais disks ir neliels, iespējams, būs jāievieto USB disks, lai veiktu atjaunināšanu.
Ja datorā pietrūk vietas krātuvē, izmēģiniet metodes vietnē Diska vietas atbrīvota vieta operētājsistēmā Windows .
Daudzu atjauninājumu instalēšanai ir nepieciešams restartēt ierīci. Saglabājiet savu darbu un aizveriet visas atvērtās programmas. Pēc tam atlasiet Sākums > Izslēgšana un atlasiet kādu no Atjaunināšana un restartēšana vai Atjaunināšana un izslēgšana .
Pat tad, ja esat lejupielādējis dažus atjauninājumus, tie vairs var nebūt pieejami. Pēc iepriekšējo darbību izmēģināšanas vēlreiz Windows Update, atlasot Sākums > Iestatījumi > Atjaunināšanas & drošība > Windows Update > Pārbaudīt, vai nav atjauninājumu . Lejupielādējiet un instalējiet visus jaunos atjauninājumus.
Noņemt ārējās atmiņas ierīces un diskus, dokus un citu aparatūru, kas ir pievienota jūsu ierīcei un nav nepieciešama pamata funkciju veikšanai. Pēc tam mēģiniet vēlreiz palaist atjauninājumus un pārbaudiet, vai problēma ir novērsta. Ja tā nav, pārejiet pie nākamā padoma.
Ja ierīcei esat pievienojis aparatūru, trešo pušu draiveru atjauninājumi un aparatūras instalēšanas norādījumi ir pieejami aparatūras ražotāja tīmekļa vietnē. Atjauniniet visus draiverus,pēc tam mēģiniet vēlreiz palaist atjauninājumus un pārbaudiet, vai problēma ir novērsta. Ja tā nav, pārejiet pie nākamā padoma.
-
Uzdevumjoslas meklēšanas lodziņā ierakstiet ierīču pārvaldnieks , pēc tam atlasiet Ierīču pārvaldnieks .
-
Logā, kas parādās, meklējiet ierīci, kurai blakus tiek rādīta izsaukuma zīme dzeltenā krāsā. (Iespējams, būs jāatlasa katra kategorija, lai skatītu ierīču sarakstu.) Atlasiet ierīces nosaukumu.
-
Atlasiet Darbība un pēc tam izvēlieties vienu no Atjaunināt draiveri vai Atinstalēt , lai labotu kļūdas.
Vispārīgi problēmu novēršanas jautājumi
Ja saņemat kļūdas ziņojumu ar noteiktu kļūdas kodu, mēģiniet palaist Windows Update problēmu risinātājs . Ja tas neatrisina problēmu, skatiet rakstu Kļūdu Windows Update labošana un izpildiet norādījumus, lai atrisinātu bieži sastopamās atjaunināšanas problēmas.
Atjauninājumu lejupielādēšanai nepieciešamais laiks galvenokārt ir atkarīgs no savienojuma ātruma, tīkla iestatījumiem un atjauninājuma lieluma. Ja instalācija paliek iestrēgusi ar tādu pašu procentuālo vērtību, mēģiniet vēlreiz meklēt atjauninājumus vai palaižot Windows Update problēmu risinātājs .
Lai pārbaudītu, vai nav atjauninājumu, atlasiet Sākums > Iestatījumi > Atjaunināšanas & drošība > Windows Update > Pārbaudiet, vai nav atjauninājumu.
Lai saņemtu palīdzību, uzdevumjoslas meklēšanas lodziņā ierakstiet saņemt palīdzību , pēc tam atlasiet Palīdzības saņemšana . Lai atstātu atsauksmes, ja rodas papildu problēmas, uzdevumjoslas meklēšanas lodziņā ierakstiet atsauksmju centrmezgls , pēc tam atlasiet Atsauksmju centrmezgls .
Windows 10 ir visdrošākā Windows versija, un ir ieteicams veikt atjaunināšanu, lai aizsargātu datoru no drošības riskiem un nodrošinātu nevainojamu tā darbību. Tomēr varat īslaicīgi pauzēt atjauninājumu instalēšanu un ieplānot restartēšanu, lai atjauninājumus instalētu jums ērtā laikā.
Uzziniet, kā īslaicīgi apturēt atjauninājumus
Uzziniet, kā ieplānot restartēšanu, lai piemērotā laikā instalētu atjauninājumus
Jūs saņemsit paziņojumu tikai tad, kad ir pienācis laiks restartēt datoru, lai lietotu instalētos atjauninājumus.
Padomi.:
-
Ja jums ir jāzina, kurā vietā pārtraucāt darbu pēc atjauninājuma, varat izmantot laika grafiku, lai atgrieztos šajā vietā.
-
Lai sāktu darbu ar laika grafiku, atlasiet Uzdevumu skats uzdevumjoslā vai nospiediet Windows logotipa taustiņu +Tabulēšanas taustiņš un atlasiet darbību, ko vēlaties atsākt.
Ikmēneša kvalitātes atjauninājumi operētājsistēmā Windows 10 ir ļoti mazi un minimāli ietekmē datu lietojumu. Līdzekļu atjauninājumi parasti jāveic divas reizes gadā, jūs varat norādīt, kad tos instalēt. Tiem nepieciešams vairāk datu, bet tie notiek retāk.
Ja izmantojat mērāmu savienojumu, daži Windows atjauninājumi netiek instalēti automātiski. Mērāmi savienojumi operētājsistēmā Windows
Dators var darboties lēni vairāku iemeslu dēļ, taču atjaunināšana uz jaunāko Windows 10 versiju var uzlabot tā veiktspēju. Lai saņemtu palīdzību saistībā ar lēnu datoru, skatiet rakstu Padomi par datora veiktspējas uzlabošana operētājsistēmā Windows .
Ja pēc jaunināšanas nevarat atrast failus, skatiet rakstu Pazudušo failu atrašana pēc jaunināšanas uz Windows 10 11 , lai varētu izmēģināt citas darbības.
Papildu
Brīdinājums.: Microsoft iesaka izmēģināt šajā sadaļā norādītās procedūras tikai tādā gadījumā, ja jūtaties pārliecināts, darbojoties ar komandrindu. Šo procedūru veikšanai ir nepieciešamas ierīces administratora atļaujas.
-
Uzdevumjoslas meklēšanas lodziņā ierakstiet komandu uzvedne , pēc tam atlasiet Palaist kā administratoram . Atlasiet Jā . Pēc tam logā, kas tiek atvērts, ierakstiet tālāk norādītās komandas pa vienai, tostarp atstarpes, kā parādīts. Pēc katras komandas pierakstot, nospiediet taustiņu Enter . Pēc tam ļaujiet izpildīt katru komandu, pirms ierakstīt nākamo komandu.
net stop bits
net stop wuauserv
ren %systemroot%\softwaredistribution softwaredistribution.bak
ren %systemroot%\system32\catroot2 catroot2.bak
net start bits
net start wuauserv
-
Pēc visu šo komandu pabeigšanas aizveriet komandu uzvednes logu un restartējiet datoru.
Dažkārt trešo pušu pretvīrusu vai drošības programmatūra var izraisīt kļūdu, kad mēģināt atjaunināt uz Windows 10 jaunāko versiju. Varat īslaicīgi atinstalēt šo programmatūru, atjaunināt savu datoru un pēc tam atkārtoti instalēt programmatūru, kad ierīce ir atjaunināta. Ieteicams izmantot trešo pušu pretvīrusu vai drošības programmatūru, kas ir saderīga ar Windows 10 jaunāko versiju. Jūs varat pārbaudīt saderību, apmeklējot programmatūras ražotāja tīmekļa vietni.
Piezīme.: Pirms atinstalēt programmatūru, pārliecinieties, vai zināt, kā atkārtoti instalēt programmas un vai ir pieejamas nepieciešamo produktu atslēgas.
Uzdevumjoslas meklēšanas lodziņā ierakstiet
komandu uzvedne,
un pēc tam atlasiet
Palaist kā administratoram
. Atlasiet
Jā
.
Parādītajā logā ierakstiet šādu komandu, tostarp atstarpi, kā parādīts:
chkdsk/f C:
un pēc tam nospiediet taustiņu
Enter
. Labošana tiks automātiski sākta cietajā diskā, un jums tiks lūgts restartēt ierīci.
Izmantojot tīru restartēšanu, operētājsistēma Windows tiek startēta ar minimālu draiveru un startēšanas programmu kopu. Tas palīdz novērst programmatūras konfliktus, kas rodas, instalējot programmu vai atjauninājumu, kurš var radīt problēmas datora atjaunināšanas procesā.
Uzziniet, kā veikt tīru restartēšanu
-
Uzdevumjoslas meklēšanas lodziņā ierakstiet komandu uzvedne , pēc tam atlasiet Palaist kā administratoram .
-
Parādītajā logā ierakstiet šo komandu, tostarp atstarpes, kā parādīts:
DISM.exe /Online /Cleanup-image /Restorehealth -
Taustiņu piespiešanas Enter . Kad komandu operācija ir sekmīgi izpildīta, no komandu uzvednes tiek rādīts apstiprinājuma ziņojums "Atjaunošanas darbība ir sekmīgi pabeigta" vai "Operācija ir sekmīgi pabeigta".
Piezīme. Ja apstiprinājuma ziņojums netiek parādīts, vēlreiz ierakstiet komandu un mēģiniet vēlreiz. -
Pēc tam ierakstiet šo komandu, tostarp atstarpi, kā parādīts:
sfc /scannow -
Taustiņu piespiešanas Enter . Uzgaidiet, līdz tiek laukā sfc skenēšanas pārbaude sasniedz 100% pabeigšanu, un pēc tam aizveriet komandu uzvedni.
-
Mēģiniet vēlreiz Windows Update darbību.
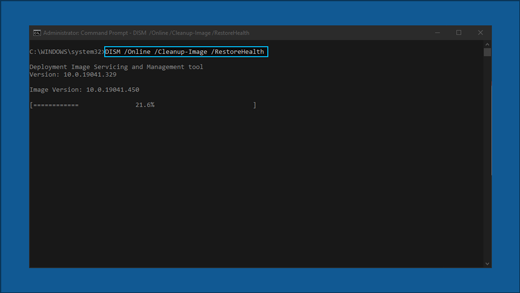
Doties uz The software download page un atlasiet Lejupielādēt rīku tūlīt , lai lejupielādētu tīro instalēšanas rīku. Pārliecinieties, ka uzmanīgi izlasāt piezīmes par programmatūras lejupielādes lapu pirms rīka izmantošanas.
Nekas nemainās?
Kontaktpersona Microsoft atbalsts ja jums joprojām ir problēmas ar Windows atjauninājumiem.
Ieteicamie raksti
Kā izmantot lietojumprogrammu Datora darbspējas pārbaude
Windows Update: bieži uzdotie jautājumi
Lokāla lietotāja vai administratora konta izveide operētājsistēmā Windows











