この記事では、 家庭向け OneDrive、職場または学校の OneDrive または Microsoft 365 の SharePoint と同期するときにファイル名とファ イルの種類に適用される制限と限界について説明しています。
注:
-
以前のバージョン OneDrive for Business (groove.exe)、SharePoint 2013、および SharePoint 2016 に適用される制限と制限については、KB 2933738 を参照してください。
-
OneDrive for Windows および Mac は、SharePoint Server サブスクリプション エディションとも互換性があります。
最新情報
2023 年 5 月 1 日: 無効な文字と無効なファイル名とフォルダー名を更新しました
2021 年 4 月 12 日: 50,000 アイテム 共有制限に関するメモを追加しました。
2021 年 3 月 3 日: 最大 ファイル アップロード サイズ が 250 GB に更新されました。
2020 年 9 月 16 日: OneNote ノートブック に関する 情報を更新し、2 GB のファイル サイズ制限が SharePoint と OneDrive に適用されることを明確にしました。
2020 年 8 月 31 日: に関する 無効またはブロックされたファイルの種類 のガイダンスを更新しました。既知のフォルダー移動が有効になっている場合の PST ファイル。
2020 年 7 月 28 日: ; を含むフォルダー名を持つ Office ファイルの保存に関する無効な文字 に関するメモを 追加しました。
2020 年 6 月 26 日: 先頭と末尾のスペースのメンションが 無効な文字 として追加されましたが、これは新しい制限ではありません。
この記事の内容
|
制限事項 |
限界事項 |
トラブルシューティングのヒント |
制限事項
無効な文字
適用対象: 

特定の文字は、OneDrive、SharePoint、Windows、macOS のファイル名で使用されると、特別な意味を持ちます。たとえば、ワイルドカードの "*" や、ファイル名のパスの "\" などです。 OneDrive にアップロードしようとしているファイルまたはフォルダーに以下に挙げる文字のいずれかが含まれる場合、ファイルやフォルダーが同期されない場合があります。 アップロード前にファイルまたはフォルダーの名前を変更して、そのような文字を削除してください。
|
家庭向け OneDriveまたは職場または学校の OneDriveのファイル名とフォルダー名で使用できない文字 |
|
|
" * : < > ? / \ | (ファイル名またはフォルダー名の先頭と末尾のスペースも使用できません)。 |
注:
-
Windows でファイルまたはフォルダーの名前を変更するには、そのファイルまたはフォルダーを選択して、F2 キーを押します。 Mac でファイルまたはフォルダーの名前を変更するには、そのファイルまたはフォルダーを選択して、'Return' キーを押します。
-
組織によっては、名前の#および%がまだサポートされていません。 Microsoft 365 のグローバル管理者または SharePoint 管理者の場合は、SharePoint ブログの「# と % のサポートを有効にする」を参照して、これらの文字を許可する方法を確認してください。
-
Office デスクトップ win32 アプリの場合: Backstage ビューを使用して Office ファイルを OneDrive または SharePoint フォルダーに保存する場合、フォルダー名に ; (セミコロン) が含まれている場合は、ファイルを保存できません。
-
Office 2010 を使用している場合は、ファイル名とフォルダー名に「&」を使用できません。
-
詳細については、「OneDrive が無効な文字でアイテムの名前を変更した場合」および「ファイル名のコンマが ^J に書き換えられる理由」を参照してください。
無効なファイル名またはフォルダ名
適用対象: 

以下の名前は、ファイルまたはフォルダーには使用できません。.lock、CON、PRN、AUX、NUL、COM0 - COM9、LPT0 - LPT9、_vti_、desktop.ini、~ $ から始まるファイル名。
注:
-
"_vti_" は、ファイル名の任意の場所に表示できません。
-
フォルダーがライブラリのルートレベルにある場合、「forms」はサポートされません。
無効またはブロック対象であるファイルの種類
適用対象: 

一時 TMP ファイルは、OneDrive に同期されません。 詳細については、「OneDrive が "同期が保留中" で停止する」を参照してください。
Windows の desktop.ini や macOS の .ds_store など、ローカル コンピューターで使用されるファイルは、通常同期されません。 これらのファイルが移行中に OneDrive にアップロードされた場合、同期アプリ はクラウド コピーを削除し、ローカル コピーを残します。
Outlook の .pst ファイルはサポートされていますが、ネットワーク トラフィックを軽減するために、他のファイルの種類と比べて同期の頻度が低くなっています。 OneDrive 同期アプリからの .PST ファイルがアップロードされないようにするには、「特定のファイルの種類の同期をブロックする」を参照してください。 OneDrive から .pst ファイルを移動する方法については、「OneDrive から Outlook の .pst データ ファイルを削除する方法」を参照してください。 ユーザーがグループ ポリシーなしで PC フォルダーのバックアップ (既知のフォルダー移動) を手動で有効にした場合、既知のフォルダー (たとえば Document) のうちの 1 つに .pst ファイルがある場合にはエラーが表示されます。 既知のフォルダーの移動が有効で、グループ ポリシーを使用して構成されている場合は、.pst ファイルが移行されます。
.pst ファイル移動後に Outlook でエラーが表示される場合があります。これは、元の場所にある .pst ファイルをまだ探しているためです。
職場または学校の OneDrive ユーザーの場合、組織の SharePoint サイトで一部の種類のファイルがブロックされることがあります。 ブロックされるファイルの一覧は、管理者によって異なります。
セキュリティ上の理由から、ファイル名と拡張子の数は、 SharePoint Serverによって使用されているか、 Windows自体によって使用されているため、アップロードできません。 詳しくは、「リストまたはライブラリに追加できないファイルの種類」をご覧ください。
ネットワークまたはマップされたドライブ
適用対象: 

OneDriveの同期場所としてネットワークまたはマップされたドライブを追加することはできません。 OneDrive は、シンボリック リンクまたはジャンクション ポイントを使用した同期をサポートしません。
昇格した権限
適用対象: 

OneDrive を昇格された特権で実行することはできません。また、エクスプローラー内で OneDrive メニュー項目を表示することはできません。 ただし、コンピューターごとの同期アプリのインストールは、複数ユーザーが使用するコンピューターの場合や、ユーザー プロファイルから exe ファイルを実行したくない場合に役に立ちます。 「OneDrive のファイルを共有できない」もご覧ください。
共有
適用対象: 

フォルダー内のアイテムが多すぎるため、このアイテムを共有できません。
フォルダーを共有する場合、フォルダーとそのサブフォルダーに含まれるサブアイテムの合計数は 50,000 に制限されます。
この制限を克服するには、元のフォルダー内にない別のフォルダーにいくつかのアイテムを移動するか、共有する個々のファイルを選択します。
このリストまたはライブラリに一意のアクセス許可を持つアイテムが多すぎるため、このアイテムの継承を解除することはできません。
リストまたはライブラリ内のアイテムに対する一意のアクセス許可のサポートされる制限は 50,000 です。 ただし、推奨される一般的な制限は 5,000 です。 一度に 5,000 を超える一意に許可された項目に変更を加えるには、時間がかかります。 そのため、大規模なリストの場合は、一意のアクセス許可をできるだけ少なくするようにリストを設計します。
自分と共有
職場または学校の OneDrive サイトから [共有アイテム] ビューにあるファイルのグループを同期することはできません。
共有時にこれらの受信者またはグループへの配信エラーが発生しました
Microsoft アカウントに関連付けられていないアドレスと共有しようとすると、このエラー メッセージが表示されることがあります。
OneDrive のアカウント数制限
適用対象: 

OneDrive アカウントの数
同時にサインインおよび同期できるアカウントの数には制限があります。 各デバイスには、ホーム アカウントに最大 1 つの OneDrive、職場または学校のアカウントに 9 個の OneDrive が許可されます。 MacOS デバイスの場合、同じ組織の 1 つのビジネス アカウントのみが、いつでも同期できます。
OneDrive ゲスト アカウント
外部またはゲスト ユーザーを使用してコンテンツを同期することは、OneDrive では現在サポートされていません。 B2B 同期ドキュメントの要件を参照してください: B2B 同期
認証済みプロキシ
適用対象: 

認証済みプロキシは、 OneDrive ではサポートされていません。
OneDrive にサインインしようとすると、"プロキシ設定で認証が必要です" というエラー メッセージまたはエラー コード 0x8004de42 が表示される場合は、認証されたプロキシを使用して OneDrive に接続していないかどうかを確認してください。
OneNote ノートブック
適用対象: 
OneNote ノートブックには、OneDrive とは異なる独自の同期メカニズムがあります。 OneNote ノートブックを自分や他のユーザーと共有する予定がある場合は、ノートブックは最初から OneDrive で作成することをお勧めします。 既存の OneNote ノートブックを OneDrive によって同期されたフォルダーに OneNote アプリケーションを経由せずに移動することは、現在サポートされていません。
OneNote ノートブックを OneDrive に保存すると、そのノートブックを含むフォルダーを同期している場合は、そのノートブックを Web サイト上で開くためのスタブ .url ファイルが追加されます。
OneNote ノートブックが OneDrive に保存されたか、ShrePoint が 2GB に制限されています。
OneNote ノートブックを OneDrive に移動する方法を確認します。
制限事項
ファイルのアップロードとダウンロードのサイズ
適用対象: 

|
Maximum |
アップロード |
ダウンロードする |
|---|---|---|
|
同期 |
250 GB |
250 GB |
|
個々のファイル |
250 GB |
250 GB |
|
zip 内のファイル |
20 GB |
20 GB |
注: これらの制限は、合計ストレージではなく、ファイルに適用されます。 サイズが数 GB を超えるファイルの場合は、Web サイト アップロード機能ではなく、OneDrive 同期アプリ を使用することをお勧めします。
ファイル名とパスの長さ
適用対象: 

各アプリと Office バージョンにはそれぞれの制限があり、制限の組み合わせによっては、お客様の構成に対して固有の制限が生じる場合があります。
OneDrive、職場または学校の OneDrive、そして Microsoft 365 の SharePoint では、デコードされたファイル パス全体 (ファイル名を含む) の長さは 400 文字以内にする必要があります。 この制限は、デコード後のフォルダー パスとファイル名の組み合わせに適用されます。
-
たとえば、SharePoint のファイル URL が https://www.contoso.com/sites/marketing/documents/Shared%20Documents/Promotion/Some%20File.xlsx の場合、その制限は “sites/marketing/documents/Shared Documents/Promotion/Some File.xlsx” に適用されます。
-
同様に、OneDrive のファイル URL が https://contoso-my.sharepoint.com/personal/meganb_contoso%20_com/_layouts/15/onedrive.aspx?id=%2Fpersonal%2Fmeganb%5Fcontoso%5Fcom%2FDocuments%2FContracts%2FVendor%20Quotations/Some%20File.xlsx の場合、その制限は “personal/meganb_contoso_com/Documents/Contracts/Vendor Quotations/Some File.xlsx” に適用されます。
上記以外に、ファイルが PC または Mac に同期される場合は、次の制限が適用されます。
-
パスの各セグメント (上記の例では、セグメントとは “Promotion” または “Some File.xlsx” のようなファイル名やフォルダー名) は、オペレーティング システムの制限により 255 文字以内にする必要があります。
-
OneDrive ルート フォルダーの長さ (たとえば、C:\users\meganb\OneDrive - Contoso) とファイルの相対パス (最大 400 文字) の合計は、520 文字以内にする必要があります。
-
組織名は、M365 管理センターで更新できますが、既存の同期関係には反映されず、新規作成されたもののみに反映されます。 既存の同期関係に新しい組織名を付けるには、ユーザーが自分のアカウントのリンクを解除してから再リンクする必要があります。
-
-
同期時には、Windows エクスプローラーまたは macOS ファイル パスの制限にも制限されます。 たとえば、Windows エクスプローラーでは、ドライブ文字 (C:\など) や終端の null 文字を含まない使用可能な 256 文字が制限されます。 Windows の最大パス制限の詳細については、こちらをご覧ください。
SharePoint Server バージョンでサポートされているファイルとパスの長さは 260 文字以下で、Microsoft Excel および以前のバージョンの Office の場合は、より小さい上限となっています。詳細については、「KB 326039」 を参照してください。
文字数の上限を超えた場合は、エラー メッセージが表示されます。
サムネイルとプレビュー
適用対象: 

100 MB を超える画像については、サムネイルは生成されません。
100 MB を超えるファイルについては、PDF プレビューは生成されません。
注: サムネイルは、OneDrive でサポートされているファイルの種類 (Office ファイル、PDF、選択したイメージとアプリの種類など) の場合にのみサポートされます。
同期またはコピー可能なアイテムの数
適用対象: 

Web サイトを使用する OneDrive 場合、一度にコピーできるファイルは最大 2,500 個までです。
最適なパフォーマンスを実現するために、クラウド ストレージ全体で合計 300,000 個以下のファイルを同期することをお勧めします。 すべてのアイテムを同期していない場合でも、300,000 を超えるアイテムがある場合、パフォーマンスの問題が発生する可能性があります。
大量のファイルを一度にアップロード、ダウンロード、または移動している場合は、同期プロセスを完了するまでに長時間待機することが必要になる場合があります。 デスクトップ アプリのタスク バーまたはメニュー バーの状態アイコンには、この期間中に "同期中" または "変更の処理" が表示されます。
注:
-
すべてのユーザーに高品質のサービスを提供するために、多くのファイルの同期を遅らせる場合があります。
-
Web を使用してドキュメント ライブラリを表示する場合の SharePoint の制限は他にもあり、OneDrive でのファイルの構成方法に影響を与える可能性があります。
Information Rights Management が有効になっているライブラリ
適用対象:
ライブラリは、同期アプリ for Windows ビルド 17.3.7294.0108 以降、または OneDrive for Mac build 18.151.0729.0014 以降で、読み取り/書き込みとして同期することができます。
注: 管理者: Azure Rights Management サービスを構成する方法について説明します。
差分同期
適用対象: 
差分同期は、新しいファイル形式、.docx、.pptx、xlsx の Microsoft Office ファイルに対して使用できます。
これは Office の統合の一部であり、次の要件があります。
-
Office 2016 をクリックして実行します (バージョン16.0.6741.2027 以降)。 また、 OneDrive (バージョン17.3.6386.0412 以降) を持っている必要があります。
-
Office 2016 MSI には、次の更新プログラムがインストールされています。2016 年 10 月 4 日、Office 2016 用の更新プログラム (KB3118262)。 また、OneDrive (バージョン 17.3.6386.0412 以降) を持っている必要があります。
-
OneDrive の設定 (PC) または OneDrive の環境設定 (Mac) の [Office] タブで、[Office アプリケーションを同期するために Office アプリケーションを使用する] 設定が有効になっている。
その他のファイルの種類の場合、差分同期はグローバルに使用できます。
注: OneNote ファイルは含まれていません。次を参照してください。
特定の列またはメタデータを含むライブラリ
適用対象:
チェックアウト、検証 列を含むライブラリがある場合、または下書きアイテムのセキュリティが、ライブラリーの[バージョン設定] で [編集できるユーザーのみ]、または [項目を承認できるユーザーのみ] に設定されている場合:
-
SharePointドキュメントライブラリの場合、これらのアイテムは読み取り専用として同期されます。
-
OneDriveライブラリの場合、 OneDriveは同期状態の横にロックアイコン (

チェックアウトを必須にする
-
構成するドキュメントライブラリを参照します。
-
ツールバーの [ライブラリ] タブの [設定] グループで、[ライブラリの設定] を選びます。
-
[全般設定] で [バージョン設定] を選びます。
-
[チェックアウトを必須にする] で、[いいえ] (既定) を選択します。
下書きアイテムのセキュリティ
-
構成するドキュメントライブラリを参照します。
-
ツールバーの [ライブラリ] タブの [設定] グループで、[ライブラリの設定] を選びます。
-
[全般設定] で [バージョン設定] を選びます。
-
[下書きアイテムのセキュリティ] では、アイテムを閲覧できるユーザー (既定) を選択します。
コンテンツの承認
-
構成するドキュメントライブラリを参照します。
-
ツールバーの [ライブラリ] タブの [設定] グループで、[ライブラリの設定] を選びます。
-
[全般設定] で [バージョン設定] を選びます。
-
[コンテンツの承認] で、[送信済みアイテムのコンテンツの承認を必須にする] のいいえ(既定) を選択します。
リクエストされた列
-
構成するドキュメントライブラリを参照します。
-
ツールバーの [ライブラリ] タブの [設定] グループで、[ライブラリの設定] を選びます。
-
ページの [列] セクションで、[リクエスト] セクションに列がないことを確認します。
注: コンテンツタイプの管理が有効になっている場合、必要な列に関する情報は表示されず、場合によっては必須の設定を開くことによっても、表示されません。 コンテンツタイプの管理が無効になっていることを確認して、このプロセスを高速化し、必要に応じて完了したら再び有効にします。
オフラインクライアントから除外する - ライブラリレベル
-
構成するドキュメントライブラリを参照します。
-
ツールバーの [ライブラリ] タブの [設定] グループで、[ライブラリの設定] を選びます。
-
[全般設定] で [詳細設定] を選びます。
-
[オフラインクライアントの可用性] で [はい] を選択します (既定)。
オフラインクライアントからの除外 - サイトコレクションレベル
-
構成するサイトコレクションを閲覧します。
-
ツールバーの [サイト] タブの [設定] グループで、[サイトの設定] を選びます。
-
[検索] で、[検索とオフラインの可用性]を選択します。
-
[オフラインクライアントの可用性] で [はい] を選択します (既定)。
制限付きアクセスユーザーのアクセス許可ロックダウン モード
-
構成するサイト設定を閲覧します。
-
[設定] で、[サイトコレクションの管理] の見出しの下にある [サイトコレクションの機能] を選択します。
-
制限付きアクセスユーザーのアクセス許可ロックダウンモードを検索して、有効になっている場合は無効にして、動作を確認します。
アクセス許可
-
構成するドキュメントライブラリを参照します。
-
ツールバーの [ライブラリ] タブの [設定] グループで、[ライブラリの設定] を選びます。
-
このドキュメントライブラリのアクセス許可を検索して、ユーザーのアクセス許可を確認します
-
ファイルの同期を読み取り専用モード以上にするには、ユーザーに十分なアクセス許可が与えられていることを確認するために、レベルを寄与するまたはそれ以上にする必要があります。
検証
-
構成するドキュメントライブラリを参照します。
-
ツールバーの [ライブラリ] タブの [設定] グループで、[ライブラリの設定] を選びます。
-
[全般設定] で [検証の設定] を選択します。
-
列の検証を削除して、[保存] を選択します。
SharePoint でデータとリストを管理する方法の詳細について説明します。
Windows 固有の制限と限界
適用対象:
ファイルエクスプローラーには、同期しているライブラリのサイトライブラリの名前とサイト名の組み合わせの最初の35文字が表示されます。 この項目は、この記事で説明している制限内でこれらのアイテムを同期する機能には影響しません。
ローミング、必須、および一時的な Windows プロファイルはサポートされません。 OneDrive 同期アプリ は、OneDrive アプリケーション ディレクトリに書き込むことができるユーザーのみをサポートします。
さらに、OneDrive 同期アプリ は、次の場合に仮想デスクトップ インフラストラクチャ (VDI) 環境でのみサポートされます。
-
セッション間で持続する仮想デスクトップ。
-
Windows Virtual Desktop プレビューを使用する非永続的な環境。
-
FSLogix Apps 2.8 以降、FSLogix Office 365 コンテナー、Microsoft 365 サブスクリプションがある非永続的な環境。
「仮想デスクトップでの同期アプリ」の使用に関する詳細をご覧ください。
同期アプリ を設計どおりに動作させるには、次の要件を満たしている必要があります。
-
アプリケーションはローカルコンピューターにインストールされている必要があります。
-
ユーザーはユーザープロファイルに書き込むことができる必要があります。
-
ユーザープロファイルに書き込まれたデータは、ローカルのハードディスクに保存し、ネットワーク接続なしで使用できるようにする必要があります。
-
フォルダーで SetCaseSensitiveInfo 設定を有効にすることはできません。
OneDrive ファイル オンデマンドは、Windows 10 2017 Fall Creators Update 以降のバージョン、Windows Server 2019 以降のバージョン、または Mac OS X Mojave (10.14) 以降でサポートされています。
macOS 固有の制限事項と限界事項
適用対象: 

大文字小文字を区別した形式のディスク ボリュームはサポートされていません。
注: 無効な文字の制限は、macOS にも適用されることに注意してください。
トラブルシューティングのヒントとアドバイス
これらのヒントとアドバイスに従って、OneDrive を最大限に活用し、できるだけ問題なく同期できるようにします。
OneDrive システム要件
適用対象: 

OneDrive には、アクティブな Microsoft アカウント、または職場または学校のアカウントが必要です。 PC も、特定のオペレーティング システムとファイル システムの要件を満たしている必要があります。 詳細については、 OneDrive システム要件を参照してください。
サポート/回復アシスタント
適用対象: 
サポート/回復アシスタント アプリは、職場または学校の OneDrive の同期のいくつかの問題を特定して解決するために役立ちます。 Microsoft 365 サポート/回復アシスタントを使用する方法を参照してください。
アカウントまたは環境がサポートおよび回復アシスタントによってサポートされていない場合は、「 OneDrive for Business の同期の問題を解決する方法」を参照してください。
必要なものだけを同期する
適用対象: 

OneDrive ファイル オンデマンド機能を利用すれば、OneDrive のファイルをすべてダウンロードし、デバイス上の記憶域を使用することなく、すべてのファイルにアクセスできるようになります。 OneDrive のファイル オンデマンドに関する詳細情報を参照してください。
コンピューターとどの OneDrive フォルダーを同期するかを選び、ダウンロードするファイルを減らすこともできます。
注: お使いのコンピューターで OneDrive を無効化またはアンインストールしても、ファイルやデータが失われることはありません。
同期対象のファイルが多すぎないことを確認する
適用対象: 

OneDrive の同期が長時間停止している場合や、ステータスで "x MB のうちの 0 KB を処理しています" と表示されている場合は、OneDrive 内のファイルが多い、またはアップロード対象の新しいファイルが多いことが原因である可能性があります。 300,000 を超えるファイルがある場合、同期に時間がかかる場合があります。
注: 大きなファイルや大量のファイルを転送する場合は、Web サイトの [アップロード] ボタンを使用するよりも、OneDrive デスクトップ アプリにファイルを追加することをお勧めします。
OneDrive 内のファイル数を確認するには:
-
[エクスプローラー] を開きます。
-
OneDrive フォルダーを右クリックし、[プロパティ] を選択します。
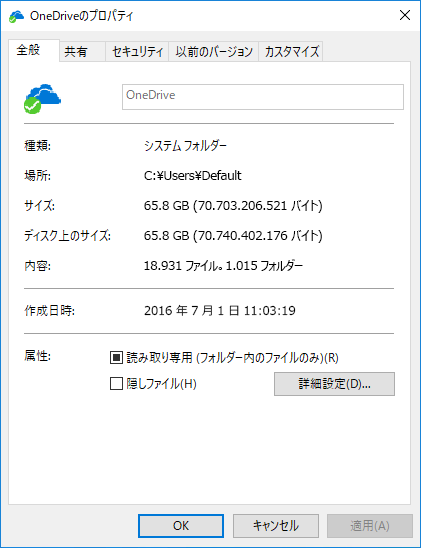
-
Contains 番号が 300,000 を超える場合は、OneDrive のファイルを減らすことを検討する必要があります。 ショートカット フォルダーまたは同期された SharePoint ライブラリがある場合は、ショートカット フォルダーを削除し、ライブラリの同期を停止することも有効です。
既に同期が進行中の場合は、同期を一時停止および再開して、状況を再確認できます。
-
タスク バーの右端にある通知領域で、白または青の OneDrive の雲のアイコンを選択します。

注: OneDrive アイコンを表示するには、通知領域の横にある [隠れているインジケーターを表示します] の矢印をクリックするか、


-
[その他]、[同期の一時停止] の順に選択し、2、8、または 24 時間を選択します。
-
もう一度 [その他] を選択し、[同期の再開] を選択します
ファイル名に重複がないことを確認する
適用対象: 

OneDrive Web サイトに複数のファイルを同時にアップロードしている場合、または同期している別の PC の OneDrive フォルダーに同時に変更を加えた場合に、競合が発生することがあります。
同期の問題は、ファイルをオフラインで編集した場合にも発生する可能性があります。
同期の競合を減らすには、編集したファイルまたはフォルダーの名前を新しい名前または一意の名前に変更して、それを再保存します。
詳細情報
適用対象:
適用対象:
補足説明
|
|
サポートに問い合わせ
テクニカル サポートについては、「Microsoft サポートに問い合わせ」 にアクセスし、問題を入力し、[ヘルプ]を選択します。 それでもサポートが必要な場合は、[サポートに問い合わせ] を選択して、最適なサポート オプションに導きます。 |
|
|
|
管理者
|












