Στα Windows 11, εσείς αποφασίζετε πότε και πώς θα λαμβάνετε τις πιο πρόσφατες ενημερώσεις ώστε να διατηρείται η ομαλή και ασφαλής λειτουργία της συσκευής σας. Αυτό το άρθρο θα σας βοηθήσει να βρείτε απαντήσεις στις ερωτήσεις σας και να μπορέσετε να επιλύσετε συνήθη προβλήματα με την ενημέρωση των Windows 11.
Αν αναζητάτε πληροφορίες σχετικά με τον τρόπο ενεργοποίησης του Windows 11 ή για να επαληθεύσετε ότι η εγκατάσταση των Windows 11 είναι ενεργοποιημένη, ανατρέξτε στο θέμα Ενεργοποίηση των Windows .
Αντιμετωπίζετε προβλήματα με την εγκατάσταση ενημερώσεων των Windows; Ξεκινήστε από εδώ.
Η συσκευή σας ενδέχεται να μην μπορεί να ενημερωθεί στην τελευταία έκδοση των Windows 11 για διάφορους λόγους. Οι ακόλουθες συμβουλές μπορούν να σας βοηθήσουν να εντοπίσετε το πρόβλημα που επηρεάζει τη συσκευή σας.
Προτού ξεκινήσετε, βεβαιωθείτε ότι η συσκευή σας είναι συνδεδεμένη σε μια πηγή ρεύματος και στο Internet. Στη συνέχεια, δοκιμάστε τα παρακάτω βήματα, για να ενημερώσετε τον υπολογιστή σας.
Ορισμένες ενημερώσεις απαιτούν πρόσβαση διαχειριστή. Αν ο λογαριασμός σας δεν έχει πρόσβαση διαχειριστή, ανατρέξτε στο θέμα Δημιουργία τοπικού λογαριασμού χρήστη ή διαχειριστή στα Windows . Εναλλακτικά, αν κάποιο άλλο άτομο στο σπίτι ή στο γραφείο έχει λογαριασμό διαχειριστή στη συσκευή σας, ζητήστε του να εγκαταστήσει τις ενημερώσεις.
Σημαντικό:
-
Προτού δοκιμάσετε οποιαδήποτε από τις παρακάτω λύσεις, μην παραλείψετε να δημιουργήσετε αντίγραφα ασφαλείας των προσωπικών σας αρχείων. Μπορείτε να δημιουργήσετε αντίγραφα ασφαλείας του υπολογιστή windows ή να τοποθετήσετε μια μονάδα USB και να χρησιμοποιήσετε την Εξερεύνηση αρχείων για να σύρετε και να αντιγράψετε σημαντικά αρχεία στη μονάδα USB. Αν συνδέεστε στα Windows με έναν λογαριασμό Microsoft, θα γίνει αυτόματα επαναφορά των ρυθμίσεων συστήματος μετά την ενημέρωση, όταν θα συνδεθείτε στο Internet.
-
Μπορείτε επίσης να δημιουργήσετε αντίγραφα ασφαλείας των αρχείων σας με το OneDrive. Για περισσότερες πληροφορίες, μεταβείτε στην τοποθεσία Δημιουργία αντιγράφων ασφαλείας για τους φακέλους "Έγγραφα", "Εικόνες" και "Επιφάνεια εργασίας" με το OneDrive .
Βεβαιωθείτε ότι η συσκευή σας έχει αρκετό χώρο. Στη συσκευή σας θα πρέπει να υπάρχουν τουλάχιστον 16 GB ελεύθερου χώρου για την αναβάθμιση σε ένα λειτουργικό σύστημα 32 bit ή 20 GB για την αναβάθμιση σε ένα λειτουργικό σύστημα 64 bit. Αν η συσκευή σας έχει μικρό σκληρό δίσκο, μπορεί να χρειαστεί να τοποθετήσετε μια μονάδα USB για να κάνετε την ενημέρωση.
Αν ο χώρος αποθήκευσης του υπολογιστή σας κοντεύεται να εξαντληθεί, δοκιμάστε τις τεχνικές στην τοποθεσία Αποδέσμευση χώρου δίσκου στα Windows .
Πολλές ενημερώσεις απαιτούν επανεκκίνηση της συσκευής. Αποθηκεύστε την εργασία σας και κλείστε όλες τις ανοιχτές εφαρμογές. Στη συνέχεια, επιλέξτε Ξεκινήσετε > Δύναμη και επιλέξτε Ενημέρωση και επανεκκίνηση Ή Ενημέρωση και τερματισμός λειτουργίας .
Ακόμα και αν έχετε κατεβάσει μερικές ενημερώσεις, ενδέχεται να είναι διαθέσιμες περισσότερες. Αφού δοκιμάσετε τα προηγούμενα βήματα, εκτελέστε ξανά το Windows Update επιλέγοντας Ξεκινήσετε > Ρυθμίσεις > Windows Update > Έλεγχος για ενημερώσεις . Κατεβάστε και εγκαταστήστε τυχόν νέες ενημερώσεις.
Αποσυνδέστε τυχόν εξωτερικές συσκευές και μονάδες αποθήκευσης, σταθμούς τοποθέτησης και άλλο υλικό που είναι συνδεδεμένο στη συσκευή σας και δεν είναι απαραίτητο για τις βασικές λειτουργίες. Στη συνέχεια, δοκιμάστε να εκτελέσετε ξανά τις ενημερώσεις και ελέγξτε θα επιλυθεί το πρόβλημα. Αν όχι, συνεχίστε στην επόμενη συμβουλή.
Αν έχετε προσθέσει υλικό στη συσκευή σας, ελέγξτε αν υπάρχουν ενημερώσεις προγραμμάτων οδήγησης τρίτων και οδηγίες εγκατάστασης στην τοποθεσία web του κατασκευαστή του υλικού. Ενημερώστε τυχόν προγράμματα οδήγησης και, στη συνέχεια, δοκιμάστε να εκτελέσετε ξανά τις ενημερώσεις και ελέγξτε θα επιλυθεί το πρόβλημα. Αν όχι, συνεχίστε στην επόμενη συμβουλή.
-
Στο πλαίσιο αναζήτησης στη γραμμή εργασιών, πληκτρολογήστε διαχείριση συσκευών και, στη συνέχεια, επιλέξτε Διαχείριση Συσκευών από τη λίστα των αποτελεσμάτων.
-
Στο παράθυρο που θα εμφανιστεί, βρείτε όλες τις συσκευές που έχουν κίτρινο ερωτηματικό δίπλα τους. (Μπορεί να χρειαστεί να επιλέξετε μια κατηγορία, για να προβάλετε τη λίστα των συσκευών.) Επιλέξτε το όνομα της συσκευής.
-
Επιλέξτε Δράση και, στη συνέχεια, επιλέξτε Ενημέρωση προγράμματος οδήγησης Ή Απεγκαταστήσετε για να διορθώσετε τα σφάλματα.
Συνήθεις ερωτήσεις αντιμετώπισης προβλημάτων
Αν λαμβάνετε ένα μήνυμα σφάλματος με έναν συγκεκριμένο κωδικό σφάλματος, δοκιμάστε να εκτελέσετε το Πρόγραμμα αντιμετώπισης προβλημάτων του Windows Update . Αν αυτό δεν επιλύσει το πρόβλημα, ανατρέξτε στο θέμα Επιδιόρθωση σφαλμάτων του Windows Update και ακολουθήστε τις οδηγίες, για να επιλύσετε συνηθισμένα προβλήματα ενημέρωσης.
Ο χρόνος που απαιτείται για τη λήψη και την εγκατάσταση των ενημερώσεων εξαρτάται κυρίως από την ταχύτητα της σύνδεσης, τις ρυθμίσεις δικτύου και το μέγεθος της ενημέρωσης. Αν η εγκατάσταση παραμένει κολλημένη στο ίδιο ποσοστό, δοκιμάστε να ελέγξετε ξανά για ενημερώσεις ή να εκτελέσετε το Πρόγραμμα αντιμετώπισης προβλημάτων του Windows Update .
Για να ελέγξετε για ενημερώσεις, επιλέξτε Ξεκινήσετε > Ρυθμίσεις > Windows Update > Έλεγχος για ενημερώσεις .
Για να λάβετε βοήθεια, στο πλαίσιο αναζήτησης στη γραμμή εργασιών, πληκτρολογήστε λήψη βοήθειας και, στη συνέχεια, επιλέξτε Λήψη βοήθειας από τη λίστα των αποτελεσμάτων. Για να αφήσετε σχόλια σε περίπτωση που αντιμετωπίσετε περαιτέρω προβλήματα, στο πλαίσιο αναζήτησης στη γραμμή εργασιών, πληκτρολογήστε κέντρο σχολίων και, στη συνέχεια, επιλέξτε Κέντρο σχολίων από τη λίστα των αποτελεσμάτων.
Τα Windows 11 είναι τα πιο ασφαλή Windows που υπήρξαν ποτέ και σας συνιστούμε να τα ενημερώνετε, ώστε να προστατεύετε τον υπολογιστή σας από κινδύνους ασφαλείας και για να διατηρείτε την ομαλή λειτουργία του. Ωστόσο, μπορείτε να διακόψετε προσωρινά τις ενημερώσεις, καθώς και να προγραμματίσετε μια επανεκκίνηση, για να εγκαταστήσετε ενημερώσεις κάποια στιγμή που θα σας βολεύει.
Μάθετε πώς μπορείτε να κάνετε προσωρινή παύση ενημερώσεων
Μάθετε πώς μπορείτε να προγραμματίσετε μια επανεκκίνηση, για να εγκαταστήσετε ενημερώσεις σε μια κατάλληλη ώρα
Θα λαμβάνετε μια ειδοποίηση μόνο όταν είναι ώρα να επανεκκινήσετε τον υπολογιστή σας προκειμένου να εφαρμοστούν οι εγκατεστημένες ενημερώσεις.
Οι μηνιαίες ενημερώσεις ποιότητας στα Windows 11 είναι πολύ μικρές και έχουν ελάχιστες επιπτώσεις στη χρήση δεδομένων. Οι ενημερώσεις δυνατοτήτων συνήθως κυκλοφορούν δύο φορές τον χρόνο και μπορείτε να ελέγχετε πότε θα εγκαθίστανται. Απαιτούν περισσότερα δεδομένα, αλλά είναι λιγότερο συχνές.
Αν έχετε σύνδεση ογκοχρέωσης, κάποιες ενημερώσεις για τα Windows δεν θα εγκαθίστανται αυτόματα. Συνδέσεις ογκοχρέωσης στα Windows
Ο υπολογιστής σας ενδέχεται να είναι αργός για μια σειρά από λόγους, αλλά η ενημέρωση στην τελευταία έκδοση των Windows 11 μπορεί να βελτιώσει τις επιδόσεις του. Για βοήθεια σχετικά με έναν αργό υπολογιστή, ανατρέξτε στο θέμα Συμβουλές για τη βελτίωση των επιδόσεων του υπολογιστή στα Windows .
Αν αντιμετωπίζετε προβλήματα με την εύρεση των αρχείων σας μετά από μια αναβάθμιση, ανατρέξτε στο θέμα Εύρεση χαμένων αρχείων μετά την αναβάθμιση σε Windows 10 ή 11 για να δοκιμάσετε άλλα πράγματα.
Για προχωρημένους
Προειδοποίηση: Η Microsoft συνιστά να εκτελείτε τις διαδικασίες αυτής της ενότητας μόνο αν είστε εξοικειωμένοι με την εργασία στη γραμμή εντολών. Για αυτές τις διαδικασίες πρέπει να έχετε δικαιώματα διαχειριστή στη συσκευή σας.
-
Στο πλαίσιο αναζήτησης στη γραμμή εργασιών, πληκτρολογήστε Εντολών και, στη συνέχεια, επιλέξτε Εκτέλεση ως διαχειριστής από τη λίστα επιλογών. Επιλέξτε Ναι . Στη συνέχεια, στο παράθυρο που εμφανίζεται, πληκτρολογήστε τις ακόλουθες εντολές, μία κάθε φορά, μαζί με τα κενά διαστήματα, όπως φαίνεται παρακάτω. Αφού πληκτρολογήσετε κάθε εντολή, πατήστε το πλήκτρο Εισάγετε . Στη συνέχεια, αφήστε να ολοκληρωθεί κάθε εντολή πριν πληκτρολογήσετε την επόμενη.
net stop bits
net stop wuauserv
ren %systemroot%\softwaredistribution softwaredistribution.bak
ren %systemroot%\system32\catroot2 catroot2.bak
net start bits
net start wuauserv
-
Αφού ολοκληρωθούν όλες αυτές οι εντολές, κλείστε το παράθυρο της Γραμμής εντολών και επανεκκινήστε τον υπολογιστή σας.
Σε ορισμένες περιπτώσεις, λογισμικό προστασίας από ιούς ή λογισμικό ασφαλείας τρίτων μπορεί να προκαλέσει σφάλματα κατά την προσπάθεια ενημέρωσης στην τελευταία έκδοση των Windows 11. Μπορείτε να καταργήσετε προσωρινά αυτό το λογισμικό, να ενημερώσετε τον υπολογιστή σας και, στη συνέχεια, να εγκαταστήσετε ξανά το λογισμικό, αφού η συσκευή σας ενημερωθεί. Συνιστάται να χρησιμοποιείτε λογισμικό προστασίας από ιούς ή λογισμικό ασφαλείας τρίτων που είναι συμβατό με την τελευταία έκδοση των Windows 11. Μπορείτε να ελέγξετε τη συμβατότητα στην τοποθεσία web του κατασκευαστή του λογισμικού.
Σημείωση: Πριν από την κατάργηση της εγκατάστασης του λογισμικού, βεβαιωθείτε ότι ξέρετε πώς να επανεγκαθιστάτε προγράμματα και ότι έχετε τους απαραίτητους αριθμούς-κλειδιά προϊόντος.
Στο πλαίσιο αναζήτησης στη γραμμή εργασιών, πληκτρολογήστε
Εντολών
και, στη συνέχεια, επιλέξτε
Εκτέλεση ως διαχειριστής
από τη λίστα επιλογών. Επιλέξτε
Ναι
. Στο παράθυρο που εμφανίζεται, πληκτρολογήστε την ακόλουθη εντολή, συμπεριλαμβανομένου του κενού διαστήματος, όπως φαίνεται παρακάτω:
chkdsk/f C:
και, στη συνέχεια, πατήστε το
Εισάγετε
. Οι επιδιορθώσεις στον σκληρό δίσκο θα ξεκινήσουν αυτόματα και θα σας ζητηθεί να κάνετε επανεκκίνηση της συσκευής σας.
Μια καθαρή επανεκκίνηση εκκινεί τα Windows με ένα ελάχιστο σύνολο προγραμμάτων οδήγησης και εκκίνησης. Αυτό βοηθά να εξαλειφθούν διενέξεις λογισμικού που παρουσιάζονται κατά την εγκατάσταση ενός προγράμματος ή μιας ενημέρωσης που μπορεί να προκαλέσει προβλήματα με την ενημέρωση του υπολογιστή σας.
Μάθετε πώς να κάνετε μια καθαρή επανεκκίνηση
-
Στο πλαίσιο αναζήτησης στη γραμμή εργασιών, πληκτρολογήστε Εντολών και, στη συνέχεια, επιλέξτε Εκτέλεση ως διαχειριστής από τη λίστα επιλογών.
-
Στο παράθυρο που εμφανίζεται, πληκτρολογήστε αυτή την εντολή συμπεριλαμβάνοντας κενά διαστήματα, όπως φαίνεται παρακάτω:
DISM.exe /Online /Cleanup-image /Restorehealth -
Πατήστε Εισάγετε . Όταν η λειτουργία εντολής εκτελεστεί με επιτυχία, θα δείτε ένα μήνυμα επιβεβαίωσης από τη γραμμή εντολών που αναφέρει ότι "Η λειτουργία επαναφοράς ολοκληρώθηκε με επιτυχία" ή "Η λειτουργία ολοκληρώθηκε με επιτυχία".
Σημείωση: Αν δεν βλέπετε ένα μήνυμα επιβεβαίωσης, πληκτρολογήστε ξανά την εντολή και προσπαθήστε ξανά. -
Στη συνέχεια, πληκτρολογήστε αυτή την εντολή, συμπεριλαμβανομένου του διαστήματος, όπως φαίνεται παρακάτω:
sfc /scannow -
Πατήστε Εισάγετε . Περιμένετε μέχρι το κουμπί Sfc Η επαλήθευση σάρωσης φτάνει στο 100% της ολοκλήρωσης και, στη συνέχεια, κλείστε τη γραμμή εντολών.
-
Δοκιμάστε να εκτελέσετε ξανά την ενημέρωση των Windows.
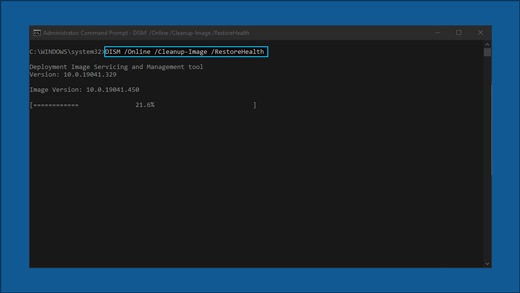
Πήγαινε στο σελίδα λήψης λογισμικού και επιλέξτε Άμεση λήψη εργαλείου για να κάνετε λήψη του εργαλείου καθαρής εγκατάστασης. Διαβάστε προσεκτικά τις σημειώσεις στη σελίδα λήψης λογισμικού πριν από τη χρήση του εργαλείου.
Στα Windows 10, εσείς αποφασίζετε πότε και πώς θα λαμβάνετε τις πιο πρόσφατες ενημερώσεις ώστε να διατηρείται η ομαλή και ασφαλής λειτουργία της συσκευής σας. Αυτό το άρθρο θα σας βοηθήσει να βρείτε απαντήσεις στις ερωτήσεις σας και να μπορέσετε να επιλύσετε συνήθη προβλήματα με την ενημέρωση των Windows 10.
Αν αναζητάτε πληροφορίες σχετικά με τον τρόπο ενεργοποίησης του Windows 10 ή για να επαληθεύσετε ότι η εγκατάσταση των Windows 10 είναι ενεργοποιημένη, ανατρέξτε στο θέμα Ενεργοποίηση των Windows .
Αντιμετωπίζετε προβλήματα με την εγκατάσταση ενημερώσεων των Windows; Ξεκινήστε από εδώ.
Η συσκευή σας ενδέχεται να μην μπορεί να ενημερωθεί στην τελευταία έκδοση των Windows 10 για διάφορους λόγους. Οι ακόλουθες συμβουλές μπορούν να σας βοηθήσουν να εντοπίσετε το πρόβλημα που επηρεάζει τη συσκευή σας.
Προτού ξεκινήσετε, βεβαιωθείτε ότι η συσκευή σας είναι συνδεδεμένη σε μια πηγή ρεύματος και στο Internet. Στη συνέχεια, δοκιμάστε τα παρακάτω βήματα, για να ενημερώσετε τον υπολογιστή σας.
Ορισμένες ενημερώσεις απαιτούν πρόσβαση διαχειριστή. Αν ο λογαριασμός σας δεν έχει πρόσβαση διαχειριστή, ανατρέξτε στο θέμα Δημιουργία τοπικού λογαριασμού χρήστη ή διαχειριστή στα Windows . Εναλλακτικά, αν κάποιο άλλο άτομο στο σπίτι ή στο γραφείο έχει λογαριασμό διαχειριστή στη συσκευή σας, ζητήστε του να εγκαταστήσει τις ενημερώσεις.
Σημαντικό:
-
Προτού δοκιμάσετε οποιαδήποτε από τις παρακάτω λύσεις, μην παραλείψετε να δημιουργήσετε αντίγραφα ασφαλείας των προσωπικών σας αρχείων. Μπορείτε να δημιουργήσετε αντίγραφα ασφαλείας του υπολογιστή windows ή να τοποθετήσετε μια μονάδα USB και να χρησιμοποιήσετε την Εξερεύνηση αρχείων για να σύρετε και να αντιγράψετε σημαντικά αρχεία στη μονάδα USB. Αν συνδέεστε στα Windows με έναν λογαριασμό Microsoft, θα γίνει αυτόματα επαναφορά των ρυθμίσεων συστήματος μετά την ενημέρωση, όταν θα συνδεθείτε στο Internet.
-
Μπορείτε επίσης να δημιουργήσετε αντίγραφα ασφαλείας των αρχείων σας με το OneDrive. Για περισσότερες πληροφορίες, μεταβείτε στην τοποθεσία Δημιουργία αντιγράφων ασφαλείας για τους φακέλους "Έγγραφα", "Εικόνες" και "Επιφάνεια εργασίας" με το OneDrive .
Βεβαιωθείτε ότι η συσκευή σας έχει αρκετό χώρο. Στη συσκευή σας θα πρέπει να υπάρχουν τουλάχιστον 16 GB ελεύθερου χώρου για την αναβάθμιση σε ένα λειτουργικό σύστημα 32 bit ή 20 GB για την αναβάθμιση σε ένα λειτουργικό σύστημα 64 bit. Αν η συσκευή σας έχει μικρό σκληρό δίσκο, μπορεί να χρειαστεί να τοποθετήσετε μια μονάδα USB για να κάνετε την ενημέρωση.
Αν ο χώρος αποθήκευσης του υπολογιστή σας κοντεύεται να εξαντληθεί, δοκιμάστε τις τεχνικές στην τοποθεσία Αποδέσμευση χώρου δίσκου στα Windows .
Πολλές ενημερώσεις απαιτούν επανεκκίνηση της συσκευής. Αποθηκεύστε την εργασία σας και κλείστε όλες τις ανοιχτές εφαρμογές. Στη συνέχεια, επιλέξτε Ξεκινήσετε > Δύναμη και επιλέξτε Ενημέρωση και επανεκκίνηση Ή Ενημέρωση και τερματισμός λειτουργίας .
Ακόμα και αν έχετε κατεβάσει μερικές ενημερώσεις, ενδέχεται να είναι διαθέσιμες περισσότερες. Αφού δοκιμάσετε τα προηγούμενα βήματα, εκτελέστε ξανά το Windows Update επιλέγοντας Ξεκινήσετε > Ρυθμίσεις > Ενημέρωση της ασφάλειας & > Windows Update > Έλεγχος για ενημερώσεις . Κατεβάστε και εγκαταστήστε τυχόν νέες ενημερώσεις.
Αποσυνδέστε τυχόν εξωτερικές συσκευές και μονάδες αποθήκευσης, σταθμούς τοποθέτησης και άλλο υλικό που είναι συνδεδεμένο στη συσκευή σας και δεν είναι απαραίτητο για τις βασικές λειτουργίες. Στη συνέχεια, δοκιμάστε να εκτελέσετε ξανά τις ενημερώσεις και ελέγξτε θα επιλυθεί το πρόβλημα. Αν όχι, συνεχίστε στην επόμενη συμβουλή.
Αν έχετε προσθέσει υλικό στη συσκευή σας, ελέγξτε αν υπάρχουν ενημερώσεις προγραμμάτων οδήγησης τρίτων και οδηγίες εγκατάστασης στην τοποθεσία web του κατασκευαστή του υλικού. Ενημερώστε τυχόν προγράμματα οδήγησης και, στη συνέχεια, δοκιμάστε να εκτελέσετε ξανά τις ενημερώσεις και ελέγξτε θα επιλυθεί το πρόβλημα. Αν όχι, συνεχίστε στην επόμενη συμβουλή.
-
Στο πλαίσιο αναζήτησης στη γραμμή εργασιών, πληκτρολογήστε διαχείριση συσκευών και, στη συνέχεια, επιλέξτε Διαχείριση Συσκευών από τη λίστα των αποτελεσμάτων.
-
Στο παράθυρο που θα εμφανιστεί, βρείτε όλες τις συσκευές που έχουν κίτρινο ερωτηματικό δίπλα τους. (Μπορεί να χρειαστεί να επιλέξετε μια κατηγορία, για να προβάλετε τη λίστα των συσκευών.) Επιλέξτε το όνομα της συσκευής.
-
Επιλέξτε Δράση και, στη συνέχεια, επιλέξτε Ενημέρωση προγράμματος οδήγησης Ή Απεγκαταστήσετε για να διορθώσετε τα σφάλματα.
Συνήθεις ερωτήσεις αντιμετώπισης προβλημάτων
Αν λαμβάνετε ένα μήνυμα σφάλματος με έναν συγκεκριμένο κωδικό σφάλματος, δοκιμάστε να εκτελέσετε το Πρόγραμμα αντιμετώπισης προβλημάτων του Windows Update . Αν αυτό δεν επιλύσει το πρόβλημα, ανατρέξτε στο θέμα Επιδιόρθωση σφαλμάτων του Windows Update και ακολουθήστε τις οδηγίες, για να επιλύσετε συνηθισμένα προβλήματα ενημέρωσης.
Ο χρόνος που απαιτείται για τη λήψη και την εγκατάσταση των ενημερώσεων εξαρτάται κυρίως από την ταχύτητα της σύνδεσης, τις ρυθμίσεις δικτύου και το μέγεθος της ενημέρωσης. Αν η εγκατάσταση παραμένει κολλημένη στο ίδιο ποσοστό, δοκιμάστε να ελέγξετε ξανά για ενημερώσεις ή να εκτελέσετε το Πρόγραμμα αντιμετώπισης προβλημάτων του Windows Update .
Για να ελέγξετε για ενημερώσεις, επιλέξτε Ξεκινήσετε > Ρυθμίσεις > Ενημέρωση της ασφάλειας & > Windows Update > Ελέγξτε για ενημερώσεις.
Για να λάβετε βοήθεια, στο πλαίσιο αναζήτησης στη γραμμή εργασιών, πληκτρολογήστε λήψη βοήθειας και, στη συνέχεια, επιλέξτε Λήψη βοήθειας από τη λίστα των αποτελεσμάτων. Για να αφήσετε σχόλια σε περίπτωση που αντιμετωπίσετε περαιτέρω προβλήματα, στο πλαίσιο αναζήτησης στη γραμμή εργασιών, πληκτρολογήστε κέντρο σχολίων και, στη συνέχεια, επιλέξτε Κέντρο σχολίων από τη λίστα των αποτελεσμάτων.
Τα Windows 10 είναι τα πιο ασφαλή Windows που υπήρξαν ποτέ και σας συνιστούμε να τα ενημερώνετε, ώστε να προστατεύετε τον υπολογιστή σας από κινδύνους ασφαλείας και για να διατηρείτε την ομαλή λειτουργία του. Ωστόσο, μπορείτε να διακόψετε προσωρινά τις ενημερώσεις, καθώς και να προγραμματίσετε μια επανεκκίνηση, για να εγκαταστήσετε ενημερώσεις κάποια στιγμή που θα σας βολεύει.
Μάθετε πώς μπορείτε να κάνετε προσωρινή παύση ενημερώσεων
Μάθετε πώς μπορείτε να προγραμματίσετε μια επανεκκίνηση, για να εγκαταστήσετε ενημερώσεις σε μια κατάλληλη ώρα
Θα λαμβάνετε μια ειδοποίηση μόνο όταν είναι ώρα να επανεκκινήσετε τον υπολογιστή σας προκειμένου να εφαρμοστούν οι εγκατεστημένες ενημερώσεις.
Συμβουλές:
-
Αν θέλετε να μάθετε σε ποιο σημείο σταματήσατε την εργασία σας μετά από μια ενημέρωση, χρησιμοποιήστε τη Λωρίδα χρόνου για να επιστρέψετε σε εκείνο το σημείο.
-
Για να ξεκινήσετε με τη λωρίδα χρόνου, επιλέξτε Προβολή εργασιών στη γραμμή εργασιών ή πατήστε το πλήκτρο με το λογότυπο των Windows +Tab και επιλέξτε τη δραστηριότητα που θέλετε να συνεχίσετε.
Οι μηνιαίες ενημερώσεις ποιότητας στα Windows 10 είναι πολύ μικρές και έχουν ελάχιστες επιπτώσεις στη χρήση δεδομένων. Οι ενημερώσεις δυνατοτήτων συνήθως κυκλοφορούν δύο φορές τον χρόνο και μπορείτε να ελέγχετε πότε θα εγκαθίστανται. Απαιτούν περισσότερα δεδομένα, αλλά είναι λιγότερο συχνές.
Αν έχετε σύνδεση ογκοχρέωσης, κάποιες ενημερώσεις για τα Windows δεν θα εγκαθίστανται αυτόματα. Συνδέσεις ογκοχρέωσης στα Windows
Ο υπολογιστής σας ενδέχεται να είναι αργός για μια σειρά από λόγους, αλλά η ενημέρωση στην τελευταία έκδοση των Windows 10 μπορεί να βελτιώσει τις επιδόσεις του. Για βοήθεια σχετικά με έναν αργό υπολογιστή, ανατρέξτε στο θέμα Συμβουλές για τη βελτίωση των επιδόσεων του υπολογιστή στα Windows .
Αν αντιμετωπίζετε προβλήματα με την εύρεση των αρχείων σας μετά από μια αναβάθμιση, ανατρέξτε στο θέμα Εύρεση χαμένων αρχείων μετά την αναβάθμιση σε Windows 10 ή 11 για να δοκιμάσετε άλλα πράγματα.
Για προχωρημένους
Προειδοποίηση: Η Microsoft συνιστά να εκτελείτε τις διαδικασίες αυτής της ενότητας μόνο αν είστε εξοικειωμένοι με την εργασία στη γραμμή εντολών. Για αυτές τις διαδικασίες πρέπει να έχετε δικαιώματα διαχειριστή στη συσκευή σας.
-
Στο πλαίσιο αναζήτησης στη γραμμή εργασιών, πληκτρολογήστε Εντολών και, στη συνέχεια, επιλέξτε Εκτέλεση ως διαχειριστής από τη λίστα επιλογών. Επιλέξτε Ναι . Στη συνέχεια, στο παράθυρο που εμφανίζεται, πληκτρολογήστε τις ακόλουθες εντολές, μία κάθε φορά, μαζί με τα κενά διαστήματα, όπως φαίνεται παρακάτω. Αφού πληκτρολογήσετε κάθε εντολή, πατήστε το πλήκτρο Εισάγετε . Στη συνέχεια, αφήστε να ολοκληρωθεί κάθε εντολή πριν πληκτρολογήσετε την επόμενη.
net stop bits
net stop wuauserv
ren %systemroot%\softwaredistribution softwaredistribution.bak
ren %systemroot%\system32\catroot2 catroot2.bak
net start bits
net start wuauserv
-
Αφού ολοκληρωθούν όλες αυτές οι εντολές, κλείστε το παράθυρο της Γραμμής εντολών και επανεκκινήστε τον υπολογιστή σας.
Σε ορισμένες περιπτώσεις, λογισμικό προστασίας από ιούς ή λογισμικό ασφαλείας τρίτων μπορεί να προκαλέσει σφάλματα κατά την προσπάθεια ενημέρωσης στην τελευταία έκδοση των Windows 10. Μπορείτε να καταργήσετε προσωρινά αυτό το λογισμικό, να ενημερώσετε τον υπολογιστή σας και, στη συνέχεια, να εγκαταστήσετε ξανά το λογισμικό, όταν η συσκευή σας θα έχει ενημερωθεί. Σας συνιστούμε να χρησιμοποιείτε λογισμικό προστασίας από ιούς ή λογισμικό ασφαλείας τρίτων που είναι συμβατό με την τελευταία έκδοση των Windows 10. Μπορείτε να ελέγξετε τη συμβατότητα στην τοποθεσία web του κατασκευαστή του λογισμικού.
Σημείωση: Πριν από την κατάργηση της εγκατάστασης του λογισμικού, βεβαιωθείτε ότι ξέρετε πώς να επανεγκαθιστάτε προγράμματα και ότι έχετε τους απαραίτητους αριθμούς-κλειδιά προϊόντος.
Στο πλαίσιο αναζήτησης στη γραμμή εργασιών, πληκτρολογήστε
Εντολών
και, στη συνέχεια, επιλέξτε
Εκτέλεση ως διαχειριστής
από τη λίστα επιλογών. Επιλέξτε
Ναι
.
Στο παράθυρο που εμφανίζεται, πληκτρολογήστε την ακόλουθη εντολή, συμπεριλαμβανομένου του κενού διαστήματος, όπως φαίνεται παρακάτω:
chkdsk/f C:
και, στη συνέχεια, πατήστε το
Εισάγετε
. Οι επιδιορθώσεις στον σκληρό δίσκο θα ξεκινήσουν αυτόματα και θα σας ζητηθεί να κάνετε επανεκκίνηση της συσκευής σας.
Μια καθαρή επανεκκίνηση εκκινεί τα Windows με ένα ελάχιστο σύνολο προγραμμάτων οδήγησης και εκκίνησης. Αυτό βοηθά να εξαλειφθούν διενέξεις λογισμικού που παρουσιάζονται κατά την εγκατάσταση ενός προγράμματος ή μιας ενημέρωσης που μπορεί να προκαλέσει προβλήματα με την ενημέρωση του υπολογιστή σας.
Μάθετε πώς να κάνετε μια καθαρή επανεκκίνηση
-
Στο πλαίσιο αναζήτησης στη γραμμή εργασιών, πληκτρολογήστε Εντολών και, στη συνέχεια, επιλέξτε Εκτέλεση ως διαχειριστής από τη λίστα επιλογών.
-
Στο παράθυρο που εμφανίζεται, πληκτρολογήστε αυτή την εντολή συμπεριλαμβάνοντας κενά διαστήματα, όπως φαίνεται παρακάτω:
DISM.exe /Online /Cleanup-image /Restorehealth -
Πατήστε Εισάγετε . Όταν η λειτουργία εντολής εκτελεστεί με επιτυχία, θα δείτε ένα μήνυμα επιβεβαίωσης από τη γραμμή εντολών που αναφέρει ότι "Η λειτουργία επαναφοράς ολοκληρώθηκε με επιτυχία" ή "Η λειτουργία ολοκληρώθηκε με επιτυχία".
Σημείωση: Αν δεν βλέπετε ένα μήνυμα επιβεβαίωσης, πληκτρολογήστε ξανά την εντολή και προσπαθήστε ξανά. -
Στη συνέχεια, πληκτρολογήστε αυτή την εντολή, συμπεριλαμβανομένου του διαστήματος, όπως φαίνεται παρακάτω:
sfc /scannow -
Πατήστε Εισάγετε . Περιμένετε μέχρι το κουμπί Sfc Η επαλήθευση σάρωσης φτάνει στο 100% της ολοκλήρωσης και, στη συνέχεια, κλείστε τη γραμμή εντολών.
-
Δοκιμάστε να εκτελέσετε ξανά την ενημέρωση των Windows.
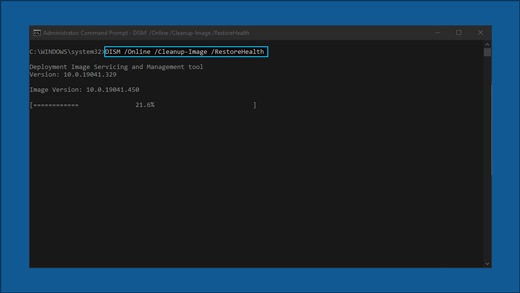
Πήγαινε στο σελίδα λήψης λογισμικού και επιλέξτε Άμεση λήψη εργαλείου για να κάνετε λήψη του εργαλείου καθαρής εγκατάστασης. Διαβάστε προσεκτικά τις σημειώσεις στη σελίδα λήψης λογισμικού πριν από τη χρήση του εργαλείου.
Δεν λύθηκε το πρόβλημα;
Επαφή Υποστήριξη της Microsoft αν εξακολουθείτε να αντιμετωπίζετε προβλήματα με τις ενημερώσεις των Windows.
Προτεινόμενα άρθρα
Τρόπος χρήσης της εφαρμογής "Έλεγχος εύρυθμης λειτουργίας υπολογιστή"
Windows Update: Συνήθεις ερωτήσεις
Δημιουργία τοπικού λογαριασμού χρήστη ή διαχειριστή στα Windows











