Windows 11 vám umožňuje si zvolit, kdy a jak získáte nejnovější aktualizace, aby vaše zařízení fungovalo bez problémů a bezpečně. Tento článek vám pomůže získat odpovědi na vaše otázky a vyřešit běžné problémy s aktualizací pro váš systém Windows 11.
Pokud hledáte informace o tom, jak aktivovat Windows 11 nebo ověřit, jestli je vaše instalace Windows 11 aktivovaná, přečtěte si článek Aktivace Windows .
Máte potíže s instalací aktualizací systému Windows? Začněte tady.
U vašeho zařízení nemusí být z několika důvodů možné provést aktualizaci na nejnovější verzi Windows 11. Následující tipy vám můžou pomoct určit problém, který ovlivňuje vaše zařízení.
Než začnete, zkontrolujte, jestli je zařízení připojené k elektrické síti a k internetu. Pak zkuste počítač aktualizovat pomocí kroků uvedených níže.
Některé aktualizace vyžadují přístup správce. Pokud váš účet nemá přístup správce, přečtěte si téma Vytvoření místního uživatelského účtu nebo účtu správce ve Windows . Nebo pokud někdo jiný u vás doma nebo ve vaší kanceláři má na vašem zařízení účet správce, zkuste tuto osobu požádat, aby aktualizace nainstalovala.
Důležité informace:
-
Než vyzkoušíte některé z níže uvedených řešení, nezapomeňte si zálohovat osobní soubory. Můžete zálohovat počítač s Windows nebo vložit USB flash disk a použít Průzkumník souborů k přetažení a zkopírování důležitých souborů na USB flash disk. Pokud se přihlašujete do Windows pomocí účtu Microsoft, vaše systémová nastavení se po aktualizaci automaticky obnoví, jakmile se připojíte k internetu.
-
Soubory můžete zálohovat také pomocí OneDrivu. Další informace najdete na Zálohování složek Dokumenty, Obrázky a Plocha pomocí OneDrivu .
Ujistěte se, že je na zařízení dostatek místa. Vaše zařízení vyžaduje minimálně 16 GB volného místa při upgradu 32bitového operačního systému nebo 20 GB pro 64bitový operační systém. Pokud má vaše zařízení pevný disk s malou kapacitou, budete možná muset vložit USB flash disk, abyste ho mohli aktualizovat.
Pokud máte v počítači nedostatek úložiště, vyzkoušejte postupy na stránce Uvolnění místa na disku ve Windows .
Hodně aktualizací vyžaduje restartování zařízení. Uložte svou práci a zavřete všechny otevřené aplikace. Pak vyberte Spustit > Sílu a vyberte jednu z těchto Aktualizace a restartování Nebo Aktualizace a vypnutí .
I když jste už stáhli nějaké aktualizace, můžou být dostupné další. Po vyzkoušení předchozích kroků spusťte služba Windows Update znovu tak, že vyberete Spustit > Nastavení > služba Windows Update > Vyhledat aktualizace . Stáhněte a nainstalujte všechny nové aktualizace.
Odeberte všechna externí paměťová zařízení a jednotky, doky a další hardware, který máte připojený k zařízení a který není nutný pro základní funkce. Potom zkuste znovu spustit aktualizace a zjistit, jestli to váš problém vyřešilo. Pokud ne, pokračujte dalším tipem.
Pokud jste do zařízení přidali nějaký hardware, vyhledejte aktualizace ovladačů dodávaných jinými výrobci a pokyny k instalaci na webu výrobce hardwaru. Aktualizujte všechny ovladače a pak zkuste znovu spustit aktualizace a zjistit, jestli to váš problém vyřešilo. Pokud ne, pokračujte dalším tipem.
-
Do vyhledávacího pole na hlavním panelu zadejte správce zařízení a pak vyberte Správce zařízení ze seznamu výsledků.
-
V zobrazeném okně se podívejte, jestli vedle některého zařízení není zobrazený žlutý vykřičník. (Možná budete muset vybrat každou kategorii, abyste zobrazili seznam zařízení.) Vyberte název zařízení.
-
Vyberte Akce a pak zvolte Aktualizace ovladače Nebo Odinstalovat a opravte chyby.
Běžné otázky k řešení potíží
Pokud se vám zobrazuje chybová zpráva s konkrétním kódem chyby, zkuste spustit Poradce při potížích s služba Windows Update . Pokud se tím problém nevyřeší, přečtěte si téma Oprava chyb služba Windows Update a postupujte podle pokynů, které vám pomůžou vyřešit běžné problémy s aktualizacemi.
Čas potřebný ke stažení a instalaci aktualizací závisí na rychlosti připojení, nastavení sítě a velikosti aktualizace. Pokud instalace zůstane zablokovaná na stejném procentu, zkuste znovu vyhledat aktualizace nebo spusťte Poradce při potížích s služba Windows Update .
Pokud chcete vyhledat aktualizace, vyberte Spustit > Nastavení > služba Windows Update > Vyhledat aktualizace .
Nápovědu získáte tak, že do vyhledávacího pole na hlavním panelu zadáte získat nápovědu a pak vyberte Získat nápovědu ze seznamu výsledků. Pokud chcete zanechat zpětnou vazbu, pokud narazíte na další problémy, zadejte do vyhledávacího pole na hlavním panelu Centrum feedback a pak vyberte Centrum Feedback ze seznamu výsledků.
Systém Windows 11 je dosud nejbezpečnější systém Windows – doporučujeme vám používat aktualizace, abyste ochránili svůj počítač před bezpečnostními riziky a váš počítač bez problémů fungoval. Můžete však dočasně pozastavit aktualizace a také naplánovat restartování kvůli instalaci aktualizací na dobu, která vám bude vyhovovat.
Informace o dočasném pozastavení aktualizací
Zjistěte, jak naplánovat restartování, aby se aktualizace nainstalovaly ve vhodnou dobu.
Oznámení obdržíte pouze ve chvíli, kdy je potřeba restartovat počítač a nainstalované aktualizace použít.
Měsíční aktualizace pro zvýšení kvality ve Windows 11 jsou poměrně malé a mají minimální vliv na využití dat. Aktualizace funkcí se obvykle provádějí dvakrát ročně a můžete určit, kdy je chcete nainstalovat. Vyžadují přenos více dat, ale jsou méně časté.
Pokud máte připojení účtované podle objemu dat, nenainstalují se některé aktualizace pro Windows automaticky. Připojení účtovaná podle objemu dat v systému Windows
Váš počítač může být pomalý z mnoha důvodů, ale aktualizace na nejnovější verzi Windows 11 může jeho výkon zlepšit. Nápovědu k pomalému počítači najdete v tématu Tipy pro zvýšení výkonu počítače ve Windows .
Pokud máte potíže s vyhledáním souborů po upgradu, přečtěte si téma Vyhledání ztracených souborů po upgradu na Windows 10 nebo 11 pro další věci, které můžete vyzkoušet.
Upřesnit
Upozornění: Společnost Microsoft doporučuje, abyste postupy popsané v této části zkoušeli jen v případě, že umíte pracovat v příkazovém řádku. Tyto postupy vyžadují, abyste měli na zařízení oprávnění správce.
-
Do vyhledávacího pole na hlavním panelu zadejte Příkazového řádku a pak vyberte Spustit jako správce ze seznamu možností. Vyberte Ano . Pak v okně, které se zobrazí, zadejte postupně následující příkazy, včetně zobrazených mezer. Po zadání jednotlivých příkazů stiskněte Zadejte . Nechte každý příkaz dokončit, než zadáte další.
net stop bits
net stop wuauserv
ren %systemroot%\softwaredistribution softwaredistribution.bak
ren %systemroot%\system32\catroot2 catroot2.bak
net start bits
net start wuauserv
-
Po dokončení všech těchto příkazů zavřete okno příkazového řádku a restartujte počítač.
Antivirový nebo zabezpečovací software od jiných výrobců může v některých případech způsobovat chyby, když se pokusíte aktualizovat na nejnovější verzi systému Windows 11. Tento software můžete dočasně odinstalovat, aktualizovat si počítač a poté software znovu nainstalovat, až bude vaše zařízení aktualizované. Doporučujeme používat antivirový nebo bezpečnostní software jiných výrobců, který je kompatibilní s nejnovější verzí Windows 11. Kompatibilitu můžete zkontrolovat na webu výrobce softwaru.
Poznámka: Než tento software odinstalujete, ujistěte se, že víte, jak příslušné programy znovu nainstalovat, a že máte všechny nezbytné kódy Product Key.
Do vyhledávacího pole na hlavním panelu zadejte
Příkazového řádku
a pak vyberte
Spustit jako správce
ze seznamu možností. Vyberte
Ano
. V zobrazeném okně zadejte následující příkaz včetně zobrazeného místa:
chkdsk/f C:
a pak stiskněte
Zadejte
. Na pevném disku se automaticky spustí opravy a budete vyzváni k restartování zařízení.
Čisté restartování spustí systém Windows s minimální sadou ovladačů a programů. To pomůže eliminovat konflikty softwaru, ke kterým dochází při instalaci určitého programu nebo aktualizace a které můžou způsobovat problémy při aktualizaci počítače.
Jak provést čisté restartování
-
Do vyhledávacího pole na hlavním panelu zadejte Příkazového řádku a pak vyberte Spustit jako správce ze seznamu možností.
-
V zobrazeném okně zadejte tento příkaz včetně mezer, jak je znázorněno na obrázku:
DISM.exe /Online /Cleanup-image /Restorehealth -
Stiskněte Zadejte . Po úspěšné operaci příkazu se zobrazí potvrzovací zpráva z příkazového řádku s informacemi o tom, že operace obnovení se úspěšně dokončila nebo že se operace úspěšně dokončila.
Poznámka: Pokud se potvrzovací zpráva nezobrazí, zadejte příkaz znovu a zkuste to znovu. -
Dále zadejte tento příkaz včetně mezery, jak je znázorněno:
sfc /scannow -
Stiskněte Zadejte . Počkejte, až se Sfc Ověření kontroly dosáhne 100% dokončení a pak příkazový řádek zavřete.
-
Zkuste znovu spustit službu Windows Update.
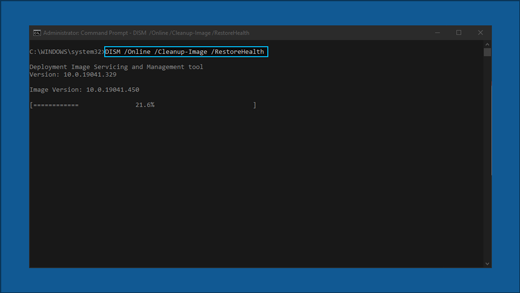
Přejít na stránka pro stažení softwaru a vyberte Stáhnout nástroj a stáhněte si nástroj pro čistou instalaci. Před použitím tohoto nástroje si pečlivě přečtěte poznámky na stránce pro stahování softwaru.
Windows 10 vám umožňuje si zvolit, kdy a jak získáte nejnovější aktualizace, aby vaše zařízení fungovalo bez problémů a bezpečně. Tento článek vám pomůže získat odpovědi na vaše otázky a vyřešit běžné problémy s aktualizací systému Windows 10.
Pokud hledáte informace o tom, jak aktivovat Windows 10 nebo ověřit, jestli je vaše instalace Windows 10 aktivovaná, přečtěte si článek Aktivace Windows .
Máte potíže s instalací aktualizací systému Windows? Začněte tady.
U vašeho zařízení nemusí být možné provést aktualizaci na nejnovější verzi Windows 10 z několika důvodů. Následující tipy vám můžou pomoct určit problém, který ovlivňuje vaše zařízení.
Než začnete, zkontrolujte, jestli je zařízení připojené k elektrické síti a k internetu. Pak zkuste počítač aktualizovat pomocí kroků uvedených níže.
Některé aktualizace vyžadují přístup správce. Pokud váš účet nemá přístup správce, přečtěte si téma Vytvoření místního uživatelského účtu nebo účtu správce ve Windows . Nebo pokud někdo jiný u vás doma nebo ve vaší kanceláři má na vašem zařízení účet správce, zkuste tuto osobu požádat, aby aktualizace nainstalovala.
Důležité informace:
-
Než vyzkoušíte některé z níže uvedených řešení, nezapomeňte si zálohovat osobní soubory. Můžete zálohovat počítač s Windows nebo vložit USB flash disk a použít Průzkumník souborů k přetažení a zkopírování důležitých souborů na USB flash disk. Pokud se přihlašujete do Windows pomocí účtu Microsoft, vaše systémová nastavení se po aktualizaci automaticky obnoví, jakmile se připojíte k internetu.
-
Soubory můžete zálohovat také pomocí OneDrivu. Další informace najdete na Zálohování složek Dokumenty, Obrázky a Plocha pomocí OneDrivu .
Ujistěte se, že je na zařízení dostatek místa. Vaše zařízení vyžaduje minimálně 16 GB volného místa při upgradu 32bitového operačního systému nebo 20 GB pro 64bitový operační systém. Pokud má vaše zařízení pevný disk s malou kapacitou, budete možná muset vložit USB flash disk, abyste ho mohli aktualizovat.
Pokud máte v počítači nedostatek úložiště, vyzkoušejte postupy na stránce Uvolnění místa na disku ve Windows .
Hodně aktualizací vyžaduje restartování zařízení. Uložte svou práci a zavřete všechny otevřené aplikace. Pak vyberte Spustit > Sílu a vyberte jednu z těchto Aktualizace a restartování Nebo Aktualizace a vypnutí .
I když jste už stáhli nějaké aktualizace, můžou být dostupné další. Po vyzkoušení předchozích kroků spusťte služba Windows Update znovu tak, že vyberete Spustit > Nastavení > Aktualizace zabezpečení & > služba Windows Update > Vyhledat aktualizace . Stáhněte a nainstalujte všechny nové aktualizace.
Odeberte všechna externí paměťová zařízení a jednotky, doky a další hardware, který máte připojený k zařízení a který není nutný pro základní funkce. Potom zkuste znovu spustit aktualizace a zjistit, jestli to váš problém vyřešilo. Pokud ne, pokračujte dalším tipem.
Pokud jste do zařízení přidali nějaký hardware, vyhledejte aktualizace ovladačů dodávaných jinými výrobci a pokyny k instalaci na webu výrobce hardwaru. Aktualizujte všechny ovladače a pak zkuste znovu spustit aktualizace a zjistit, jestli to váš problém vyřešilo. Pokud ne, pokračujte dalším tipem.
-
Do vyhledávacího pole na hlavním panelu zadejte správce zařízení a pak vyberte Správce zařízení ze seznamu výsledků.
-
V zobrazeném okně se podívejte, jestli vedle některého zařízení není zobrazený žlutý vykřičník. (Možná budete muset vybrat každou kategorii, abyste zobrazili seznam zařízení.) Vyberte název zařízení.
-
Vyberte Akce a pak zvolte Aktualizace ovladače Nebo Odinstalovat a opravte chyby.
Běžné otázky k řešení potíží
Pokud se vám zobrazuje chybová zpráva s konkrétním kódem chyby, zkuste spustit Poradce při potížích s služba Windows Update . Pokud se tím problém nevyřeší, přečtěte si téma Oprava chyb služba Windows Update a postupujte podle pokynů, které vám pomůžou vyřešit běžné problémy s aktualizacemi.
Čas potřebný ke stažení a instalaci aktualizací závisí na rychlosti připojení, nastavení sítě a velikosti aktualizace. Pokud instalace zůstane zablokovaná na stejném procentu, zkuste znovu vyhledat aktualizace nebo spusťte Poradce při potížích s služba Windows Update .
Pokud chcete vyhledat aktualizace, vyberte Spustit > Nastavení > Aktualizace zabezpečení & > služba Windows Update > Vyhledejte aktualizace.
Nápovědu získáte tak, že do vyhledávacího pole na hlavním panelu zadáte získat nápovědu a pak vyberte Získat nápovědu ze seznamu výsledků. Pokud chcete zanechat zpětnou vazbu, pokud narazíte na další problémy, zadejte do vyhledávacího pole na hlavním panelu Centrum feedback a pak vyberte Centrum Feedback ze seznamu výsledků.
Systém Windows 10 je dosud nejbezpečnější systém Windows – doporučujeme vám používat aktualizace, abyste ochránili svůj počítač před bezpečnostními riziky a váš počítač bez problémů fungoval. Můžete však dočasně pozastavit aktualizace a také naplánovat restartování kvůli instalaci aktualizací na dobu, která vám bude vyhovovat.
Informace o dočasném pozastavení aktualizací
Zjistěte, jak naplánovat restartování, aby se aktualizace nainstalovaly ve vhodnou dobu.
Oznámení obdržíte pouze ve chvíli, kdy je potřeba restartovat počítač a nainstalované aktualizace použít.
Tipy:
-
Pokud potřebujete po aktualizaci zjistit, kde jste přestali pracovat, vraťte se zpátky pomocí Časové osy.
-
Pokud chcete začít používat časovou osu, vyberte Zobrazení úkolů na hlavním panelu nebo stiskněte klávesu s logem Windows. +Tab a vyberte aktivitu, kterou chcete obnovit.
Měsíční aktualizace pro zvýšení kvality ve Windows 10 jsou poměrně malé a mají minimální vliv na využití dat. Aktualizace funkcí se obvykle provádějí dvakrát ročně a můžete určit, kdy je chcete nainstalovat. Vyžadují přenos více dat, ale jsou méně časté.
Pokud máte připojení účtované podle objemu dat, nenainstalují se některé aktualizace pro Windows automaticky. Připojení účtovaná podle objemu dat v systému Windows
Váš počítač může být pomalý z mnoha důvodů, ale aktualizace na nejnovější verzi Windows 10 může jeho výkon zlepšit. Nápovědu k pomalému počítači najdete v tématu Tipy pro zvýšení výkonu počítače ve Windows .
Pokud máte potíže s vyhledáním souborů po upgradu, přečtěte si téma Vyhledání ztracených souborů po upgradu na Windows 10 nebo 11 pro další věci, které můžete vyzkoušet.
Upřesnit
Upozornění: Společnost Microsoft doporučuje, abyste postupy popsané v této části zkoušeli jen v případě, že umíte pracovat v příkazovém řádku. Tyto postupy vyžadují, abyste měli na zařízení oprávnění správce.
-
Do vyhledávacího pole na hlavním panelu zadejte Příkazového řádku a pak vyberte Spustit jako správce ze seznamu možností. Vyberte Ano . Pak v okně, které se zobrazí, zadejte postupně následující příkazy, včetně zobrazených mezer. Po zadání jednotlivých příkazů stiskněte Zadejte . Nechte každý příkaz dokončit, než zadáte další.
net stop bits
net stop wuauserv
ren %systemroot%\softwaredistribution softwaredistribution.bak
ren %systemroot%\system32\catroot2 catroot2.bak
net start bits
net start wuauserv
-
Po dokončení všech těchto příkazů zavřete okno příkazového řádku a restartujte počítač.
Antivirový nebo zabezpečovací software od jiných výrobců může v některých případech způsobovat chyby, když se pokusíte aktualizovat na nejnovější verzi systému Windows 10. Tento software můžete dočasně odinstalovat, aktualizovat si počítač a poté software znovu nainstalovat, až bude vaše zařízení aktualizované. Doporučujeme používat antivirový nebo bezpečnostní software jiných výrobců, který je kompatibilní s nejnovější verzí Windows 10. Kompatibilitu můžete zkontrolovat na webu výrobce softwaru.
Poznámka: Než tento software odinstalujete, ujistěte se, že víte, jak příslušné programy znovu nainstalovat, a že máte všechny nezbytné kódy Product Key.
Do vyhledávacího pole na hlavním panelu zadejte
Příkazového řádku
a pak vyberte
Spustit jako správce
ze seznamu možností. Vyberte
Ano
.
V zobrazeném okně zadejte následující příkaz včetně zobrazeného místa:
chkdsk/f C:
a pak stiskněte
Zadejte
. Na pevném disku se automaticky spustí opravy a budete vyzváni k restartování zařízení.
Čisté restartování spustí systém Windows s minimální sadou ovladačů a programů. To pomůže eliminovat konflikty softwaru, ke kterým dochází při instalaci určitého programu nebo aktualizace a které můžou způsobovat problémy při aktualizaci počítače.
Jak provést čisté restartování
-
Do vyhledávacího pole na hlavním panelu zadejte Příkazového řádku a pak vyberte Spustit jako správce ze seznamu možností.
-
V zobrazeném okně zadejte tento příkaz včetně mezer, jak je znázorněno na obrázku:
DISM.exe /Online /Cleanup-image /Restorehealth -
Stiskněte Zadejte . Po úspěšné operaci příkazu se zobrazí potvrzovací zpráva z příkazového řádku s informacemi o tom, že operace obnovení se úspěšně dokončila nebo že se operace úspěšně dokončila.
Poznámka: Pokud se potvrzovací zpráva nezobrazí, zadejte příkaz znovu a zkuste to znovu. -
Dále zadejte tento příkaz včetně mezery, jak je znázorněno:
sfc /scannow -
Stiskněte Zadejte . Počkejte, až se Sfc Ověření kontroly dosáhne 100% dokončení a pak příkazový řádek zavřete.
-
Zkuste znovu spustit službu Windows Update.
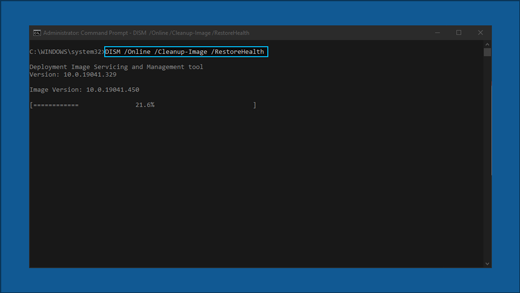
Přejít na stránka pro stažení softwaru a vyberte Stáhnout nástroj a stáhněte si nástroj pro čistou instalaci. Před použitím tohoto nástroje si pečlivě přečtěte poznámky na stránce pro stahování softwaru.
Stále máte potíže?
Kontakt Podpora Microsoftu pokud máte stále problémy s aktualizacemi Systému Windows.
Doporučené články
Jak používat aplikaci Kontrola stavu osobního počítače
Windows Update: Nejčastější dotazy
Vytvoření místního uživatelského účtu nebo účtu správce ve Windows











