메시지를 보내기 전에 맞춤법 검사
Microsoft 편집기 여러 버전의 Outlook에 편리하게 통합됩니다. 편집기 명확성, 간결성, 포용적 언어 등을 위해 제안된 개선 사항을 제공합니다. 편집기 설정 패널을 사용하여 교정 언어를 포함하여 편집기 기본 설정을 사용자 지정할 수 있습니다.
참고: 편집기 모든 클래식 버전의 Outlook에서 사용할 수 없을 수도 있습니다. 이러한 버전에서는 언제든지 > 맞춤법 & 문법 검토를 클릭하여 전자 메일 메시지의 맞춤법을 검사 수 있습니다.
어떤 버전을 사용하고 있는지 잘 모르시나요? 어떤 버전의 Outlook이 있나요?를 참조하세요.
참고: 이 새 Outlook 탭 아래의 단계가 작동하지 않으면 새 Windows용 Outlook을 아직 사용하지 않을 수 있습니다. 클래식 Outlook을 선택하고 대신 해당 단계를 수행합니다.
메시지 초안 작성 시 편집기 사용
-
편집기 사용하려면 옵션 그룹의 메시지 탭에서 편집기 선택합니다.
-
편집기 창에서 맞춤법, 문법 및 스타일 문제가 분류됩니다.
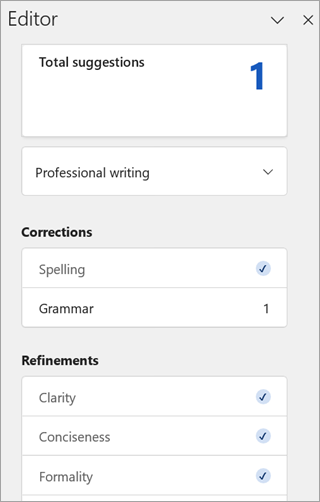
-
이 문제를 해결하려면 각 범주를 클릭합니다.
참고: 건너뛴 문제에 대한 마음이 바뀐 경우 문서를 닫았다가 다시 열고 편집기로 돌아갑니다. 편집기에서 해당 문제를 다시 찾습니다.
제안 검토
가장 관심을 두고 있는 문제에 중점을 두고 싶다면 문법 또는 명확성과 같은 교정 또는 구체화 유형을 선택합니다. 그런 다음 창의 맨 위 주변에 있는 화살표를 사용하여 각 문제 유형에 대한 단계별 절차를 수행합니다.
제안 사항을 선택하여 문서에 적용합니다. 제안 사항이 마음에 들지 않으면 한 번 건너뛰기를 선택합니다. 또는 이 유형의 제안을 모두 원하지 않으면 이 문제를 검사하지 않음을 선택합니다.
참고: 건너뛴 문제에 대한 마음이 바뀐 경우 문서를 닫았다가 다시 열고 편집기로 돌아갑니다. 편집기에서 해당 문제를 다시 찾습니다.

특정 편집기 제안 유형 켜기 또는 끄기
-
전자 메일 초안에 있는 동안 간소화된 리본에서 (...) 오버플로 메뉴를 선택합니다.
클래식 리본에서 편집기 아이콘을 선택합니다. -
메뉴 목록을 사용하여 편집기 > 편집기 설정을 선택합니다.
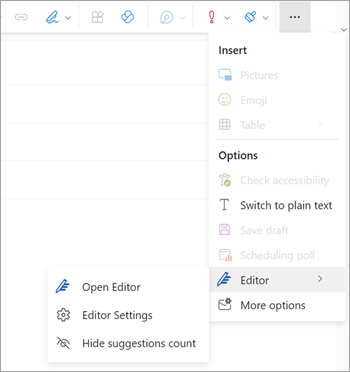
-
Microsoft 편집기 설정 패널이 표시됩니다. 기본 설정에 따라 단추를 켜거나 끕니다. 필요한 경우 기본값으로 다시 설정을 선택할 수 있습니다.
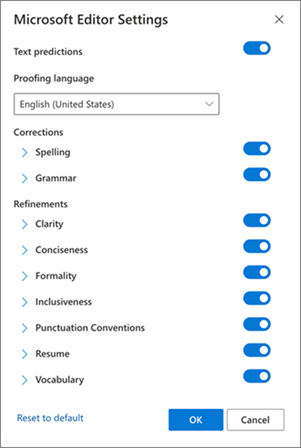
-
확인을 선택하여 초안으로 돌아갑니다.
편집기 제안 관리
전자 메일을 작성할 때 Microsoft 편집기 제안된 편집 내용을 실시간으로 집계합니다. 이 숫자는 전자 메일 컴퍼지션 영역 아래에 나타납니다. 제안이 식별되지 않으면 편집기 아이콘이 동일한 위치에 나타납니다.


다음과 같이 편집기 제안 수를 표시하지 않도록 설정할 수 있습니다.
-
Outlook 리본에서 (...) 오버플로 메뉴를 선택합니다.
-
오버플로 메뉴 목록에서 편집기 선택합니다.
-
인접한 목록에서 제안 횟수 숨기기를 선택합니다.
언어 교정 언어를 변경합니다.
전자 메일 초안을 작성할 때 간소화된 리본을 사용하여 (...) 오버플로 메뉴를 선택합니다. 클래식 리본에서 편집기 선택합니다.
-
편집기 > 편집기 설정으로 이동합니다.
-
언어 교정 상자를 찾습니다.
-
아래쪽 화살표를 선택하여 사용 가능한 언어 목록을 표시합니다.
-
필요에 따라 스크롤하여 언어를 찾아 선택합니다.
-
시스템에서 새로 선택한 언어로 다시 검사하는 데 약간의 시간을 허용합니다.
참고: 전자 메일 컴퍼지션 내에서 수행되는 언어 교정 언어 선택은 해당 특정 전자 메일 초안에만 적용됩니다.
클래식 Microsoft 365 Outlook: 메시지 초안 작성 시 편집기 사용
Microsoft 365용 Outlook 있는 경우 Microsoft 편집기 액세스할 수 있습니다.
-
전자 메일 초안을 작성할 때 간소화된 리본을 사용하여 (...) 오버플로 메뉴를 선택합니다. 클래식 리본에서 편집기 선택합니다.
-
편집기 창에서 제안을 검토합니다.
클래식 Outlook 2019-2016: 맞춤법 & 문법 사용
언제나 맞춤법 및 문법 검사 명령에 쉽게 액세스할 수 있게 하려면 빠른 실행 도구 모음에 명령을 추가합니다.
메시지마다 수동으로 맞춤법 검사를 반복하지 않고 싶거나 맞춤법 검사를 잊을까 걱정된다면 Outlook에서 항상 맞춤법 검사를 하도록 설정할 수 있습니다.
-
파일 > 옵션 > 메일을 클릭합니다.
-
메시지 작성에서 보내기 전에 항상 맞춤법 검사 실행 확인란을 선택합니다.
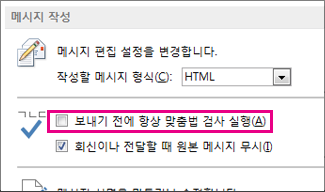
이제 보내기를 클릭하면 Outlook에서 자동으로 맞춤법을 검사합니다. 맞춤법 오류가 없으면 즉시 메시지가 전송됩니다. 생각이 바뀌어 메시지를 좀 더 편집하려면 취소를 클릭해 맞춤법 검사를 중지한 다음 아니요를 클릭합니다.
Microsoft 365 Outlook - 웹용 Outlook 또는 Outlook.com 대한 맞춤법 검사 지침을 찾고 있나요? Outlook.com 및 웹용 Outlook 맞춤법, 문법 및 명확성 검사를 참조하세요.
메시지 초안 작성 시 편집기 사용
-
편집기 사용하려면 옵션 그룹의 메시지 탭에서 편집기 선택합니다.
-
편집기 창에서 맞춤법, 문법 및 스타일 문제가 분류됩니다.
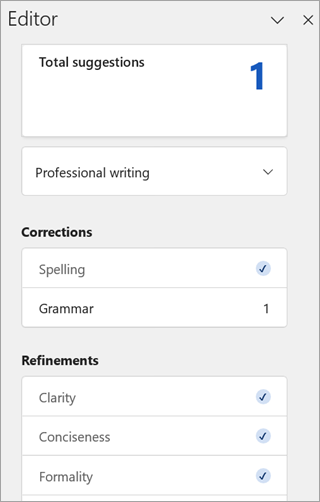
-
이 문제를 해결하려면 각 범주를 클릭합니다.
참고: 건너뛴 문제에 대한 마음이 바뀐 경우 문서를 닫았다가 다시 열고 편집기로 돌아갑니다. 편집기에서 해당 문제를 다시 찾습니다.
제안 검토
가장 관심을 두고 있는 문제에 중점을 두고 싶다면 문법 또는 명확성과 같은 교정 또는 구체화 유형을 선택합니다. 그런 다음 창의 맨 위 주변에 있는 화살표를 사용하여 각 문제 유형에 대한 단계별 절차를 수행합니다.
제안 사항을 선택하여 문서에 적용합니다. 제안 사항이 마음에 들지 않으면 한 번 건너뛰기를 선택합니다. 또는 이 유형의 제안을 모두 원하지 않으면 이 문제를 검사하지 않음을 선택합니다.
참고: 건너뛴 문제에 대한 마음이 바뀐 경우 문서를 닫았다가 다시 열고 편집기로 돌아갑니다. 편집기에서 해당 문제를 다시 찾습니다.
특정 편집기 제안 유형 켜기 또는 끄기
-
전자 메일 초안에 있는 동안 간소화된 리본에서 (...) 오버플로 메뉴를 선택합니다.
클래식 리본에서 편집기 아이콘을 선택합니다. -
메뉴 목록을 사용하여 편집기 > 편집기 설정을 선택합니다.
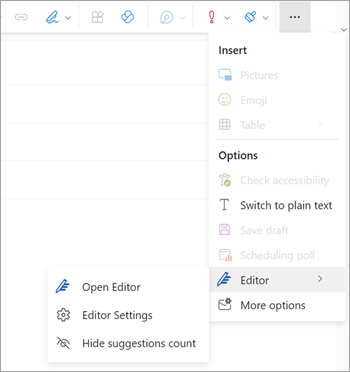
-
Microsoft 편집기 설정 패널이 표시됩니다. 기본 설정에 따라 단추를 켜거나 끕니다. 필요한 경우 기본값으로 다시 설정을 선택할 수 있습니다.
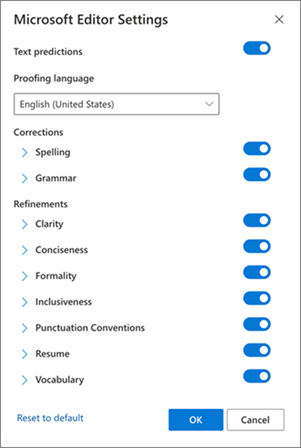
-
확인을 선택하여 초안으로 돌아갑니다.
편집기 제안 관리
전자 메일을 작성할 때 Microsoft 편집기 제안된 편집 내용을 실시간으로 집계합니다. 이 숫자는 전자 메일 컴퍼지션 영역 아래에 나타납니다. 제안이 식별되지 않으면 편집기 아이콘이 동일한 위치에 나타납니다.


다음과 같이 편집기 제안 수를 표시하지 않도록 설정할 수 있습니다.
-
Outlook 리본에서 (...) 오버플로 메뉴를 선택합니다.
-
오버플로 메뉴 목록에서 편집기 선택합니다.
-
인접한 목록에서 제안 횟수 숨기기를 선택합니다.
언어 교정 언어를 변경합니다.
전자 메일 초안을 작성할 때 간소화된 리본을 사용하여 (...) 오버플로 메뉴를 선택합니다. 클래식 리본에서 편집기 선택합니다.
-
편집기 > 편집기 설정으로 이동합니다.
-
언어 교정 상자를 찾습니다.
-
아래쪽 화살표를 선택하여 사용 가능한 언어 목록을 표시합니다.
-
필요에 따라 스크롤하여 언어를 찾아 선택합니다.
-
시스템에서 새로 선택한 언어로 다시 검사하는 데 약간의 시간을 허용합니다.
참고: 전자 메일 컴퍼지션 내에서 수행되는 언어 교정 언어 선택은 해당 특정 전자 메일 초안에만 적용됩니다.










