Rodinio kūrimas, keitimas arba tinkinimas
Rodiniai suteikia galimybę skirtingais būdais peržiūrėti elementus aplanke. Kiekvienas „Outlook“ aplankas, pvz., Aplankas Gauta ir Kalendorius, leidžia tinkinti rodinį, kad būtų galima keisti šriftus, elementų išdėstymą ir daugelį kitų parametrų.
Ką norėtumėte daryti?
Tamsaus fono šalinimas
-
Juostelėje pasirinkite Failas, tada pasirinkite "Office" paskyra.
-
Dalyje "Office" tema pasirinkite Baltą arba Spalvingą arba Naudoti sistemos parametrą.
Daugiau informacijos apie tamsų režimą žr. Tamsus režimas programoje "Outlook".
Rodinių tipai
Kuriant naują rodinį galima pasirinkti kelių tipų rodinius.
-
Lentelės Lentelės rodinyje jūsų informacija rodoma eilutėse ir stulpeliuose. Tai yra vienas iš veiksmingiausių el. laiškų rodinių.
-
Laiko planavimo juostą Laiko planavimo juostos rodinyje rodomi elementai išilgai fiksuotos laiko planavimo juostos. Tai naudinga užduotims arba aplankams, kuriuose yra nedidelis elementų kiekis per tam tikrą laikotarpį, pvz., tam tikram projektui skirtame dvidešimties el. laiškų rinkinyje.
-
Kortelės Kortelės rodiniai paprastai naudojami kontaktų aplankuose. Kortelės rodinyje matysite įvairius laukus, kurie taikomi kiekvienam elementui, nesvarbu, ar jie užpildyti, ar ne.
-
Vizitinė kortelė Vizitinių kortelių rodiniai paprastai naudojami kontaktų aplankuose. Vizitinės kortelės rodinyje rodomi tik laukai, kuriuose yra duomenų.
-
žmonės Žmonių rodinys yra jūsų kontaktų rodinys, kuriame nerodomas toks pat informacijos lygis, kurį matote kortelės arba vizitinės kortelės rodiniuose. Matysite kontaktų sąrašą su jų vardais ir nuotraukomis.
-
Diena / savaitė / mėnuo Dienos/savaitės/mėnesio rodinys paprastai naudojamas kalendoriaus aplankuose, bet jį taip pat galite naudoti el. pašto aplankams.
-
Piktogramą Piktogramos rodinyje rodomi elementai su piktograma ir jų tema. Šis rodinys naudingas aplankams su keliais elementais arba pastabų aplankams.
Kurti naują rodinį
Kartais lengviau pradėti nuo naujo rodinio, o ne modifikuoti esamą rodinį. Galite sukurti naują rodinį bet kuriame "Outlook" aplanke.
-
Spustelėkite Rodinys > Dabartinis rodinys> Keisti rodinį > Tvarkyti rodinius > Naujas.
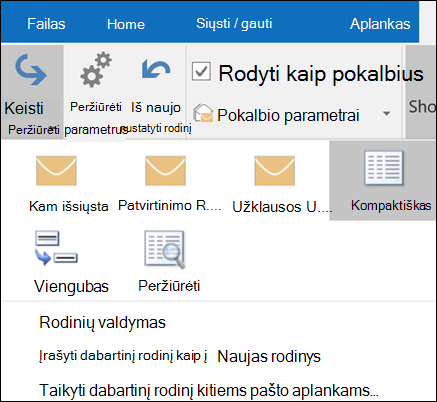
Pastaba: Jei norite pradėti nuo esamo rodinio, dialogo lange Tvarkyti visus rodinius pasirinkite <Dabartiniai rodinio parametrai> tada pasirinkite Kopijuoti.
-
Įveskite naujo rodinio pavadinimą, tada pasirinkite rodinio tipą.
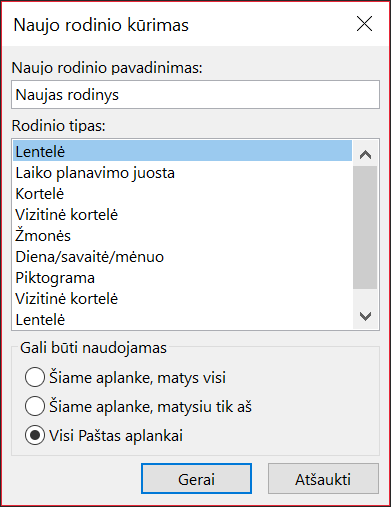
-
Dalyje Galima naudoti sutikite su numatytuoju aplankų Visi laiškai ir Skelbti parametru arba pasirinkite kitą parinktį, tada pasirinkite Gerai.
-
Dialogo lange Išplėstiniai rodinio parametrai: Naujas rodinys pasirinkite norimas naudoti parinktis, tada pasirinkite Gerai.
-
Norėdami iš karto naudoti rodinį, pasirinkite Taikyti rodinį.
Pranešimų sąrašo šrifto arba šrifto dydžio keitimas
-
Pasirinkite Peržiūrėti > Peržiūrėti parametrus.
-
Lauke Išplėstiniai rodinio parametrai pasirinkite Kiti parametrai .
-
Pasirinkite Stulpelio šriftas arba Eilutės šriftas.
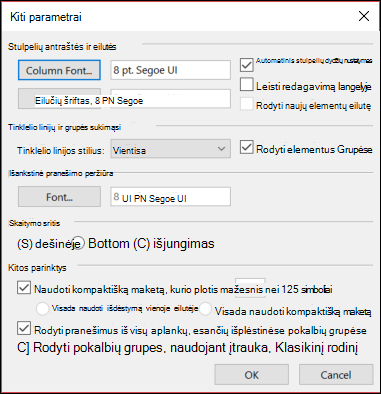
Pastaba: Norėdami pakeisti laiško peržiūros, siuntėjo vardo ir temos šrifto dydį numatytajame aplanko Gauta rodinyje, pasirinkite Eilutės šriftas.
-
Pasirinkite norimą šriftą, šrifto stilių ir dydį, tada tris kartus spustelėkite Gerai , kad įrašytumėte parametrus ir pritaikytumėte keitimus.
Pastaba: Jei norite keisti tik laiško peržiūros šriftą arba šrifto dydį (laiško teksto eilutę, kurią matote po tema ir siuntėju, dalyje Pranešimo peržiūra pasirinkite Šriftas.
Šrifto arba šrifto dydžio keitimas skaitymo srityje
Skaitymo sritis neleidžia keisti numatytojo šrifto arba šrifto dydžio. Tačiau galite lengvai didinti arba mažinti mastelį. Taip pat galite nurodyti "Outlook" rodyti visus el. laiškus paprastuoju tekstu ir turėti daugiau galimybių kontroliuoti šrifto dydį.
Jei esate „Microsoft 365“ prenumeratorius, galite pasirinkti mastelio keitimo procentą, kuris išlieka visuose perskaitymuose pranešimuose.
-
Skaitymo srities apatiniame dešiniajame kampe spustelėkite procentą (paprastai 100 %), kad būtų rodomas dialogo langas Mastelis skaitant .

-
Pasirinkite vieną iš numatytųjų procentų arba įveskite savo procentą. Pažymėkite žymės langelį Prisiminti mano nuostatą , kad mastelio keitimo lygis būtų toks pat visuose gaunamuose pranešimuose.
Jei nesate„Microsoft 365“ prenumeratorius, mastelio keitimo procentas neįrašys vieno pranešimo kitam. Kiekvieną kartą, kai perjungiate pranešimus skaitymo srityje, turėsite padidinti arba sumažinti vaizdą. Norėdami pakeisti mastelio procentinę reikšmę, atlikite toliau nurodytus veiksmus.
-
Norėdami padidinti arba sumažinti skaitymo srities mastelį, ieškokite didinimo slankiklio, apatinio dešiniojo skaitymo srities kampo.
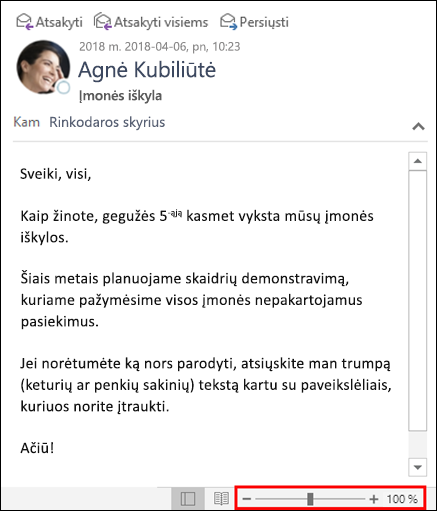
-
Perkelkite slankiklį kairėn arba dešinėn, kad pakeistumėte teksto dydį skaitymo srityje.
Pastaba: Visi mastelio keitimo lygio pakeitimai išlieka tik peržiūrint pranešimą. Jei pasirinksite kitą pranešimą, mastelio keitimo procentas bus grąžintas į 100 %. Jei spustelėsite atgal į pirmąjį pranešimą, mastelio keitimo procentas nebus įrašytas.
Laiškų šrifto dydžio keitimas kuriant, atsakant arba persiunčiant laiškus
Norėdami pakeisti laiškų šrifto dydį rašydami, atsakydami ir peradresuodami, atlikite toliau nurodytus veiksmus.
-
Pasirinkite Failo > parinktys > Paštas > Blankas ir Šriftai.
-
Pasirinkite mygtuką Šriftas dalyje Nauji el. laiškai arba Atsakymas į laiškus arba jų persiuntimas , kad rašydami arba atsakydami į laiškus pakeistumėte numatytąjį šriftą, šrifto dydį ir šrifto spalvą.
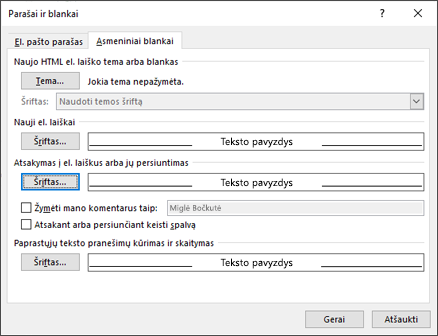
-
Dukart spustelėkite Gerai , kad įrašytumėte keitimus.
Norėdami atlikti papildomas užduotis, pasirinkite iš toliau nurodytų parinkčių.
Pasirinktinio rodinio naikinimas
Svarbu: Negalite panaikinti iš anksto nustatyto rodinio, net jei pakeitėte jo parametrus.
-
Skirtuko Rodinys grupėje Dabartinis rodinys pasirinkite Keisti rodinį > Tvarkyti rodinius.
-
Dalyje Aplanko rodiniai pasirinkite pasirinktinį rodinį, kurį norite pašalinti.
-
Pasirinkite Naikinti, patvirtinkite naikinimą, tada pasirinkite Gerai.
Taikyti dabartinį rodinį keliems aplankams
-
Skirtuko Rodinys grupėje Dabartinis rodinys pasirinkite Keisti rodinį > Taikyti dabartinį rodinį kitiems pašto aplankams.
-
Dialogo lange Taikyti rodinį pasirinkite kiekvieną aplanką, kuriam norite taikyti rodinį. (Šalia aplanko pavadinimo atsiranda nedidelė varnelė, nurodanti, kad jis pažymėtas.
-
Pažymėkite Gerai.
Taip pat žr.
Pereiti prie paskesnio arba ankstesnio el. laiško elemento











