Ziņojumu saraksta mainīšana programmā Outlook
Programmā Outlook varat mainīt ziņojumu saraksta un lasīšanas rūts izskatu. E-pasta ziņojums sarakstā var tikt parādīts kā atsevišķs ziņojums vai grupēts pēc sarunas.
Tālāk atlasiet cilnes opciju Outlook versijai, kuru izmantojat. Kādu Outlook versiju es izmantoju?
Piezīme.: Ja šajā cilnēJauna Outlook norādītās darbības nedarbojas, iespējams, vēl neizmantojat programmu jaunā Outlook darbam ar Windows. Atlasiet cilni Klasiskais Outlook un izpildiet šīs darbības.
Programmā Outlook jums ir iespēja:
E-pasta attēlojuma maiņa | Focused inbox | Ziņojumu organizēšana | Lasīšanas rūts izskats | Ziņojumu saraksta formāts
E-pasta attēlojuma maiņa
-
Lapas augšdaļā atlasiet Iestatījumi un

Kārtošana, izmantojot koncentrēto iesūtni
-
Lapas augšdaļā atlasiet Iestatījumi un pēc

-
Sadaļā Fokusēta iesūtne atlasiet kādu no opcijām atkarībā no tā, vai vēlaties koncentrēties uz noteiktiem e-pasta ziņojumiem.
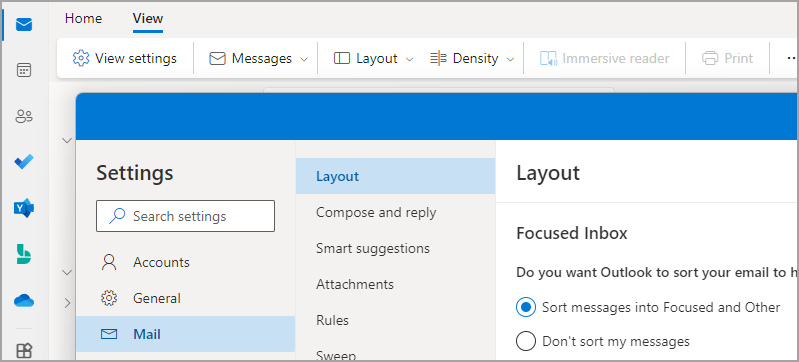
Papildinformācija ir izgūstamā e-pasta iesūtnē programmā Outlook.
Ziņojumu organizēšana
-
Lapas augšdaļā atlasiet Iestatījumi un pēc

-
Sadaļā Ziņojumu organizācija izvēlieties kādu no opcijām atkarībā no tā, vai vēlaties rādīt e-pasta ziņojumus, kas grupēti pēc sarunas vai kā atsevišķu ziņojumu.
-
Ja atlasāt Rādīt pēc sarunas grupētu e-pastu , sadaļā Lasīšanas rūts sakārtošana atlasiet kādu no opcijām:
Jaunākieaugšpusē, Jaunākais apakšā vai Rādīt katru ziņojumu atsevišķi.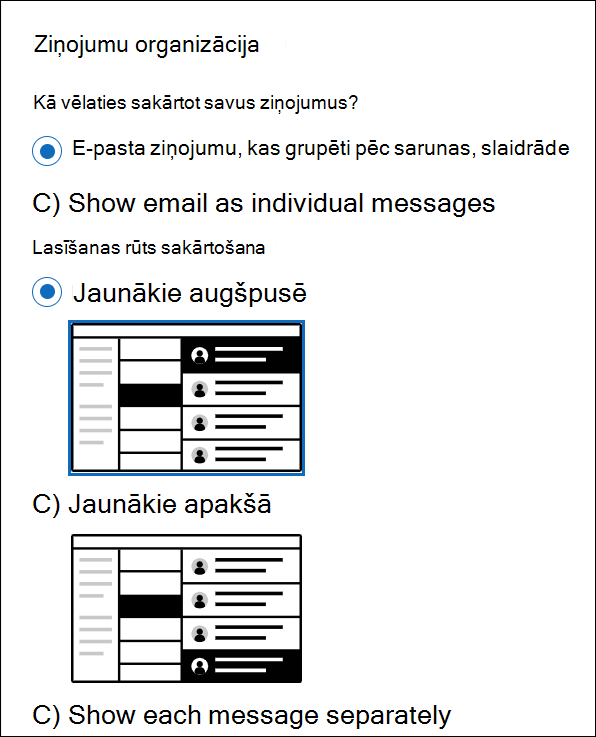
Piezīme.: Atlasot Rādīt pēc sarunas grupētus e-pasta ziņojumus, jums ir arī opcija Rādīt vai Paslēpt izdzēstos vienumus.
-
Lasīšanas rūts izskata iestatīšana
-
Sadaļā Lasīšanas rūts atlasiet kādu no opcijām atkarībā no tā, kā vēlaties parādīt lasīšanas rūti, piemēram, Palabi, Apakšā vai lai paslēptu lasīšanas rūti no skata .
Ziņojumu saraksta formāta iestatīšana
-
Sadaļā Ziņojumu saraksta formāts atlasiet opciju atkarībā no tā, kā vēlaties parādīt ziņojumus: Vispirms sūtītāja vārdsvai Tēma.

Ziņojumu saraksta skata maiņa, lai rādītu kolonnas
Lai pievienotu un noņemtu kolonnas, ir jāizmanto saraksta skats. Iesūtnes noklusējuma skats ir Kompakts, un tiek rādīti ziņojumi, kas grupēti pēc sarunas.
Lai pārslēgtu skatu uz saraksta skatu:
-
Atlasiet izvēlni Skats un pēc tam Mainīt skatu.
-
Atlasiet Viens vai Priekšskatījums.
Kolonnu pievienošana vai noņemšana saraksta skatā
-
Cilnes Skats grupā Pašreizējais skats atlasietSkata iestatījumi.
-
Logā Skata papildu iestatījumi atlasiet Kolonnas.

-
Loga Kolonnu slaidrāde sarakstā Pieejamās kolonnas atlasiet kolonnas nosaukumu un pēc tam atlasiet Pievienot.

Ja atlasītā kolonna nav sarakstā Pieejamās kolonnas, noklikšķiniet uz nolaižamās izvēlnes Atlasīt pieejamās kolonnas no, lai skatītu papildu kolonnu kopas.
Lai izveidotu pielāgotu kolonnu, atlasiet Jauna kolonna, ievadiet kolonnas nosaukumu un pēc tam atlasiet informācijas tipu un formātu, ko vēlaties parādīt kolonnā.
Lai noņemtu kolonnu, sarakstā Rādīt šīs kolonnas šādā secībā atlasiet kolonnas nosaukumu un pēc tam atlasiet Noņemt.
-
Atlasiet Labi , lai saglabātu veiktās izmaiņas un lietotu jauno skatu.
Svarīgi!: Ja neredzat jauno kolonnu savā skatā, iespējams, ka neizmantojat saraksta skatu. Vispirms skatiet sadaļu Skata maiņa, lai rādītu kolonnas, lai vispirms pārslēgtos uz saraksta skatu, un pēc tam atkārtojiet šajā sadaļā norādītās darbības.
Mainiet sava e-pasta skatu Outlook tīmekļa versijās.
Programmā Outlook jums ir iespēja:
E-pasta attēlojuma maiņa | Focused inbox | Ziņojumu organizēšana | Lasīšanas rūts izskats | Ziņojumu saraksta formāts
E-pasta attēlojuma maiņa
-
Lapas augšdaļā atlasiet Iestatījumi un

Kārtošana, izmantojot koncentrēto iesūtni
-
Lapas augšdaļā atlasiet Iestatījumi un pēc

-
Sadaļā Fokusēta iesūtne atlasiet kādu no opcijām atkarībā no tā, vai vēlaties koncentrēties uz noteiktiem e-pasta ziņojumiem.
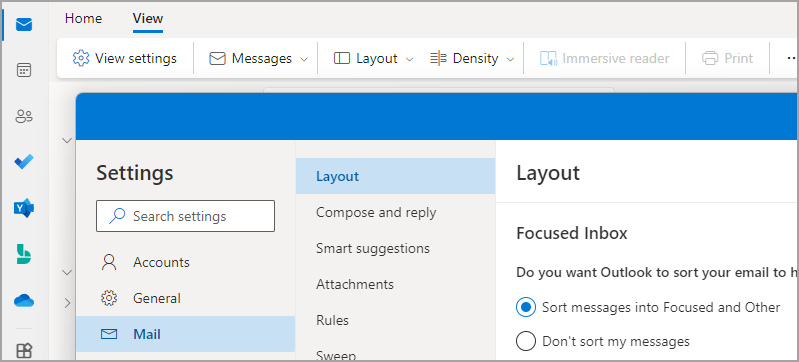
Lai iegūtu papildinformāciju par to, kā izmantot focused inbox, skatiet Focused Inbox for Outlook.
Ziņojumu organizēšana
-
Lapas augšdaļā atlasiet Iestatījumi un pēc

-
Sadaļā Ziņojumu organizācija izvēlieties kādu no opcijām atkarībā no tā, vai vēlaties rādīt e-pasta ziņojumus, kas grupēti pēc sarunas vai kā atsevišķu ziņojumu.
-
Ja atlasāt Rādīt pēc sarunas grupētu e-pastu , sadaļā Lasīšanas rūts sakārtošana atlasiet kādu no opcijām:
Jaunākieaugšpusē, Jaunākais apakšā vai Rādīt katru ziņojumu atsevišķi.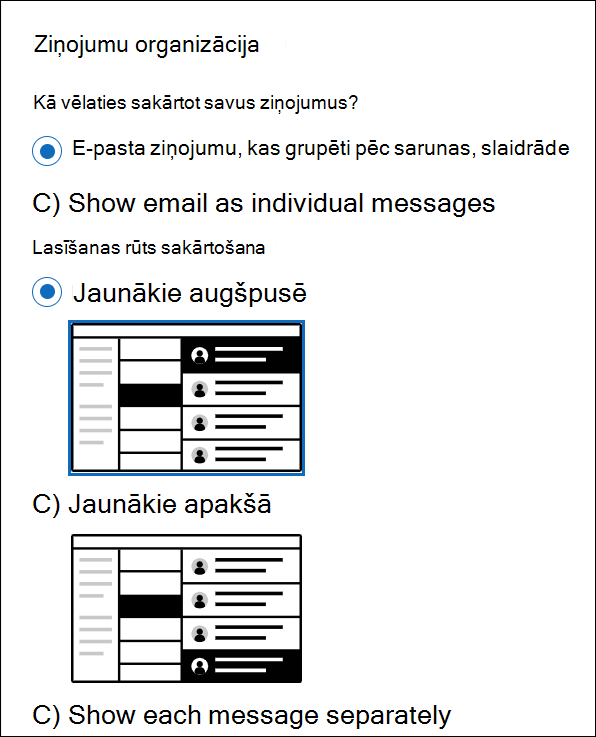
Piezīme.: Atlasot Rādīt pēc sarunas grupētus e-pasta ziņojumus, jums ir arī opcija Rādīt vai Paslēpt izdzēstos vienumus.
-
Lasīšanas rūts izskata iestatīšana
-
Sadaļā Lasīšanas rūts atlasiet kādu no opcijām atkarībā no tā, kā vēlaties parādīt lasīšanas rūti, piemēram, Palabi, Apakšā vai lai paslēptu lasīšanas rūti no skata .
Ziņojumu saraksta formāta iestatīšana
-
Sadaļā Ziņojumu saraksta formāts atlasiet opciju atkarībā no tā, kā vēlaties parādīt ziņojumus: Vispirms sūtītāja vārdsvai Tēma.











