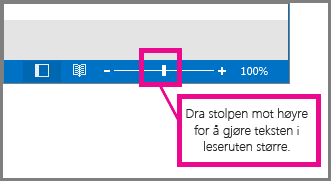Endre skriften eller skriftstørrelsen i meldingslisten
Hvis du raskt vil navigere i innboksen, kan du vurdere å forstørre teksten i emnelinjene og kolonneoverskriftene, eller endre skriften for bedre lesbarhet.
Velg et fanealternativ nedenfor for versjonen av Outlook som du bruker. Hvilken versjon av Outlook har jeg?
Obs!: Hvis trinnene under denne Nye Outlook fanen ikke fungerer, bruker du kanskje ikke nye Outlook for Windows ennå. Velg klassisk Outlook-fane , og følg disse trinnene i stedet.
Endre skriftstørrelsen i meldingslisten i Outlook
-
Velg Vis> Visningsinnstillinger på menyen.
-
Velg E- > oppsett.
-
Velg ønsket tekststørrelse (liten, middels eller stor) under Tekststørrelse og avstand.
-
Velg Lagre for å bruke endringene.
Forstørre en e-postmelding i leseruten midlertidig
I leseruten kan du også gjøre innholdet i en e-postmelding større, slik at den blir enklere å lese.
-
Velg Vis på menyen.
-
Velg Zoom. Bruk + eller - for å velge ønsket størrelse mellom 50% - 200%. (Hvis zoom er nedtonet, velger du en melding for å vise den i leseruten.) Du kan tilbakestille størrelsen når som helst.
Tips!: Å øke størrelsen på teksten i leseruten fungerer bare på e-postmeldingen du for øyeblikket ser på. Når du velger en annen e-postmelding, vil brødteksten gå tilbake til standard skriftstørrelse.
|
Veiledet støtte i nettleseren kan gi digitale løsninger for Office-problemer |
Endre skriftstørrelsen i meldingslisten i Outlook
-
Velg E-post.
-
Velg Vis > Visningsinnstillinger.
-
Velg Andre innstillinger.
-
Hvis du vil endre skriften eller skriftstørrelsen for kolonneoverskriftene i innboksen (for eksempel «Fra» og «Emne»), velger du Kolonneskrift, og deretter foretar du den ønskede justeringen.
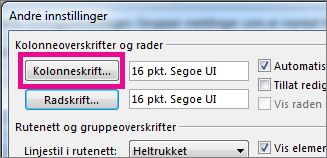
-
Hvis du vil endre skriften eller skriftstørrelsen for emnelinjene i meldingen i innboksen, velger du Radskrift og foretar ønsket justering.
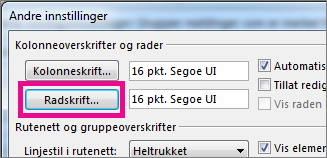
Forstørre en e-postmelding i leseruten midlertidig
I leseruten kan du også forstørre innholdet i en e-postmelding, slik at den blir enklere å lese.
Økning av tekststørrelsen i leseruten virker imidlertid bare for e-postmeldingen du for øyeblikket ser på. Når du klikker en annen e-postmelding, går brødteksten tilbake til standard skriftstørrelse.
-
Klikk én gang på meldingen du vil forhåndsvise i leseruten.
-
Dra zoomlinjen til høyre (for større tekst) nederst i Outlook-vinduet.