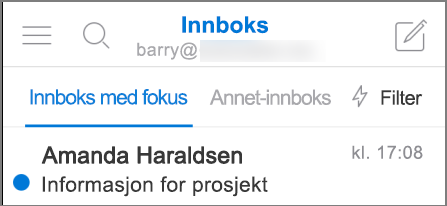Hvilken versjon av Outlook har jeg?
Med så mange Outlook apper og tjenester kan det være forvirrende å vite hvilken versjon du bruker.
Hvis du vil finne ut hvilken versjon av Outlook du bruker, velger du en fane nedenfor.
Det finnes nå to versjoner av Outlook for Windows: nye Outlook for Windows og klassiske Outlook for Windows.
Hvis du vil finne ut om Outlook for Windows-versjonen du bruker, er ny Outlook eller klassisk Outlook, kontrollerer du om det finnes en Fil-fane på båndet. Hvis filen ikke vises, bruker du nye Outlook. Hvis du har en Fil-fane , bruker du klassisk Outlook.
Nye Outlook

Når du åpner nye Outlook, ser du følgende faner på båndet: Hjem, Vis og Hjelp. Denne versjonen inneholder Innstillinger som er tilgjengelige i navigasjonshodet. Innstillinger er der du kan tilpasse Outlook-opplevelsen.
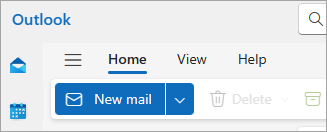
Nye Outlook for Windows er nå tilgjengelig. Hvis du vil ha mer informasjon om hvordan du får nye Outlook gratis, kan du se Komme i gang med nye Outlook for Windows og begynne å bruke nye Outlook for Windows.
Kontroller hvilken versjon av nye Outlook du bruker
Slik kontrollerer du hvilket versjonsnummer outlook du kjører:
-
Velg Innstillinger .
-
Velg General og deretter Om Outlook. Versjonsinformasjonen kommer til høyre.
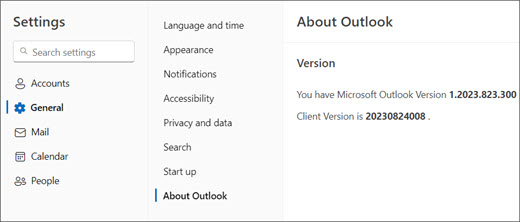
Klassisk Outlook

Fil-fanen tar deg til området i appen der du kan finne informasjon om kontoene du bruker i Outlook, hvilken produktversjon du kjører, og Alternativer-området der du kan tilpasse opplevelsen din.
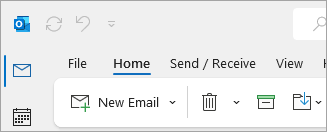
Klassisk Outlook er en skrivebordsapp som må lastes ned og installeres. Den klassiske Outlook-appen er inkludert i mange Microsoft 365-abonnementer som inkluderer skrivebordsprogrammene og versjoner av Office, for eksempel Office Home & Business.
Kontroller hvilken versjon av klassisk Outlook du bruker
-
Velg Fil i Outlook.
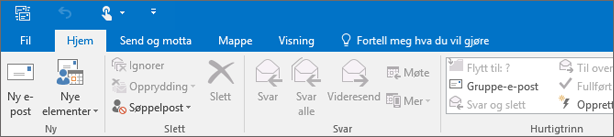
-
Velg Office-konto. Hvis du ikke ser Office-kontoen, velger du Hjelp. Du ser produktversjonen til høyre på siden.
-
Versjons- og byggnummeret for Outlook er under Produktinformasjon.
-
Hvis du trenger å finne ut om du bruker en 32- eller 64-biters versjon av Outlook, velger du Om Outlook.

-
Om Outlook inneholder flere detaljer om din versjon.

Enkelte funksjoner i Outlook er bare tilgjengelige som en del av Outlook for Microsoft 365 eller Office Insider-programmet.
Velg Fil > Office-konto. Hvis du ser Microsoft 365 eller Office Insider, kjører du Outlook for Microsoft 365 Oppdatert kanal eller et Insider-bygg.
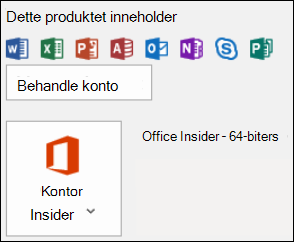
Outlook ser ikke slik ut, men jeg bruker en Windows 10 eller Windows 11 PC
Hvis du bruker Windows 10 eller Windows 11, og Outlook ikke samsvarer med bildene her, er det to mulige årsaker.
-
Du bruker en eldre versjon av Outlook som ikke støttes, og du kan ofte finne produktversjonen av Outlook ved å velge Hjelp > Om.
-
Du bruker Windows 10 eller Windows 11 Mail. Windows 10 eller Windows 11 Mail er et gratis program som følger med alle Windows 10 eller eldre Windows 11 datamaskiner. Hvis du bruker E-post for Windows 10, ser innboksen omtrent slik ut.
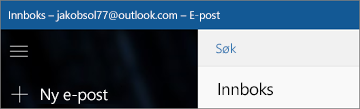
Viktig!: Endringene kommer til disse versjonene av Outlook. Mer informasjon i Outlook for Windows: Fremtiden for e-post, kalender og Folk på Windows 11.
Følg disse trinnene for å finne ut hvilken versjon av Outlook som er installert på Mac-maskinen.
Se også den nye Outlook for Mac.
-
Åpne Outlook.
-
Velg Outlook (ved siden av Apple-logoen) på menylinjen. Hvis du ikke ser menylinjen, flytter du musepekeren til toppen av skjermen, da vil den vises.
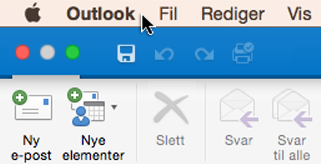
-
Velg Om Outlook. Versjonsinformasjonen vises.
Hvis du har Outlook gjennom Microsoft 365-abonnementet, vises ikke versjonsåret.
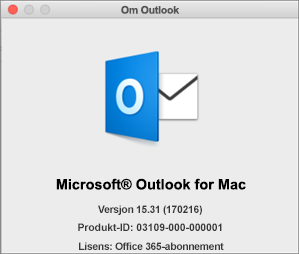
Hvis du vil ha tilgang til nettbaserte versjoner av Outlook, må du først koble til Internett. Gå til den vanlige påloggingsplasseringen for kontoen du bruker med Outlook.
Når du har logget på, bruker du Outlook.com hvis nettadressen begynner med outlook.live.com.
Hvis nettadressedomenet inneholder outlook.office.com eller outlook.office365.com, bruker du Outlook på nettet.
Obs!: Vær oppmerksom på at domenenettadressene for nettversjonene av Outlook kan ende på noe annet enn .com, avhengig av området.
Outlook.com / Hotmail.com
Outlook.com/Hotmail.com er en gratis, nettbasert e-posttjeneste fra Microsoft til personlig bruk.
Du logger på denne nettversjonen av Outlook med en personlig Microsoft-konto (for eksempel en Outlook.com-, Hotmail.com-, Live.com- eller MSN.com-konto).
Domenet for Outlook.com er vanligvis: outlook.live.com. (Den .com delen av domenet kan være forskjellig avhengig av området.)
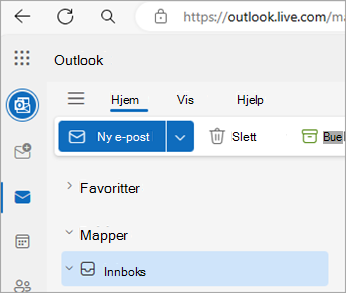
Outlook på nettet forMicrosoft 365 for bedrifter
Outlook på nettet er nettversjonen av Outlook som brukes for bedrifter og utdanning.
Du logger deg på denne versjonen av Outlook med en jobb- eller skolekonto som vanligvis tilordnes av IT-Admin eller personen som er ansvarlig for jobb- eller skoleabonnementet på Microsoft 365 eller Office 365.
Domenet for Outlook på nettet er vanligvis: outlook.office.com eller outlook.office365.com. (Den .com delen av domenet kan være forskjellig avhengig av området.)
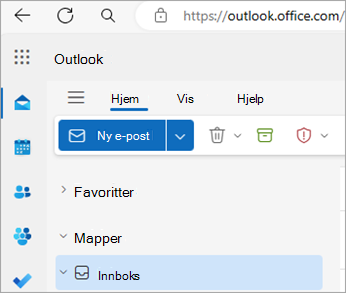
Outlook Web App (for Exchange 2016)
Outlook Web App blir bare brukt i jobb- eller skolemiljøer som er vert for egen Exchange-Server.
Klikk på Personer fra startprogrammet for apper 
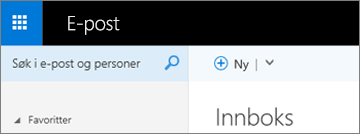
Hvis du har en iPhone eller iPad eller en Android-telefon eller et Android-nettbrett, er Outlook-produktet du bruker Outlook Mobile.
Du kan legge til en hvilken som helst e-postkonto som bruker POP eller IMAP, i tillegg til Outlook.com-, Gmail-, Yahoo- og jobb- eller skolekontoer du bruker med Microsoft 365/Office 365 bedriftsabonnementer eller Exchange.
Du finner versjonsnummeret til Outlook for iOS på iPhone:
-
Velg Innstillinger > Hjelp & tilbakemelding i Outlook på mobilenheten.
-
Rull til nederst på siden. Versjonsnummeret vises der.