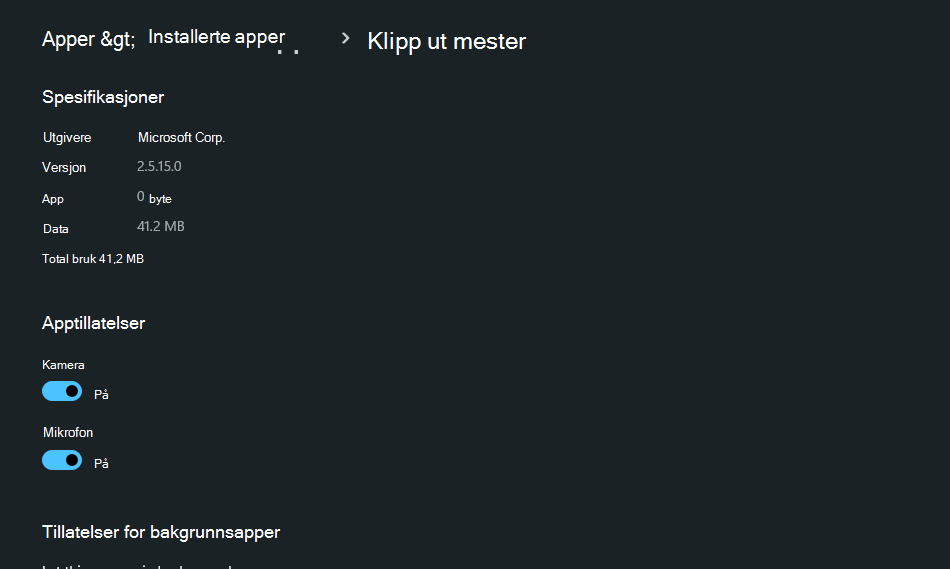Clipchamp lar deg spille inn videoer via webkamera, enten med eller uten å spille inn skjermen samtidig.
Hvis du bruker Clipchamp-skrivebordsprogrammet i Windows (i motsetning til å få tilgang til Clipchamp i et nettleservindu i Chrome eller Edge), følger du fremgangsmåten nedenfor for å aktivere, deaktivere og endre kamera- og mikrofoninnstillingene for nettkameraopptak.
-
Du kan starte ved å få tilgang til skjerm- og kameraopptakeren gjennom posten & opprette fanen på verktøylinjen på venstre side av et videoredigeringsprosjekt i Clipchamp. Klikk på innspillingsalternativet du vil bruke, for eksempel kamera.
-
Et popup-vindu vises før du kan starte innspillingen. Klikk på Tillat-knappen for å gi Clipchamp tilgang til datamaskinens kamera & mikrofonen.
-
Når du har gitt tilgang, blir standardkameraet og mikrofonen automatisk valgt. Du kan endre standardenhetene fra to rullegardinmenyer under innspillingsvinduet hvis du har mer enn én kamera- eller mikrofon koblet til datamaskinen.
-
Klikk den røde knappen i midten for å starte innspillingen.
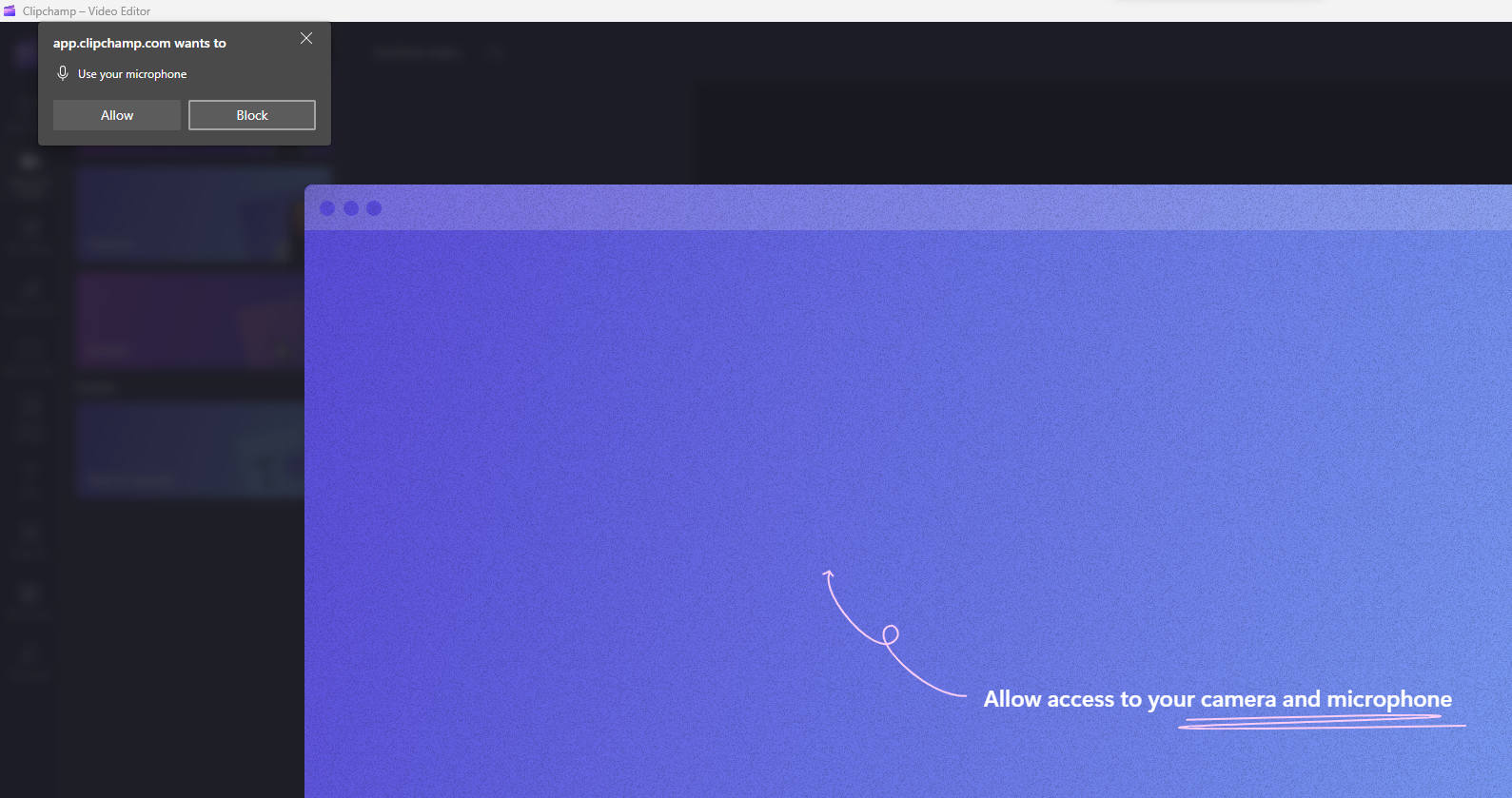
Slik endrer du tilgangstillatelsene til Clipchamp-kameraet og mikrofonen
Hvis du vil endre tillatelser etter at du først har gitt tilgang som beskrevet ovenfor, kan du gjøre det i Clipchamps oppføring i de installerte appene i Windows-innstillingene. Gå til Windows-innstillinger – Apper – Installerte apper, søk etter Clipchamp , og klikk deretter på de tre vannrette prikkene-knappen for å åpne flere alternativer. Klikk på avanserte alternativer.
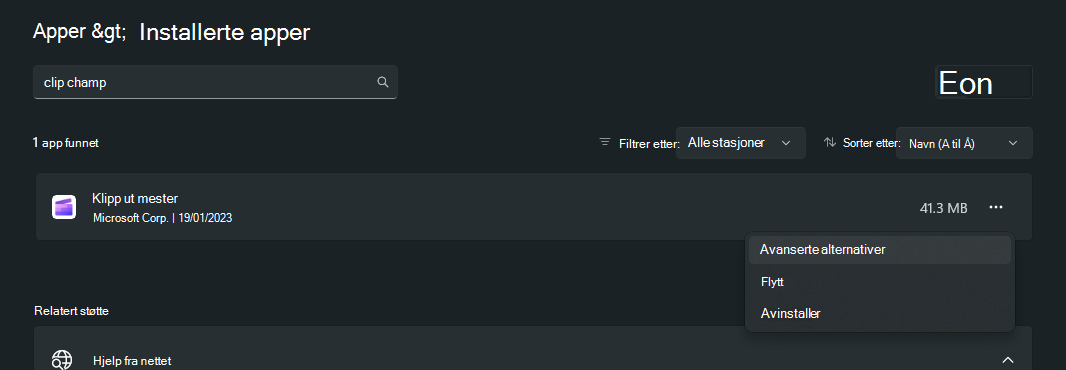
Her kan du kontrollere apptillatelser for kamera- og mikrofontilgang. De oppdaterte innstillingene trer i kraft når du lukker og åpner Clipchamp Windows-appen på nytt.