Obs!: Informasjonen i denne artikkelen gjelder både for Clipchamp for personligekontoer og Clipchamp for arbeid. Bildetekstfunksjonen varierer litt i utforming og opplæring.
Gjør videoene mer tilgjengelige og enklere å se på demp ved å legge til undertekster. Vår intuitive bildetekstfunksjon oppdager automatisk hva som sies i et video- eller lydspor, og genererer deretter undertekster i sanntid med bare ett klikk.
Finn ut hvordan du legger til bildetekster i videoene i følgende deler:
Autocaptions kan brukes for:
-
Genererer en utskrift som er plassert i Bildetekster-fanen.
-
Indeksering av videoen for enkelt å gå direkte til et bestemt tidsstempel ved hjelp av utskriften.
-
Opprette undertekster for en video automatisk.
Funksjonen er tilgjengelig på mange språk som du kan velge mellom, se hele listen over språk her.
Obs!: Når du bruker autocaptions-funksjonen, må Clipchamp bruke Azure Cognitive Services til å behandle videoens lyd for å generere bildetekstene dine.
Slik bruker du autocaptions
Trinn 1. Importere videoen
Hvis du vil importere dine egne videoer, bilder og lyd, klikker du på importmedieknappen i mediefanen på verktøylinjen for å bla gjennom datafilene eller koble til OneDrive.
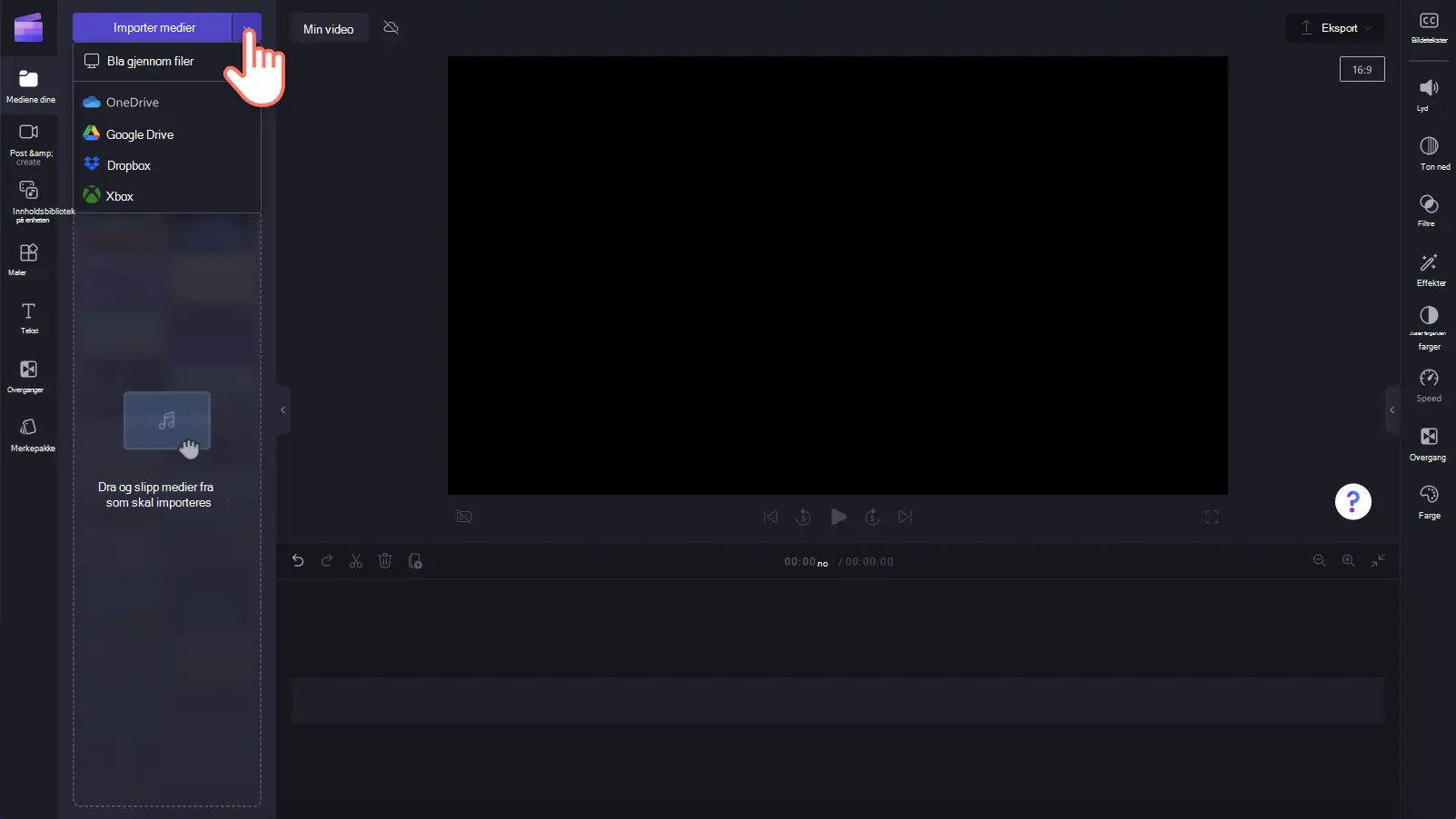
Du kan også spille inn en video direkte i redigeringsprogrammet ved hjelp av webkameraopptakeren i posten & opprette fanen på verktøylinjen. Hvis du vil lære hvordan du gjør dette, kan du lese: hvordan du spiller inn en webkameravideo.
Deretter drar og slipper du hver video på tidslinjen fra mediefanen.
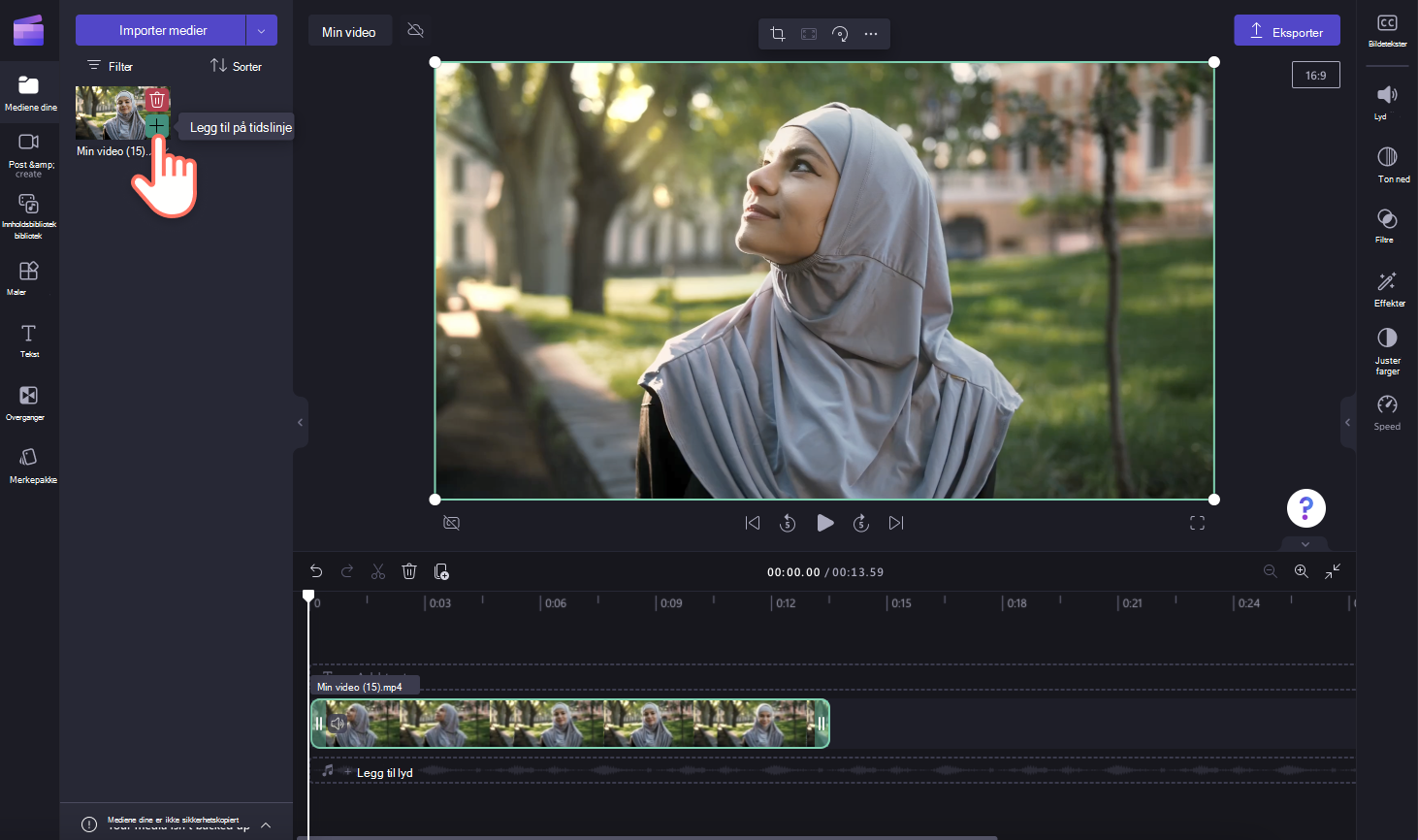
Trinn 2. Slå på autocaptions
Klikk på Bildetekster-fanen i egenskapspanelet .

Deretter klikker du på knappen slå på autocaptions.

Et popup-vindu vises med alternativer for bildetekstgjenkjenning. Velg språket som brukes i hele videoen. Du kan også merke av i boksen for å filtrere ut eventuelle banning og støtende språk.
For øyeblikket tilbyr vi enkeltspråk per video. Når du har valgt et språk, vil autocaptions forsøke å tolke all talt lyd som samme språk.
Klikk på knappen for å transkribere medier for å fortsette.

Du vil automatisk gå tilbake til redigeringsprogrammet og se undertittelteksten genereres i bildetekstfanen i egenskapspanelet. Genereringstiden for bildetekster avhenger av Internett-tilkoblingen, hastigheten og lengden på videoen.

Når bildetekstene er lastet inn, vises en utskrift i utskriftsdelen av bildetekstfanen på egenskapspanelet. Bildetekstene vises også i vinduet for forhåndsvisning av video.

Hvis du vil spille av autocaptions, klikker du på avspillingsknappen under videoforhåndsvisningen.
Trinn 3. Lagre videoen med bildetekster
Før du lagrer videoen, må du forhåndsvise den ved å klikke avspillingsknappen. Når du er klar til å lagre, klikker du eksportknappen og velger en videooppløsning. Vi anbefaler at du lagrer alle videoer i 1080p-videooppløsning for best mulig kvalitet. Betalte abonnenter kan spare i 4K-videooppløsning.

Slik redigerer du autocaptions og tilpasser utseende
Redigerer utskriften
Hvis et ord er feilstavet eller feil i utskriften, klikker du på det bestemte ordet i utskriften og skriver om ordet(e). Bare eieren av videoen har tilgang til å vise og redigere videoen og avskriften.

Redigere utseendet på autocaptions
Hvis du vil redigere utseendet på undertekstene, klikker du på bildetekstene i forhåndsvisningen av videoen. Dette åpner forskjellige alternativer i egenskapspanelet. Deretter klikker du på tekstfanen i egenskapspanelet. Her kan du redigere skrift, størrelse, justering, farger og plassering.

Slik laster du ned SRT-filen fra autocaptions
SRT er et standardformat for å representere undertekster, også kjent som SubRip Subtitle-filformat. SRT-filer gir deg muligheten til å legge til undertekster i en video etter at den er produsert.
Du kan laste ned SRT-filen for bildetekstene i Clipchamp-prosjektet ved å klikke på knappen last ned bildetekster i bildetekster-fanen i egenskapspanelet.

Slik skjuler du autocaptions
Du kan skjule bildetekster på videoen ved å klikke på veksleknappen skjul bildetekster i video. Dette vil skjule bildetekstene fra forhåndsvisningen av videoen, men beholde avskriften i bildetekstfanen.

Slik deaktiverer du autocaptions
Hvis du vil deaktivere autocaptions, klikker du på bildetekstfanen og klikker deretter slå av autocaptions-knappen. Bildetekstene fjernes fra videoen, og eksporteres ikke med bildetekster.

Finn ut hvordan du legger til bildetekster i videoene i følgende deler:
Autocaptions kan brukes for:
-
Genererer en utskrift som er plassert i Bildetekster-fanen.
-
Indeksering av videoen for enkelt å gå direkte til et bestemt tidsstempel ved hjelp av utskriften.
-
Opprette undertekster for en video automatisk.
Funksjonen er tilgjengelig på mange språk som du kan velge mellom, se hele listen over språk her.
Obs!: Når du bruker autocaptions-funksjonen, må Clipchamp bruke Azure Cognitive Services til å behandle videoens lyd for å generere bildetekstene dine.
Slik bruker du autocaptions
Trinn 1. Importere videoen
Hvis du vil importere dine egne videoer, bilder og lyd, klikker du på importmedieknappen i mediefanen på verktøylinjen for å bla gjennom filene på datamaskinen.

Du kan også spille inn en video direkte i redigeringsprogrammet ved hjelp av webkameraopptakeren i posten & opprette fanen på verktøylinjen. Hvis du vil lære hvordan du gjør dette, kan du lese: hvordan du spiller inn en webkameravideo.
Deretter drar og slipper du hver video på tidslinjen fra mediefanen.

Trinn 2. Slå på bildetekster
Klikk på Bildetekster-fanen i egenskapspanelet, og klikk deretter knappen transkriber medier for å aktivere bildetekster.
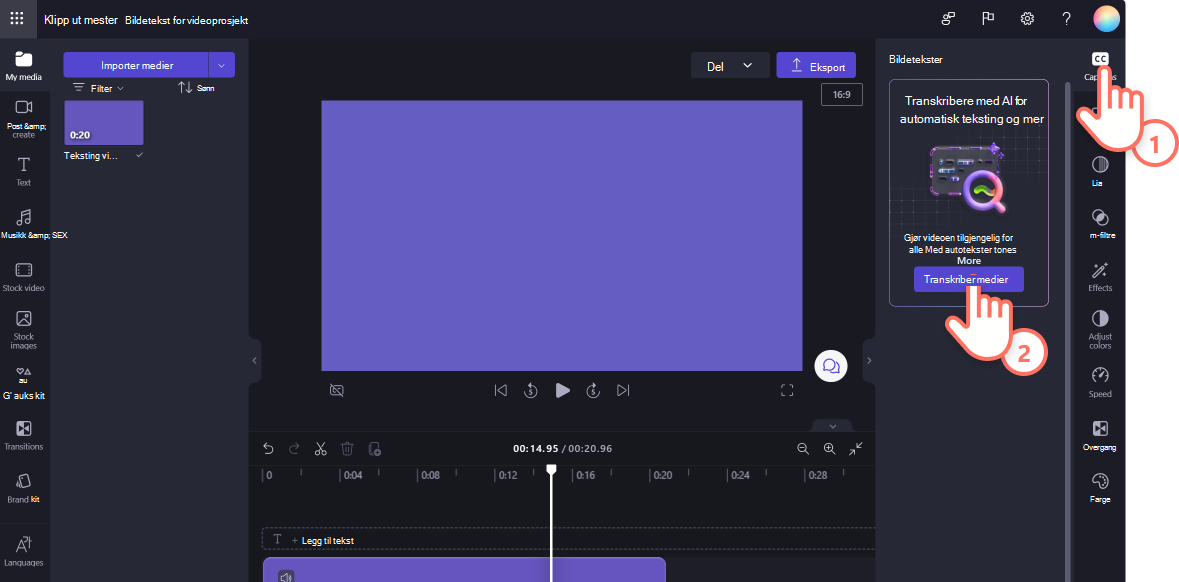
Et popup-vindu vises med alternativer for bildetekstgjenkjenning. Velg språket som brukes i hele videoen. Du kan også merke av i boksen for å filtrere ut eventuelle banning og støtende språk.
For øyeblikket tilbyr vi enkeltspråk per video. Når du har valgt et språk, vil autocaptions forsøke å tolke all talt lyd som samme språk.
Klikk på knappen for å transkribere medier for å fortsette.

Du vil automatisk gå tilbake til redigeringsprogrammet og se undertittelteksten genereres i bildetekstfanen i egenskapspanelet. Genereringstiden for bildetekster avhenger av Internett-tilkoblingen, hastigheten og lengden på videoen.
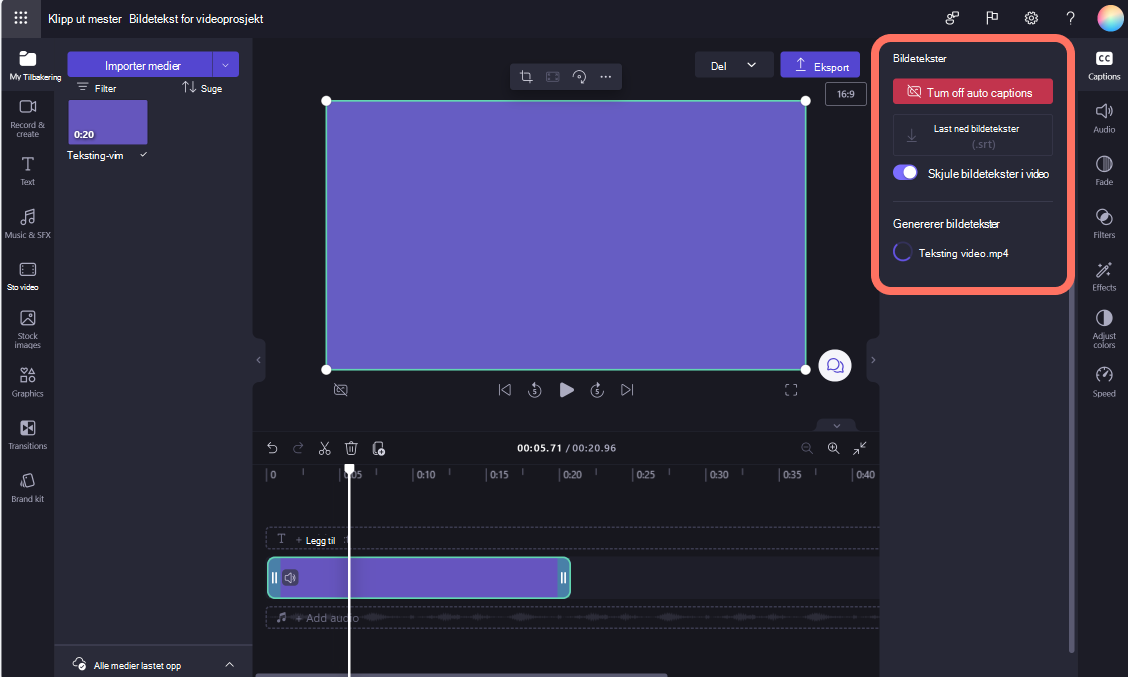
Når bildetekstene er lastet inn, vises en utskrift i utskriftsdelen av bildetekstfanen på egenskapspanelet. Bildetekstene vises også i vinduet for forhåndsvisning av video.

Redigerer utskriften
Hvis et ord er feilstavet eller feil i utskriften, velger du det bestemte ordet i utskriften og skriver om ordet(e). Bare eieren av videoen har tilgang til å vise og redigere videoen og avskriften.
Redigere utseendet på autocaptions
Hvis du vil redigere utseendet på undertekstene, klikker du på bildetekstene i forhåndsvisningen av videoen. Dette åpner forskjellige alternativer i egenskapspanelet i tekstfanen. Her kan du redigere skrift, størrelse, justering, farger og plassering.
Laster ned SRT-filen
SRT er et standardformat for å representere undertekster, også kjent som SubRip Subtitle-filformat. SRT-filer gir deg muligheten til å legge til undertekster i en video etter at den er produsert.
Du kan laste ned SRT-filen for bildetekstene i Clipchamp-prosjektet ved å klikke på knappen last ned bildetekster i bildetekster-fanen i egenskapspanelet.
Slik deaktiverer du autocaptions
Hvis du vil deaktivere autocaptions, klikker du på bildetekstfanen og klikker deretter slå av autocaptions-knappen. Bildetekstene fjernes fra videoen, og eksporteres ikke med bildetekster.

Feilsøking når bildetekster ikke fungerer
Når du aktiverer tekstingfunksjonen og det oppstår en feil under behandlingen, for eksempel feil bildetekster som genereres eller ingen bildetekster vises selv etter en stund, er det noen forslag du kan prøve for å løse problemet:
-
Last inn nettleserfanen på nytt Clipchamp er åpen i, eller lukk og åpne Clipchamp-appen i Windows, og prøv deretter å tekste på nytt.
-
Fjern utklippet fra redigeringsprosjektet, legg det til på nytt, og prøv å tekste på nytt.
-
Deaktiver automatisk teksting, eksporter prosjektet, importer den resulterende MP4-videoen i prosjektet, og prøv bildeteksten med den nye utklippsversjonen. Bakgrunnen for dette forslaget er at hvis den opprinnelige inndatavideoen var av et annet format, for eksempel WebM, kan konvertering til MP4 føre til at bildetekstfunksjonen gjenkjenner lydsporet riktig.
-
Prøv bildeteksten med en annen kildevideo for å teste om problemet ligger i én bestemt inndatafil.
-
Kontroller om datamaskinens brannmur (eller organisasjonens brannmur, hvis du er i et firmanettverk) eller en nettleserutvidelse du kanskje har installert, blokkerer tilkoblinger til Azure-tale til teksttjenesten. Hviteliste tilkoblingen, deaktiver nettleserutvidelsen på Clipchamp, eller koble til et annet WiFi-nettverk for å teste om autocaptioning begynner å fungere.
Vanlige spørsmål
Hvem har tilgang til dataene?
Ingen har tilgang til dataene. Microsoft Automatic Speech Recognition (ASR) innebærer ingen menneskelig innblanding, noe som betyr at ingen vil ha tilgang til lyden når som helst. [Mer informasjon].
Lagrer Clipchamp bildetekstdata?
Ja. Bildetekstdata lagres sammen med Clipchamp video, som bare kan åpnes av deg selv.
Hvis jeg ikke vil at Clipchamp skal behandle disse dataene til å begynne med, kan jeg forhindre dem?
Ja. Hvis du ikke vil at Clipchamp skal behandle bildetekstrelaterte data, må du ganske enkelt ikke aktivere funksjonen for automatisk teksting.
Viktig!: Microsoft forbeholder seg retten til å begrense transkripsjons- og oversettelsestjenester, med rimelig varsel, for å begrense overdreven bruk og/eller svindel og opprettholde tjenesteytelsen.










