Notities: Als uw probleem voorkomt dat u opstart in Windows, kunt u de stappen in dit artikel niet volgen. Nadat het apparaat een paar keer opnieuw is opgestart, moet u Windows-herstelopties krijgen, die u kunt gebruiken om het probleem op te lossen. Klik op een koppeling hieronder die overeenkomt met uw versie van Windows:
-
Windows 11, Windows 10: Herstelopties in Windows
-
Windows 8.1: Uw pc vernieuwen, opnieuw instellen of herstellen
Samenvatting
Met "schoon opstarten" wordt Windows met een minimum aan stuurprogramma's en opstartprogramma's opgestart, zodat u kunt bepalen welk achtergrondprogramma conflicteert met uw spel of programma. Dit is vergelijkbaar met het starten van Windows in de veilige modus, maar biedt u meer controle over welke services en programma's bij het opstarten worden uitgevoerd om u te helpen de oorzaak van een probleem te isoleren.
Schoon opstarten
Deze stappen zien er op het eerste gezicht misschien ingewikkeld uit, maar als u ze stapsgewijs op volgorde volgt, kunt u weer op schema komen.
-
Meld u als beheerder aan bij de computer. Als u niet zeker weet of uw account beheerdersrechten heeft, raadpleegt u Een lokaal gebruikers- of beheerdersaccount maken in Windows om te zien hoe u kunt zien of uw account beheerdersrechten heeft en verleen deze aan uw account, indien nodig.
-
Selecteer Zoeken , typ msconfig en selecteer vervolgens Systeemconfiguratie in de lijst met resultaten.
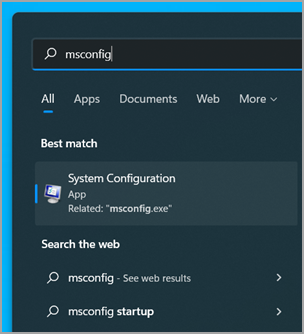
Belangrijk: Als de computer is verbonden met een netwerk, kunnen netwerkbeleidsinstellingen verhinderen dat u deze stappen volgt. Gebruik alleen het hulpprogramma Systeemconfiguratie om de geavanceerde opstartopties op de computer te wijzigen met hulp van een Microsoft-ondersteuningstechnicus. Het gebruik van het hulpprogramma Systeemconfiguratie kan de computer onbruikbaar maken.
-
Selecteer op het tabblad Services van Systeemconfiguratie alle Microsoft-services verbergen en selecteer vervolgens Alles uitschakelen. Selecteer Toepassen.
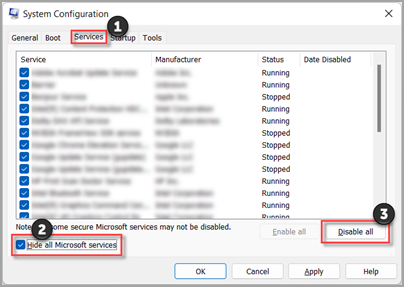
-
Selecteer Taakbeheer openen op het tabblad Opstarten van Systeemconfiguratie.
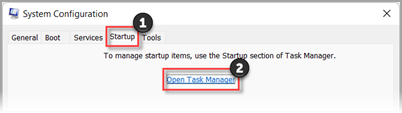
-
Selecteer op het tabblad Opstarten in Taakbeheer voor elk ingeschakeld opstartitem het item en selecteer vervolgens Uitschakelen. (Houd bij welke items zijn uitgeschakeld. U moet dit later weten.)
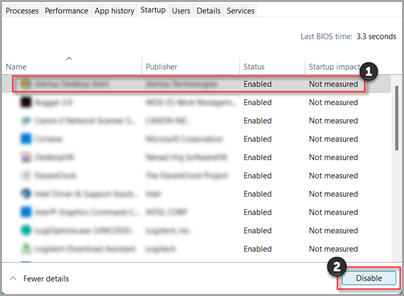
-
Sluit Taakbeheer.
-
Selecteer OK op het tabblad Opstarten van Systeemconfiguratie. Wanneer u de computer opnieuw opstart, begeeft deze zich in een schone opstartomgeving. Volg de stappen voor probleemoplossing om uw toepassing te installeren, te verwijderen of uit te voeren. Mogelijk verliest uw computer tijdelijk bepaalde functionaliteit in een schone opstartomgeving. Stel de computer opnieuw in om normaal te starten na het opschonen van het opstartprobleem en de functionaliteit te hervatten.
Een toepassing installeren, verwijderen of uitvoeren
Nadat u de computer opnieuw hebt opgestart, hebt u een opgeschoonde omgeving. Ga vervolgens op een van de volgende manieren te werk, afhankelijk van uw situatie:
Opmerking: Als u de fout 'De Windows Installer-service kan niet worden geopend' ontvangt tijdens de installatie of verwijdering, hebt u meer informatie nodig. Zie De Windows Installer-service starten wanneer systeemservices niet worden geladen. Installeer of verwijder het programma of werk het opnieuw bij.
Als de installatie of verwijdering is geslaagd, is het probleem opgelost en kunt u beginnen zoals u dat gewoonlijk doet.
De computer opnieuw instellen om op de gebruikelijke wijze te starten
Als de installatie of het verwijderen weer mislukt, betekent dit dat het probleem niet wordt veroorzaakt door een storing van een toepassing of service. Mogelijk moet u contact opnemen met de fabrikant van het programma voor specifiekere ondersteuning.
Als het programma correct wordt uitgevoerd, wordt dit probleem veroorzaakt door toepassings- of serviceinterferentie. U kunt achterhalen welke toepassing of service het probleem veroorzaakt.
Bepalen wat het probleem veroorzaakt door een schone opstartbewerking
uit te voeren
Als het programma nog steeds niet wordt uitgevoerd zoals verwacht, wordt dit probleem niet veroorzaakt door toepassings- of serviceinterferentie. Mogelijk moet u contact opnemen met de fabrikant van het programma voor specifiekere ondersteuning.
De oorzaak van het probleem achterhalen nadat u een schone start hebt uitgevoerd
Als uw probleem zich niet voordoet terwijl de computer zich in een schone opstartomgeving bevindt, kunt u bepalen welke opstarttoepassing of -service het probleem veroorzaakt door deze systematisch in of uit te schakelen en de computer opnieuw op te starten. Terwijl het inschakelen van één service of opstartitem en elke keer opnieuw opstarten uiteindelijk de problematische service of toepassing zal vinden, de meest efficiënte manier om dit te doen is om de helft van deze tegelijk te testen, waardoor de helft van de items wordt geëlimineerd als mogelijke oorzaak bij elke herstart van de computer. U kunt dit proces vervolgens herhalen totdat u het probleem hebt geïsoleerd. Ga hiervoor als volgt te werk:
-
Meld u als beheerder aan bij de computer. Als u niet zeker weet of uw account beheerdersrechten heeft, raadpleegt u Een lokaal gebruikers- of beheerdersaccount maken in Windows om te zien hoe u kunt zien of uw account beheerdersrechten heeft en verleen deze aan uw account, indien nodig.
-
Selecteer Zoeken en typ msconfig. Selecteer Systeemconfiguratie in de lijst met resultaten.
-
Selecteer het tabblad Services en selecteer vervolgens Alle Microsoft-services verbergen.
-
Schakel elk van de selectievakjes in de bovenste helft van de servicelijst in.
-
Selecteer OK en selecteer vervolgens Opnieuw opstarten.
-
Nadat de computer opnieuw is opgestart, bepaalt u of het probleem zich nog steeds voordoet.
-
Als het probleem zich blijft voordoen, is een van de geselecteerde items de problematische service. Herhaal stap 1 tot en met 6, maar wis in stap 4 de onderste helft van de vakken in de lijst Service die u in de laatste test hebt geselecteerd.
-
Als het probleem niet optreedt, veroorzaken de geselecteerde items het probleem niet. Herhaal stap 1 tot en met 6, maar schakel in stap 4 de bovenste helft van de vakken in die u in de lijst Service in de laatste test hebt gewist.
-
Herhaal de stappen totdat u ofwel het probleem hebt geïsoleerd tot één service, of totdat u hebt bepaald dat geen van de services het probleem veroorzaakt. Als u het probleem ondervindt wanneer er slechts één service is geselecteerd in de lijst Met services, gaat u naar stap 10. Als geen van de services het probleem veroorzaakt, gaat u naar stap 7.
-
-
Selecteer Opstarten en vervolgens Taakbeheer openen. Selecteer op het tabblad Opstarten in Taakbeheer één voor één de bovenste helft van de items die u eerder hebt uitgeschakeld en selecteer vervolgens Inschakelen.
-
Selecteer OK en selecteer vervolgens Opnieuw opstarten.
-
Als het probleem zich voordoet, herhaalt u stap 7, maar deze keer schakelt u de onderste helft uit van de items die u in de laatste test hebt ingeschakeld.
-
Als het probleem zich niet voordoet, herhaalt u stap 7, maar schakelt u alles uit wat u in de laatste test hebt ingeschakeld en schakelt u de andere helft van de uitgeschakelde items in.
-
Als u het probleem nog steeds ondervindt nadat slechts één opstartitem is ingeschakeld, is het item Ingeschakeld het item dat het probleem veroorzaakt en gaat u naar stap 9. Als er geen opstartitem het probleem veroorzaakt, is er mogelijk een probleem met een Microsoft-service. Zie Herstelopties in Windows.
-
-
Nadat u het opstartitem of de service hebt vastgesteld die het probleem veroorzaakt, neemt u contact op met de fabrikant van het programma om te bepalen of het probleem kan worden opgelost, of voert u Windows uit met de service uitgeschakeld of het opstartitem uitgeschakeld.
De computer zodanig instellen dat deze normaal opstart na het oplossen van een probleem met een schone start
Voer deze stappen uit om de normale systeemstart te herstellen nadat u de problemen hebt opgelost.
-
Selecteer Zoeken en typ msconfig. Selecteer Systeemconfiguratie in de lijst met resultaten.
-
Selecteer Normaal opstarten op het tabblad Algemeen.
-
Selecteer het tabblad Services, schakel het selectievakje naast Alle Microsoft-services verbergen uit, selecteer Alles inschakelen en selecteer Vervolgens Toepassen.
-
Selecteer het tabbladOpstarten en selecteer Vervolgens Taakbeheer openen.
-
Schakel in Taakbeheer alle opstartprogramma's in die u eerder hebt uitgeschakeld en selecteer vervolgens OK.
-
Wanneer u wordt gevraagd de computer opnieuw op te starten, selecteert u Opnieuw opstarten.
Windows Installer starten wanneer geen systeemservices zijn geladen
Als u een installatieprogramma uitvoert zonder de Windows Installer-service te starten, wordt mogelijk het volgende foutbericht weergegeven:
Geen toegang tot de Windows Installer-service. Neem contact op met het ondersteuningspersoneel om te controleren of de Windows Installer-service correct is geregistreerd.
De Windows Installer-service wordt niet gestart als u het selectievakje Systeemservices laden in het hulpprogramma voor systeemconfiguratie uitschakelt. Als u de Windows Installer-service wilt gebruiken wanneer geen systeemservices zijn geladen, start u de service handmatig. Ga hiervoor als volgt te werk:
-
Selecteer Zoeken en typ vervolgens computerbeheer. Selecteer Computerbeheer in de lijst met resultaten.
-
Selecteer in de consolestructuur de pijl om Services en toepassingen uit te vouwen en selecteer vervolgens Services.
-
Klik of veeg in het detailvenster met de rechtermuisknop op Windows Installer of veeg omlaag en selecteer Vervolgens Starten.
-
Meld u als beheerder aan bij de computer. Als u geen beheerdersaccount hebt, kunt u er een maken.
Een lokaal gebruikers- of beheerdersaccount maken in Windows -
Typ msconfig in het zoekvak op de taakbalk en selecteer Systeemconfiguratie in de lijst met resultaten.
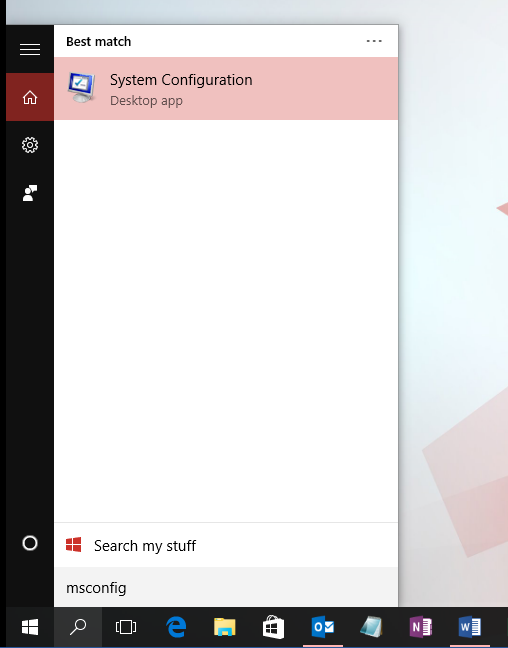
Belangrijk: Als de computer is verbonden met een netwerk, kunnen netwerkbeleidsinstellingen verhinderen dat u deze stappen volgt. Gebruik alleen het hulpprogramma Systeemconfiguratie om de geavanceerde opstartopties op de computer te wijzigen met hulp van een Microsoft-ondersteuningstechnicus. Het gebruik van het hulpprogramma Systeemconfiguratie kan de computer onbruikbaar maken.
-
Selecteer op het tabblad Services van Systeemconfiguratie alle Microsoft-services verbergen en selecteer vervolgens Alles uitschakelen. Selecteer Toepassen.
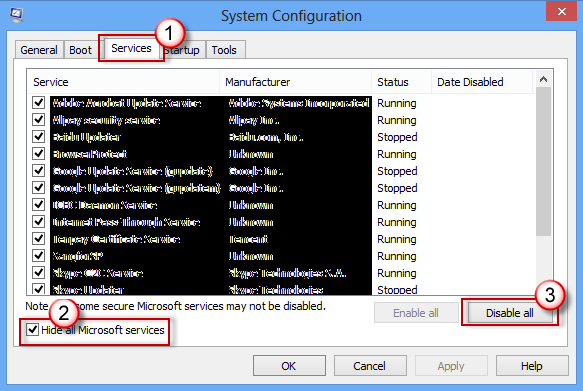
-
Selecteer Taakbeheer openen op het tabblad Opstarten van Systeemconfiguratie.
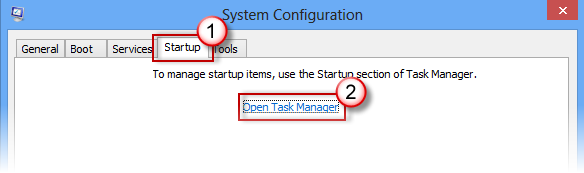
-
Selecteer op het tabblad Opstarten in Taakbeheer voor elk ingeschakeld opstartitem het item en selecteer vervolgens Uitschakelen. (Houd bij welke items zijn uitgeschakeld. U moet dit later weten.)
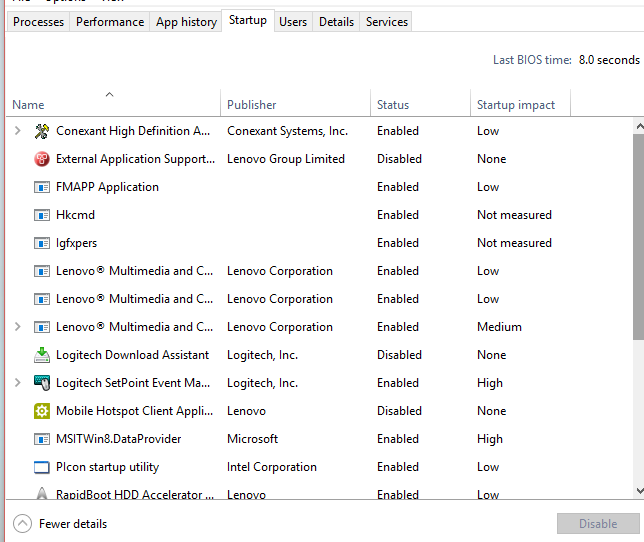
-
Sluit Taakbeheer.
-
Selecteer OK op het tabblad Opstarten van Systeemconfiguratie. Wanneer u de computer opnieuw opstart, begeeft deze zich in een schone opstartomgeving. Volg de stappen voor probleemoplossing om uw toepassing te installeren, te verwijderen of uit te voeren. Mogelijk verliest uw computer tijdelijk bepaalde functionaliteit in een schone opstartomgeving. Stel de computer opnieuw in om normaal te starten na het opschonen van het opstartprobleem en de functionaliteit te hervatten.
Een toepassing installeren, verwijderen of uitvoeren
Nadat u de computer opnieuw hebt opgestart, hebt u een opgeschoonde omgeving. Ga vervolgens op een van de volgende manieren te werk, afhankelijk van uw situatie:
Opmerking: Als u de fout 'De Windows Installer-service kan niet worden geopend' ontvangt tijdens de installatie of verwijdering, hebt u meer informatie nodig. Zie De Windows Installer-service starten wanneer systeemservices niet worden geladen. Installeer of verwijder het programma of werk het opnieuw bij.
Als de installatie of verwijdering is geslaagd, is het probleem opgelost en kunt u beginnen zoals u dat gewoonlijk doet.
De computer opnieuw instellen om op de gebruikelijke wijze te starten
Als de installatie of het verwijderen weer mislukt, betekent dit dat het probleem niet wordt veroorzaakt door een storing van een toepassing of service. Mogelijk moet u contact opnemen met de fabrikant van het programma voor specifiekere ondersteuning.
Als het programma correct wordt uitgevoerd, wordt dit probleem veroorzaakt door toepassings- of serviceinterferentie. U kunt achterhalen welke toepassing of service het probleem veroorzaakt.
Bepalen wat het probleem veroorzaakt door een schone opstartbewerking
uit te voeren
Als het programma nog steeds niet wordt uitgevoerd zoals verwacht, wordt dit probleem niet veroorzaakt door toepassings- of serviceinterferentie. Mogelijk moet u contact opnemen met de fabrikant van het programma voor specifiekere ondersteuning.
De oorzaak van het probleem achterhalen nadat u een schone start hebt uitgevoerd
Als uw probleem zich niet voordoet terwijl de computer zich in een schone opstartomgeving bevindt, kunt u bepalen welke opstarttoepassing of -service het probleem veroorzaakt door deze systematisch in of uit te schakelen en de computer opnieuw op te starten. Terwijl het inschakelen van één service of opstartitem en elke keer opnieuw opstarten uiteindelijk de problematische service of toepassing zal vinden, de meest efficiënte manier om dit te doen is om de helft van deze tegelijk te testen, waardoor de helft van de items wordt geëlimineerd als mogelijke oorzaak bij elke herstart van de computer. U kunt dit proces vervolgens herhalen totdat u het probleem hebt geïsoleerd. Ga hiervoor als volgt te werk:
-
Meld u bij de computer aan met een account dat beheerdersbevoegdheden heeft. Als u geen beheerdersaccount hebt, kunt u er een maken.
Een lokaal gebruikers- of beheerdersaccount maken in Windows -
Typ msconfig in het zoekvak op de taakbalk. Selecteer Systeemconfiguratie in de lijst met resultaten.
-
Selecteer het tabblad Services en selecteer vervolgens Alle Microsoft-services verbergen.
-
Schakel elk van de selectievakjes in de bovenste helft van de servicelijst in.
-
Selecteer OK en selecteer vervolgens Opnieuw opstarten.
-
Nadat de computer opnieuw is opgestart, bepaalt u of het probleem zich nog steeds voordoet.
-
Als het probleem zich blijft voordoen, is een van de geselecteerde items de problematische service. Herhaal stap 1 tot en met 6, maar wis in stap 4 de onderste helft van de vakken in de lijst Service die u in de laatste test hebt geselecteerd.
-
Als het probleem niet optreedt, veroorzaken de geselecteerde items het probleem niet. Herhaal stap 1 tot en met 6, maar schakel in stap 4 de bovenste helft van de vakken in die u in de lijst Service in de laatste test hebt gewist.
-
Herhaal de stappen totdat u ofwel het probleem hebt geïsoleerd tot één service, of totdat u hebt bepaald dat geen van de services het probleem veroorzaakt. Als u het probleem ondervindt wanneer er slechts één service is geselecteerd in de lijst Met services, gaat u naar stap 9. Als geen van de services het probleem veroorzaakt, gaat u naar stap 7.
-
-
Selecteer Opstarten en vervolgens Taakbeheer openen. Selecteer op het tabblad Opstarten in Taakbeheer één voor één de bovenste helft van de items die u eerder hebt uitgeschakeld en selecteer vervolgens Inschakelen.
-
Selecteer OK en selecteer vervolgens Opnieuw opstarten.
-
Als het probleem zich voordoet, herhaalt u stap 7, maar deze keer schakelt u de onderste helft uit van de items die u in de laatste test hebt ingeschakeld.
-
Als het probleem zich niet voordoet, herhaalt u stap 7, maar schakelt u alles uit wat u in de laatste test hebt ingeschakeld en schakelt u de andere helft van de uitgeschakelde items in.
-
Als u het probleem nog steeds ondervindt nadat slechts één opstartitem is ingeschakeld, is het item Ingeschakeld het item dat het probleem veroorzaakt en gaat u naar stap 9. Als er geen opstartitem het probleem veroorzaakt, is er mogelijk een probleem met een Microsoft-service. Zie Herstelopties in Windows.
-
-
Nadat u het opstartitem of de service hebt vastgesteld die het probleem veroorzaakt, neemt u contact op met de fabrikant van het programma om te bepalen of het probleem kan worden opgelost, of voert u Windows uit met de service uitgeschakeld of het opstartitem uitgeschakeld.
De computer zodanig instellen dat deze normaal opstart na het oplossen van een probleem met een schone start
Voer deze stappen uit om de normale systeemstart te herstellen nadat u de problemen hebt opgelost.
-
Typ msconfig in het zoekvak op de taakbalk. Selecteer Systeemconfiguratie in de lijst met resultaten.
-
Selecteer Normaal opstarten op het tabblad Algemeen.
-
Selecteer het tabblad Services, schakel het selectievakje naast Alle Microsoft-services verbergen uit, selecteer Alles inschakelen en selecteer Vervolgens Toepassen.
-
Selecteer het tabblad Opstarten en selecteer Vervolgens Taakbeheer openen.
-
Schakel in Taakbeheer alle opstartprogramma's in die u eerder hebt uitgeschakeld en selecteer vervolgens OK.
-
Wanneer u wordt gevraagd de computer opnieuw op te starten, selecteert u Opnieuw opstarten.
Windows Installer starten wanneer geen systeemservices zijn geladen
Als u een installatieprogramma uitvoert zonder de Windows Installer-service te starten, wordt mogelijk het volgende foutbericht weergegeven:
Geen toegang tot de Windows Installer-service. Neem contact op met het ondersteuningspersoneel om te controleren of de Windows Installer-service correct is geregistreerd.
De Windows Installer-service wordt niet gestart als u het selectievakje Systeemservices laden in het hulpprogramma voor systeemconfiguratie uitschakelt. Als u de Windows Installer-service wilt gebruiken wanneer geen systeemservices zijn geladen, start u de service handmatig. Ga hiervoor als volgt te werk:
-
Typ computerbeheer in het zoekvak op de taakbalk. Selecteer Computerbeheer in de lijst met resultaten.
-
Selecteer in de consolestructuur de pijl om Services en toepassingen uit te vouwen en selecteer vervolgens Services.
-
Klik of veeg in het detailvenster met de rechtermuisknop op Windows Installer of veeg omlaag en selecteer Vervolgens Starten.
-
Swipe vanaf de rechterrand van het scherm en selecteer Vervolgens Zoeken . Als u een muis gebruikt, wijst u de rechterbenedenhoek van het scherm aan en selecteert u Zoeken .
-
Typ msconfig in het zoekvak en selecteer vervolgens Systeemconfiguratie.
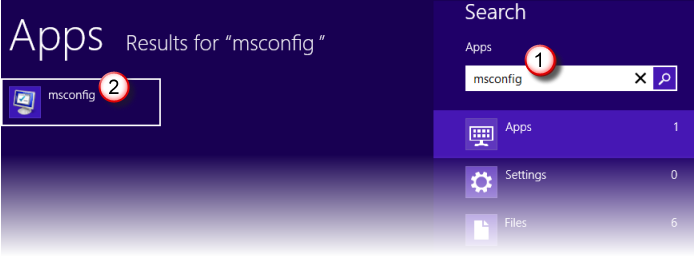
-
Selecteer op het tabblad Services van Systeemconfiguratie alle Microsoft-services verbergen en selecteer vervolgens Alles uitschakelen. Selecteer Toepassen.
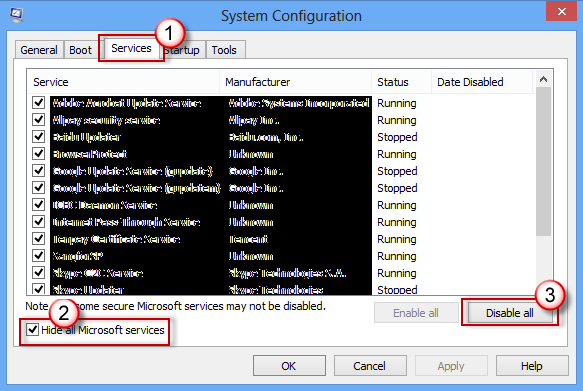
Belangrijk: Als de computer is verbonden met een netwerk, kunnen netwerkbeleidsinstellingen verhinderen dat u deze stappen volgt. Gebruik alleen het hulpprogramma Systeemconfiguratie om de geavanceerde opstartopties op de computer te wijzigen met hulp van een Microsoft-ondersteuningstechnicus. Het gebruik van het hulpprogramma Systeemconfiguratie kan de computer onbruikbaar maken.
-
Selecteer Taakbeheer openen op het tabblad Opstarten van Systeemconfiguratie.
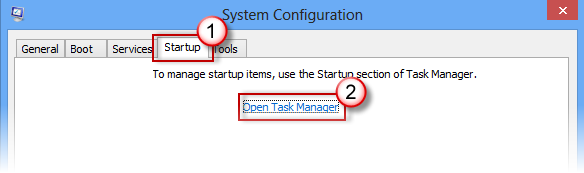
-
Selecteer op het tabblad Opstarten in Taakbeheer voor elk ingeschakeld opstartitem het item en selecteer vervolgens Uitschakelen. (Houd bij welke items zijn uitgeschakeld. U moet dit later weten.)
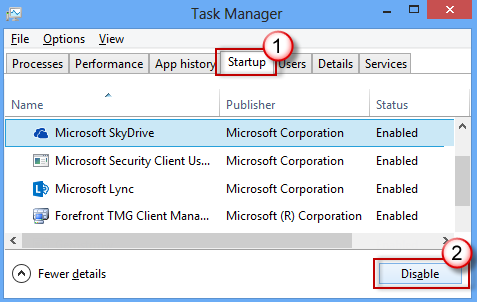
-
Sluit Taakbeheer.
-
Selecteer OK op het tabblad Opstarten van Systeemconfiguratie en start de computer opnieuw op.
De computer wordt opnieuw opgestart in een schone opstartomgeving. Volg de stappen voor probleemoplossing om uw toepassing te installeren, te verwijderen of uit te voeren. Mogelijk verliest uw computer tijdelijk bepaalde functionaliteit in een schone opstartomgeving, maar die functionaliteit wordt wel geretourneerd. Voltooi het oplossen van problemen en stel de computer opnieuw in om normaal te starten.
Een toepassing installeren, verwijderen of uitvoeren
Nadat u de computer opnieuw hebt opgestart, hebt u een opgeschoonde omgeving. Ga vervolgens op een van de volgende manieren te werk, afhankelijk van uw situatie:
Opmerking: Als u de fout 'De Windows Installer-service kan niet worden geopend' ontvangt tijdens de installatie of verwijdering, hebt u meer informatie nodig. Zie De Windows Installer-service starten wanneer systeemservices niet worden geladen. Installeer of verwijder het programma of werk het opnieuw bij.
Als de installatie of verwijdering is geslaagd, is het probleem opgelost en kunt u beginnen zoals u dat gewoonlijk doet.
De computer opnieuw instellen om op de gebruikelijke wijze te starten
Als de installatie of het verwijderen weer mislukt, betekent dit dat het probleem niet wordt veroorzaakt door een storing van een toepassing of service. Mogelijk moet u contact opnemen met de fabrikant van het programma voor specifiekere ondersteuning.
Als het programma correct wordt uitgevoerd, wordt dit probleem veroorzaakt door toepassings- of serviceinterferentie. U kunt achterhalen welke toepassing of service het probleem veroorzaakt.
Bepalen wat het probleem veroorzaakt door een schone opstartbewerking
uit te voeren
Als het programma nog steeds niet wordt uitgevoerd zoals verwacht, wordt dit probleem niet veroorzaakt door toepassings- of serviceinterferentie. Mogelijk moet u contact opnemen met de fabrikant van het programma voor specifiekere ondersteuning.
De oorzaak van het probleem achterhalen nadat u een schone start hebt uitgevoerd
Als uw probleem zich niet voordoet terwijl de computer zich in een schone opstartomgeving bevindt, kunt u bepalen welke opstarttoepassing of -service het probleem veroorzaakt door deze systematisch in of uit te schakelen en de computer opnieuw op te starten. Terwijl het inschakelen van één service of opstartitem en elke keer opnieuw opstarten uiteindelijk de problematische service of toepassing zal vinden, de meest efficiënte manier om dit te doen is om de helft van deze tegelijk te testen, waardoor de helft van de items wordt geëlimineerd als mogelijke oorzaak bij elke herstart van de computer. U kunt dit proces vervolgens herhalen totdat u het probleem hebt geïsoleerd. Ga hiervoor als volgt te werk:
-
Meld u bij de computer aan met een account dat beheerdersbevoegdheden heeft. Als u geen beheerdersaccount hebt, kunt u er een maken.
Een lokaal gebruikers- of beheerdersaccount maken in Windows -
Swipe vanaf de rechterrand van het scherm en selecteer Vervolgens Zoeken . Als u een muis gebruikt, wijst u de rechterbenedenhoek van het scherm aan en selecteert u Zoeken .
-
Typ msconfig in het zoekvak en selecteer Systeemconfiguratie in de lijst met resultaten.
-
Selecteer het tabblad Services en selecteer vervolgens Alle Microsoft-services verbergen.
-
Schakel elk van de selectievakjes in de bovenste helft van de servicelijst in.
-
Selecteer OK en selecteer vervolgens Opnieuw opstarten.
-
Nadat de computer opnieuw is opgestart, bepaalt u of het probleem zich nog steeds voordoet.
-
Als het probleem zich blijft voordoen, is een van de geselecteerde items de problematische service. Herhaal stap 1 tot en met 7, maar wis in stap 5 de onderste helft van de vakken in de lijst Service die u in de laatste test hebt geselecteerd.
-
Als het probleem niet optreedt, veroorzaken de geselecteerde items het probleem niet. Herhaal stap 1 tot en met 7, maar schakel in stap 5 de bovenste helft van de vakken in die u in de lijst Service in de laatste test hebt gewist.
-
Herhaal de stappen totdat u ofwel het probleem hebt geïsoleerd tot één service, of totdat u hebt bepaald dat geen van de services het probleem veroorzaakt. Als u het probleem ondervindt wanneer er slechts één service is geselecteerd in de lijst Met services, gaat u naar stap 10. Ga naar stap 8 als geen van de services het probleem veroorzaken.
-
-
Selecteer Opstarten en vervolgens Taakbeheer openen. Selecteer op het tabblad Opstarten in Taakbeheer één voor één de bovenste helft van de items die u eerder hebt uitgeschakeld en selecteer vervolgens Inschakelen.
-
Selecteer OK en selecteer vervolgens Opnieuw opstarten.
-
Als het probleem zich voordoet, herhaalt u stap 8, maar deze keer schakelt u de onderste helft uit van de items die u in de laatste test hebt ingeschakeld.
-
Als het probleem zich niet voordoet, herhaalt u stap 8, maar schakelt u alles uit wat u in de laatste test hebt ingeschakeld en schakelt u de andere helft van de items in die u hebt uitgeschakeld.
-
Als u het probleem nog steeds ondervindt nadat slechts één opstartitem is ingeschakeld, is het item Ingeschakeld het item dat het probleem veroorzaakt en gaat u naar stap 10. Als er geen opstartitem het probleem veroorzaakt, is er mogelijk een probleem met een Microsoft-service. Zie Hoe u uw pc vernieuwt, opnieuw instelt of herstelt.
-
-
Nadat u het opstartitem of de service hebt vastgesteld die het probleem veroorzaakt, neemt u contact op met de fabrikant van het programma om te bepalen of het probleem kan worden opgelost, of voert u Windows uit met de service uitgeschakeld of het opstartitem uitgeschakeld.
De computer zodanig instellen dat deze normaal opstart na het oplossen van een probleem met een schone start
Voer deze stappen uit om de normale systeemstart te herstellen nadat u de problemen hebt opgelost.
-
Swipe vanaf de rechterrand van het scherm en selecteer Vervolgens Zoeken . Als u een muis gebruikt, wijst u de rechterbenedenhoek van het scherm aan en selecteert u Zoeken .
-
Typ msconfig in het zoekvak en selecteer Systeemconfiguratie in de lijst met resultaten.
-
Selecteer Normaal opstarten op het tabblad Algemeen.
-
Selecteer het tabblad Services, schakel het selectievakje naast Alle Microsoft-services verbergen uit, selecteer Alles inschakelen en selecteer Vervolgens Toepassen.
-
Selecteer het tabbladOpstarten en selecteer Vervolgens Taakbeheer openen.
-
Schakel in Taakbeheer alle opstartprogramma's in die u eerder hebt uitgeschakeld en selecteer vervolgens OK.
-
Wanneer u wordt gevraagd de computer opnieuw op te starten, selecteert u Opnieuw opstarten.
Windows Installer starten wanneer geen systeemservices zijn geladen
Als u een installatieprogramma uitvoert zonder de Windows Installer-service te starten, wordt mogelijk het volgende foutbericht weergegeven:
Geen toegang tot de Windows Installer-service. Neem contact op met het ondersteuningspersoneel om te controleren of de Windows Installer-service correct is geregistreerd.
De Windows Installer-service wordt niet gestart als u het selectievakje Systeemservices laden in het hulpprogramma voor systeemconfiguratie uitschakelt. Als u de Windows Installer-service wilt gebruiken wanneer geen systeemservices zijn geladen, start u de service handmatig. Ga hiervoor als volgt te werk:
-
Swipe vanaf de rechterrand van het scherm en selecteer Vervolgens Zoeken . Als u een muis gebruikt, wijst u de rechterbenedenhoek van het scherm aan en selecteert u Zoeken .
-
Typ computerbeheer in het zoekvak op de taakbalk. Selecteer Computerbeheer in de lijst met resultaten.
-
Selecteer in de consolestructuur de pijl om Services en toepassingen uit te vouwen en selecteer vervolgens Services.
-
Klik of veeg in het detailvenster met de rechtermuisknop op Windows Installer of veeg omlaag en selecteer Vervolgens Starten.










