Dialoogvenster Geadresseerden bewerken
Gebruik dit dialoogvenster om te selecteren naar welke geadresseerden u uw mailing wilt verzenden.
-
De lijst met geadresseerden Toont alle records die worden gebruikt in de samenvoegbewerking. Elke regel is standaard geselecteerd. Wis alle namen waarnaar u niet wilt verzenden.
-
Gegevensbron Selecteer Bewerken om afzonderlijke velden te wijzigen of records toe te voegen. Als u de lijst hebt gemaakt of de eigenaar ervan bent, kunt u ook records verwijderen of kolommen in de gegevensbron aanpassen. Met Vernieuwen wordt de lijst met geadresseerden bijgewerkt als deze nodig is.
-
Sorteren Selecteer maximaal drie niveaus van velden om in oplopende of aflopende volgorde te sorteren. De lijst met geadresseerden wordt opnieuw weergegeven om de sortering weer te geven. Zie het dialoogvenster Queryopties sorteren voor meer informatie.
-
Filter Vergelijkt de velden van de lijst en vergelijkt deze met een of meer tekenreeksen die u opgeeft. Vergelijkingen zijn onder andere:
-
Gelijk aan of Niet gelijk aan
-
Kleiner dan of groter dan
-
Kleiner dan of gelijk aan of groter dan of gelijk aan
-
Is leeg of is niet leeg
-
Bevat of bevat niet
Vergelijkingen zijn niet hoofdlettergevoelig, dus MEGAN komt overeen met megan, Megan of mEGAN. De lijst met geadresseerden wordt opnieuw weergegeven om de filterresultaten weer te geven. Zie het dialoogvenster Filter voor queryopties voor meer informatie.
-
-
Duplicaten zoeken Hiermee worden dubbele records gescand en weergegeven op basis van de voor- en achternamen. In de lijst kunt u het vak uitschakelen voor alle items die u niet in de mailing wilt opnemen. Als u het vak wist, wordt de record niet verwijderd uit de lijst met hoofdadressen, maar wordt het vak dat is gekoppeld aan de naam gewist.
-
Ontvanger zoeken Hiermee worden records gescand en gemarkeerd met velden die overeenkomen met de tekst die u invoert. U kunt alle velden in de records scannen of slechts één velden opgeven, zoals Plaats of Provincie. Wanneer er meer dan één worden gevonden en de eerste is gemarkeerd. Selecteer Volgende zoeken om door alle overeenkomsten te bladeren.
-
Adressen valideren Maakt gebruik van een adresvalidatietechnologie van derden om het adres in uw gegevensbron te controleren. Als u er nog geen hebt ingesteld, kunt u deze optie selecteren om naar een pagina te gaan voor meer informatie waar u de service kunt aanschaffen.
-
OK Hiermee wordt het dialoogvenster afgesloten. Wijzigingen worden al opgeslagen terwijl u sorteringen, filters of andere parameters toepast.
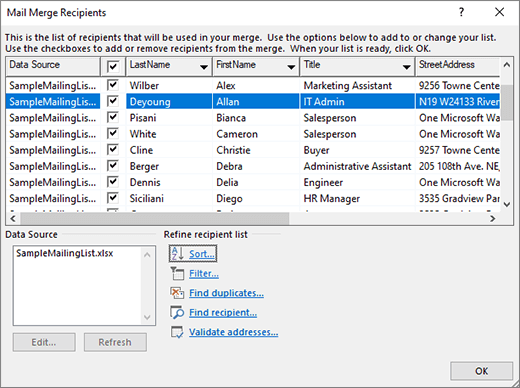
De adressenlijst bewerken
Ga naar Verzendlijsten > Adressenlijst bewerken om de lijst met geadresseerden te bewerken
Lijstvermeldingen bewerken Toont de gegevensbron per record. Kies en bewerk een van de velden. Wijzigingen worden opgeslagen als u overschakelt naar een andere record of OK selecteert.
Vinden Hiermee wordt gescand op een overeenkomst met een tekenreeks die u opgeeft voor een veld in uw gegevensbron. Zoeken is niet hoofdlettergevoelig, dus MEGAN zal Megan, Megan en mEGAN vinden. Als het dialoogvenster Zoeken in veld wordt weergegeven in het dialoogvenster Lijstvermeldingen bewerken, kunt u het dialoogvenster uit de weg verplaatsen om de gevonden records te zien. Selecteer Volgende zoeken om door te gaan met zoeken. In een pop-upvenster wordt aangegeven wanneer Word het einde van de gegevensbrondatabase heeft bereikt.
Bron weergeven Hiermee wordt een document weergegeven met een tabel met de vermeldingen in het gegevensbronbestand. U kunt het gebruiken om snel wijzigingen aan te brengen in veel velden. Tab van veld naar veld. Als u records wilt toevoegen, wordt u aangeraden de tabel te selecteren en randen in te schakelen (Start > Randen). Ga naar het laatste veld van de laatste record en druk op Tab. Hiermee wordt een nieuwe record gemaakt. U kunt ook naar Indeling naast Tabelontwerp gaan en boven of onder Invoegen selecteren om een nieuwe record toe te voegen.
OK Hiermee sluit u het dialoogvenster.
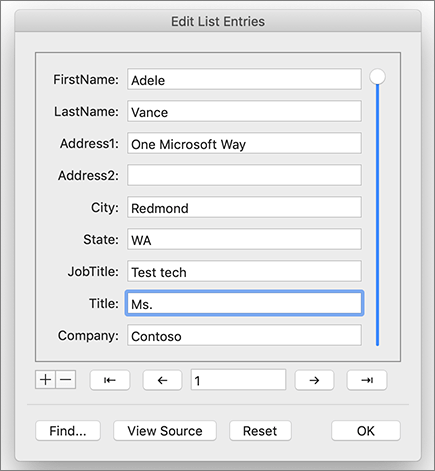
De lijst sorteren om groepen te zoeken
U kunt uw lijst met geadresseerden sorteren om uw gegevens op bepaalde manieren te groeperen, bijvoorbeeld op specifieke steden.
-
Ga naar Verzendlijsten >Ontvangers filteren.
-
Selecteer Records sorteren > Sorteren op en selecteer de veldnaam waarop u wilt sorteren.
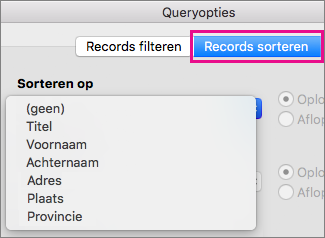
Als u wilt sorteren op meerdere velden, bijvoorbeeld op staat en vervolgens op plaats, selecteert u Vervolgens op en selecteert u vervolgens de extra velden waarop u wilt sorteren.
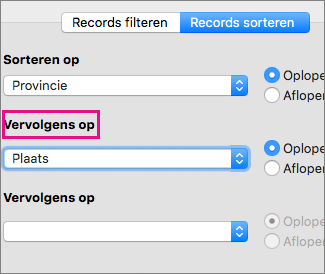
-
Wanneer alle velden zijn gesorteerd zoals u wilt, selecteert u OK.
Zie het dialoogvenster Queryopties sorteren voor meer informatie.
Filter de lijst om alleen de rijen weer te geven die u wilt opnemen
Filter de lijst zodat alleen de personen of items die u voor een samenvoegbewerking wilt gebruiken worden weergegeven, bijvoorbeeld alleen de mensen in een bepaalde stad of voorraadartikelen van een bepaalde prijs.
-
Selecteer Mailings >Ontvangers filteren.
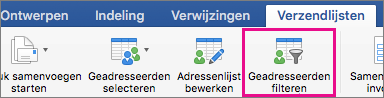
-
Selecteer in Records filteren de kolom waarop u wilt filteren.
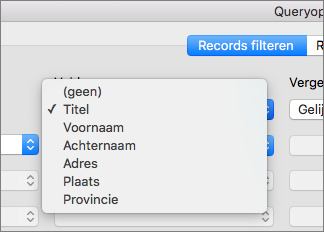
-
Selecteer Vergelijking en het type vergelijking dat u wilt maken.
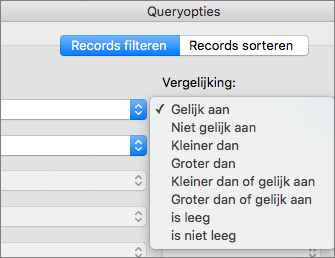
-
Typ in het vak Vergelijken met de waarde voor het filter.
-
Selecteer En of Of en voeg desgewenst een andere voorwaarde toe aan het filter. Selecteer bijvoorbeeld Of, kies Plaats in de lijst Veld , selecteer Gelijk aan en typ de naam van de tweede plaats.
-
Selecteer OK.
-
Zie het dialoogvenster Filter voor queryopties voor meer informatie.
U bent nu klaar om samenvoegvelden in te voegen in het document dat u gebruikt voor het samenvoegen van e-mail of Afdruk samenvoegen in Word.










