In PowerPoint kunt u bepalen wanneer een animatie-effect wordt gestart en de snelheid waarmee dit gebeurt. U kunt ook het effect herhalen of terugspoelen om uw presentatie er precies te laten uitzien zoals u dat wilt. In dit artikel worden enkele manieren beschreven waarop u de animaties in uw presentaties nauwkeurig kunt aanpassen.
De begintijd van een animatie-effect instellen
U kunt instellen dat een animatie-effect begint wanneer u klikt of afhankelijk van andere animatie-effecten in de dia.
-
Klik in de dia op de tekst of het object met het animatie-effect waarvoor u de begintijd wilt instellen.
-
Selecteer het tabblad Animaties , selecteer vervolgens de pijl-omlaag starten en kies een van de volgende opties:
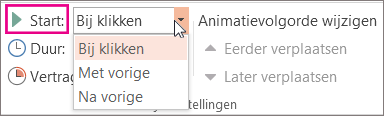
-
Als u het animatie-effect wilt starten wanneer u op de dia klikt, selecteert u Bij klikken.
-
Als u de animatie wilt starten op hetzelfde moment als het vorige effect in de lijst (met één muisklik worden dus meerdere animatie-effecten uitgevoerd), selecteert u Met vorige.
-
Als u het animatie-effect wilt starten zodra het vorige effect in de lijst is voltooid, selecteert u Na vorige.
-
De snelheid van een effect instellen
Als u het animatie-effect in een sneller of langzamer tempo wilt uitvoeren, wijzigt u de instelling Duur .
-
Selecteer op de dia de tekst of het object met het animatie-effect waarvoor u de snelheid wilt instellen.
-
Selecteer het tabblad Animaties en voer in het vak Duur het aantal seconden in dat u het effect wilt uitvoeren.
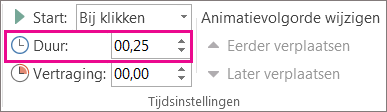
Tip: Kleinere getallen betekenen dat het effect sneller wordt uitgevoerd en sneller eindigt, en grotere getallen betekent dat het effect trager wordt en langer duurt om te voltooien.
De begintijd uitstellen
Als u de begintijd wilt uitstellen of een pauze wilt tussen animatie-effecten in een dia, kunt u een vertraging instellen voor een of meer effecten.
-
Klik in de dia op de tekst of het object met het animatie-effect waarvoor u een vertraging of een andere optie voor de timing wilt opgeven.
-
Selecteer het tabblad Animaties en voer in het vak Vertraging het aantal seconden in dat u wilt onderbreken voordat het effect wordt uitgevoerd.
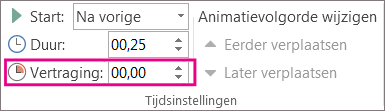
Tip: Het begin van de opgegeven vertraging van een effect wordt bepaald door de waarde voor Starten. Als u voor een effect bijvoorbeeld Na vorige starten selecteert met een vertraging van 1,5 seconde, begint deze vertraging zodra het vorige effect is beëindigd.
Een effect herhalen of terugspoelen
Nadat een object met animatie is uitgevoerd, is het gebruikelijk dat het object op het eindpunt blijft staan en in de uiteindelijke vorm wordt weergegeven. U kunt een animatie-effect (of een reeks effecten) echter ook laten terugkeren naar de oorspronkelijke toestand, herhalen dus.
-
Selecteer op het tabblad Animaties het startprogramma Extra effectopties weergeven

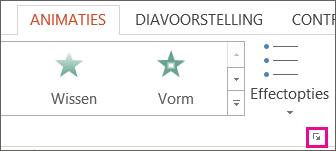
Zie ook
Zie voor meer informatie over het gebruik van PowerPoint animatie-effecten:
In PowerPoint kunt u bepalen wanneer een animatie-effect wordt gestart en de snelheid waarmee dit gebeurt. U kunt ook het effect herhalen of terugspoelen om uw presentatie er precies te laten uitzien zoals u dat wilt. In dit artikel worden enkele manieren beschreven waarop u de animaties in uw presentaties nauwkeurig kunt aanpassen.
De begintijd van een animatie-effect instellen
U kunt instellen dat een animatie-effect begint wanneer u klikt of afhankelijk van andere animatie-effecten in de dia.
-
Selecteer de dia op het tabblad Animaties , selecteer vervolgens Deelvenster Animaties en kies de animatie waarvoor u de begintijd wilt instellen.
-
Selecteer in het deelvenster onder Timing de optie Vervolgkeuzelijst Starten en kies vervolgens een van de volgende opties:
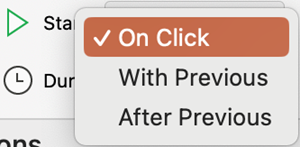
-
Als u het animatie-effect wilt starten wanneer u op de dia klikt, selecteert u Bij klikken.
-
Als u de animatie wilt starten op hetzelfde moment als het vorige effect in de lijst (met één muisklik worden dus meerdere animatie-effecten uitgevoerd), selecteert u Met vorige.
-
Als u het animatie-effect wilt starten zodra het vorige effect in de lijst is voltooid, selecteert u Na vorige.
-
De snelheid van een effect instellen
Als u het animatie-effect in een sneller of langzamer tempo wilt uitvoeren, wijzigt u de instelling Duur .
-
Terwijl de dia is geselecteerd, selecteert u het tabblad Animaties , selecteert u het deelvenster Animaties en kiest u de animatie waarvoor u de duur wilt instellen.
-
Voer in het vak Duur het aantal seconden in dat u het effect wilt laten uitvoeren.
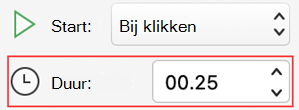
Tip: Kleinere getallen betekenen dat het effect sneller wordt uitgevoerd en sneller eindigt, en grotere getallen betekent dat het effect trager wordt en langer duurt om te voltooien.
De begintijd uitstellen
Als u de begintijd wilt uitstellen of een pauze wilt tussen animatie-effecten in een dia, kunt u een vertraging instellen voor een of meer effecten.
-
Selecteer de dia op het tabblad Animaties , selecteer vervolgens Deelvenster Animaties en kies de animatie waarvoor u een vertraging wilt instellen of een andere tijdsoptie.
-
Voer onder Timing in het vak Vertraging het aantal seconden in dat het effect moet worden onderbroken voordat het wordt uitgevoerd.
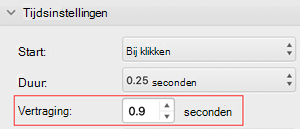
Tip: Het begin van de vertragingsperiode van een effect wordt bepaald door de instelling Start . Als u voor een effect bijvoorbeeld Na vorige starten selecteert met een vertraging van 1,5 seconde, begint deze vertraging zodra het vorige effect is beëindigd.
Een effect herhalen of terugspoelen
Nadat een object met animatie is uitgevoerd, is het gebruikelijk dat het object op het eindpunt blijft staan en in de uiteindelijke vorm wordt weergegeven. U kunt een animatie-effect (of een reeks effecten) echter ook laten terugkeren naar de oorspronkelijke toestand, herhalen dus.
-
Vouw in het deelvenster Animaties de sectie Timing uit en voer vervolgens een of beide van de volgende handelingen uit:
-
Als u een animatie-effect meer dan één keer wilt afspelen, selecteert u een optie in de lijst Herhalen .
-
Als u een animatie-effect automatisch wilt herstellen naar de oorspronkelijke status en locatie op de dia nadat deze is afgespeeld, schakelt u het selectievakje Terugspoelen bij afspelen in .
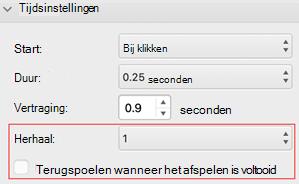
-
Zie ook
Zie voor meer informatie over het gebruik van PowerPoint animatie-effecten:










