De centrale sitesjabloon Leren is een communicatiesite die is ontworpen om te fungeren als een interne startpagina voor uw onderwijsteam. Zorg voor een interne landingservaring voor uw organisatie waarin gebeurtenissen, nieuws en buitenschoolse informatiebronnen op één plaats worden getoond.
In dit artikel leert u hoe u de elementen kunt gebruiken die zich op de centrale sharePoint Learning-sitesjabloon vinden en hoe u de site kunt aanpassen om deze zelf te maken.
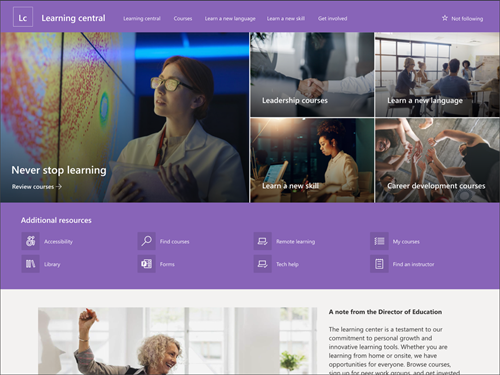
Sitefuncties
-
Aanpasbare site die wordt geleverd met vooraf ingevulde afbeeldingen, webonderdelen en inhoud om site-editors te inspireren bij het maken van aanpassingen die aansluiten bij de behoefte van uw leercentrum.
-
Vooraf ingevulde pagina's en webonderdelen met leerdoelen, toegang tot belangrijke bronnen en deadlines.
-
U kunt de centrale sitesjabloon Leren koppelen aan de sitesjablonen Training en ontwikkelingen Training en cursussen.
Notities:
-
Sommige functionaliteit wordt geleidelijk geïntroduceerd bij organisaties die hebben gekozen voor het Targeted release-programma. Dit betekent dat u deze functie mogelijk nog niet ziet, of dat deze er anders uit kan zien dan wat in de Help-artikelen wordt beschreven.
-
Wanneer u een sjabloon op een bestaande site toe past, wordt uw inhoud niet automatisch samengevoegd met de nieuwe sjabloon. In plaats daarvan wordt bestaande inhoud opgeslagen als een dubbele pagina in site-inhoud.
Volg eerst instructies voor het toevoegen van een sitesjabloon aan een nieuwe of bestaande SharePoint-site.
Opmerking: U moet over machtigingen voor het maken van een site zijn om deze sjabloon aan uw site toe te voegen.
Verken vooraf ingevulde site-inhoud, webonderdelen en pagina's en bepaal welke aanpassingen van de site nodig zijn om af te stemmen op de merk-, spraak- en algemene bedrijfsdoelstelling van uw organisatie.
Vooraf ingevulde sitepagina's:
-
Startpagina: biedt een landingsplaats voor kijkers om zich bezig te houden met nieuws, leerdoelen, belangrijke deadlines en toegang tot meer leermiddelen.
Nadat u de centrale sitesjabloon Leren hebt toegevoegd, is het tijd om deze aan te passen en deze zelf te maken.
Opmerking: Als u een SharePoint-site wilt bewerken, moet u een site-eigenaar of sitelid zijn.
|
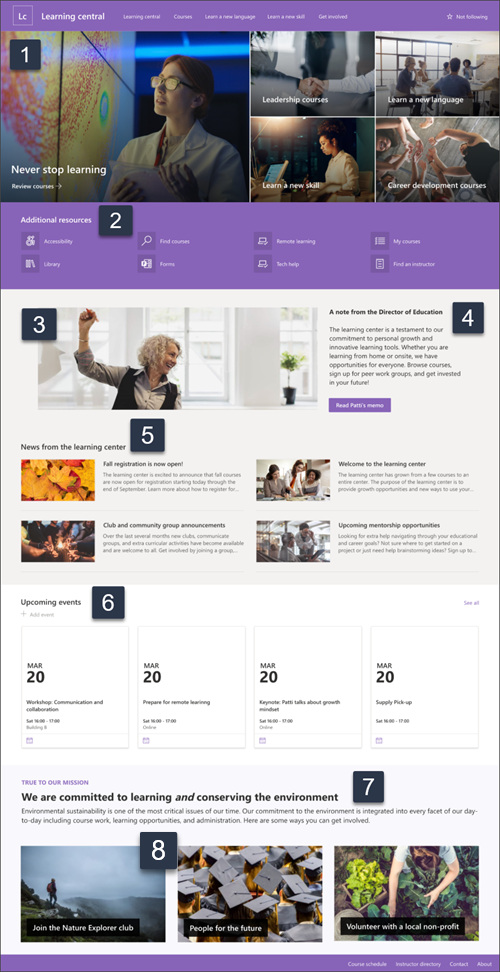 |
Pas het uiterlijk,de sitenavigatie,webonderdelenen inhoud van uw site aan aan de behoeften van uw kijkers en van de organisatie. Controleer bij het maken van aanpassingen of de site in de bewerkingsmodus staat door Bewerken rechtsboven op de site te selecteren. Terwijl u werkt, kunt u opslaan als conceptof wijzigingen opnieuw publiceren om wijzigingen zichtbaar te maken voor gebruikers.
1. Gebruik het webonderdeel Hero om leerdoelen en organisatiebronnen te markeren
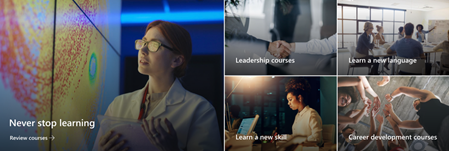
-
Selecteer eerst het webonderdeel Hero en kies Bewerken

-
Kies vervolgens de opties voor laag en tegel die het beste passen bij de behoeften van de organisatie.
Meer informatie over het webonderdeel Hero.
2. Gebruik het webonderdeel Snelle koppelingen om veelgebruikte resources te presenteren

-
Selecteer eerst het webonderdeel Snelle koppelingen en kies Bewerken

-
Selecteer vervolgens de indelingsoptie die het beste past bij de behoeften van de organisatie.
Meer informatie over het webonderdeel Snelle koppelingen.
3. Gebruik het webonderdeel Afbeelding om relevante afbeeldingen van het leercentrum weer te geven
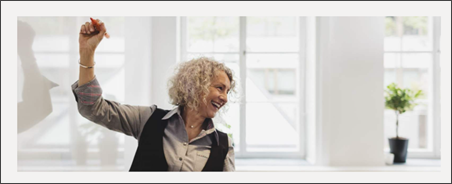
-
Selecteer eerst het webonderdeel Afbeelding en kies Bewerken

-
Selecteer vervolgens Wijzigen,selecteer een afbeeldingsbron en selecteer Invoegen.
-
Voeg een webadres toe aan de afbeelding in de sectie Koppeling om kijkers naar een andere pagina te leiden.
-
Wijzig de overlayingtekst van het webonderdeel door te typen op de tekst die al bestaat.
-
Herhaal stap 1 tot en met 4 voor elke afbeelding.
Meer informatie over het webonderdeel Afbeelding.
4. Gebruik het webonderdeel Tekst om een welkomstbericht of aankondigingen te geven
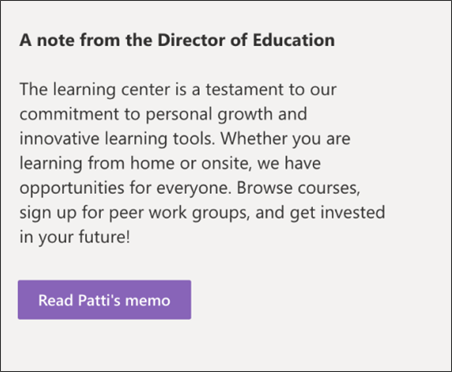
-
Typ eerst tekst rechtstreeks in het webonderdeel.
-
Gebruik de opties boven het webonderdeel om de tekst op te maken.
-
Selecteer vervolgens de knop om het label en de koppeling te bewerken.
Meer informatie over het webonderdeel Tekst en hetwebonderdeel Knop.
5. Gebruik het webonderdeel Nieuws om relevante updates weer te geven aan leerlingen/studenten
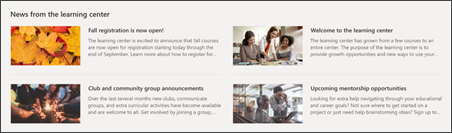
-
Selecteer eerst het webonderdeel Nieuws en kies Bewerken

-
Selecteer vervolgens de nieuwsbron met de informatie die u wilt weergeven.
-
Selecteer de indeling, weergaveopties en filter die de leden van het team van de organisatie het beste wen.
-
Bepaal in de sectie Organiseren de volgorde waarin het nieuws moet worden weergegeven.
Meer informatie over het webonderdeel Nieuws.
6. Gebruik het webonderdeel Gebeurtenissen om specifieke datums op te geven
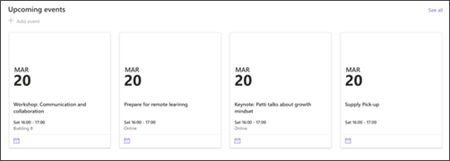
-
Selecteer eerst het webonderdeel Gebeurtenissen en kies Bewerken

-
Selecteer eerst de bron waaruit uw gebeurtenissen afkomstig zijn, de lijst met gebeurtenissen en de categorie gebeurtenissen.
-
Selecteer vervolgens het datumbereik dat op de site moet worden weergegeven.
-
Selecteer vervolgens de indeling.
-
Selecteer het maximum aantal items dat in dit webonderdeel moet worden weergegeven.
Meer informatie over het webonderdeel Gebeurtenissen.
7. Gebruik het webonderdeel Tekst om informatie te verstrekken voor leerkansen

-
Typ eerst tekst rechtstreeks in het webonderdeel en verwijderd de tekst die al bestaat.
-
Gebruik de opties boven het webonderdeel om de tekst op te maken.
-
Als u meer opmaakopties voor test- en webonderdeel wilt openen, selecteert u de drie puntjes in het opmaakvak.
Meer informatie over het webonderdeel Tekst.
8. Gebruik het webonderdeel Afbeelding om mogelijkheden weer te geven voor leerlingen/studenten om te leren en verbinding te maken
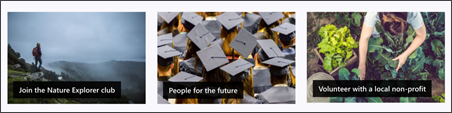
-
Selecteer eerst het webonderdeel Afbeelding en kies Bewerken

-
Selecteer vervolgens Wijzigen,selecteer een afbeeldingsbron en selecteer Invoegen.
-
Voeg een webadres toe aan de afbeelding in de sectie Koppeling om kijkers naar een andere pagina te leiden.
-
Wijzig de overlayingtekst van het webonderdeel door te typen op de tekst die al bestaat.
-
Herhaal stap 1 tot en met 4 voor elke afbeelding.
Meer informatie over het webonderdeel Afbeelding of het webonderdeel Galerie gebruiken.
Het uiterlijk en de sitenavigatie aanpassen
Voordat u uw site met anderen deelt, moet u de laatste hand leggen aan uw site door ervoor te zorgen dat gebruikers de site kunnen vinden, eenvoudig door koppelingen en pagina's kunnen navigeren en snel toegang kunnen krijgen tot inhoud op de site.
-
Bewerk documentbibliotheken door de mapnamen bij te werken en resources te uploaden.
-
Sitenavigatie bewerken en aanpassen.
-
Wijzig het uiterlijk van uw site door het thema, het logo, de koptekstindelingen en het uiterlijk van uw site aan te passen.
-
Pagina's toevoegen of verwijderen aan deze site of de sitenavigatie voor bestaande inhoud.
-
Kies ervoor om deze site te koppelen aan een hubsite binnen uw organisatie of voeg deze site zo nodig toe aan een bestaande hubsitenavigatie.
Deel uw site met anderen nadat u uw site hebt aangepast, op nauwkeurigheid hebt gecontroleerd en het definitieve concept hebt gepubliceerd.
-
Selecteer Site delen in de rechterhoek.
-
Help bij het beheren van uw site door site-eigenaren en leden toe te voegen die machtigingen hebben om site-inhoud te bewerken.
-
Voer in het deelvenster Site delen de namen in van personen met wie u de site wilt delen. U kunt Iedereen (behalve externe gebruikers) kiezen als u wilt dat iedereen in uw organisatie toegang heeft tot de site. Het standaardmachtigingsniveau is Alleen-lezen.
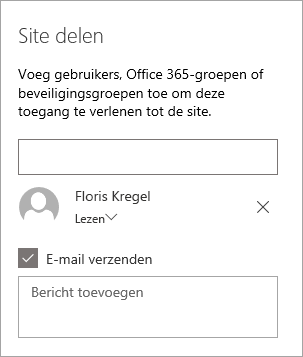
-
Voer een optioneel bericht in dat u wilt verzenden met de e-mailmelding die wordt verzonden wanneer de site wordt gedeeld, of het selectievakje E-mail verzenden uit als u geen e-mail wilt verzenden.
-
Selecteer Delen.
Nadat u uw site hebt gemaakt en start, is de volgende belangrijke fase het onderhouden van site-inhoud. Zorg ervoor dat u een plan hebt om inhoud en webonderdelen up-to-date te houden.
Best practices voor siteonderhoud:
-
Plannen voor siteonderhoud: stel een planning in om de site-inhoud zo vaak mogelijk te bekijken om ervoor te zorgen dat de inhoud nog steeds accuraat en relevant is.
-
Regelmatig nieuws posten: verspreid de meest recente aankondigingen, informatie en status over de hele organisatie. Lees hoe u een nieuwsbericht toevoegt aan een teamsite of communicatiesite en anderen laat zien wie aankondigingen plaatst over hoe ze SharePoint-nieuws kunnen gebruiken.
-
Koppelingen en webonderdelen controleren: houd koppelingen en webonderdelen bijgewerkt om ervoor te zorgen dat u gebruik maakt van de volledige waarde van uw site.
-
Gebruik analyses om de betrokkenheid te verbeteren: bekijk het sitegebruik met behulp van het ingebouwde rapport gebruiksgegevens om informatie te krijgen over populaire inhoud, sitebezoeken en meer.
-
Controleer uw site-instellingen regelmatig: nadat u een site hebt gemaakt in SharePoint, kunt u wijzigingen aanbrengen in de instellingen, sitegegevens en machtigingen voor de site.
Meer aanpassingsbronnen
Meer informatie over het plannen,bouwenen onderhouden van SharePoint-sites.
Bekijk meer SharePoint-sitesjablonen.










