We zijn er allemaal geweest, toch? Na een spannende wervelwindvakantie gaat u weer aan het werk, opent u Outlook en vindt u tweeduizend ongelezen berichten die op u wachten. Het is genoeg om je weer op vakantie te laten gaan. Of nooit meer op vakantie.
Maar Outlook is een krachtig programma en het kan u helpen dat Postvak IN snel te temmen, waarschijnlijk een stuk sneller dan u had kunnen denken.
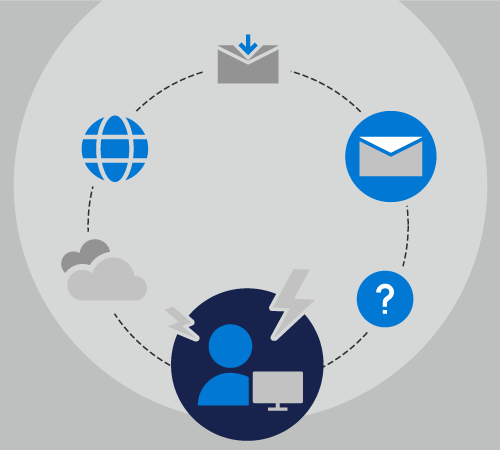
Voorbereiden op vakantie
Laten we Rachel volgen terwijl ze zich voorbereidt op een vakantie van tien dagen.
Rachel verzorgt communicatie en coördinatie voor vijf afzonderlijke projecten, ze is lid van twintig verschillende mailinglijsten en ze ontvangt ook elke dag een klein aantal persoonlijke e-mailberichten.
Terwijl Rachel niet op kantoor is, zal Chester het belangrijkste contactpunt zijn voor drie van haar projecten, en Cheryl zal de andere twee afhandelen.
De laatste keer dat Rachel op vakantie ging, heeft ze haar Automatische antwoorden ingesteld om iedereen te laten weten dat ze over tien dagen terug zou zijn, maar ze deed verder niets. Toen ze terugkeerde, was haar Postvak IN gegroeid van 50 berichten naar 500 berichten.
Deze keer besteedt Rachel een paar minuten de dag voordat ze vertrekt met een aantal van de belangrijkste functies van Outlook om haar te helpen terug te komen van vakantie zonder stress.
Rachel weet dat het instellen van een automatisch antwoord kan leiden tot veel vragen en verwarring voor haar collega's. Omdat ze Microsoft 365 heeft, selecteert ze Bestand > Automatische antwoorden en typt ze de volgende tekst.
Hallo,
Bedankt voor je bericht. Ik ben niet aanwezig tussen 1 mei 2019 en 10 mei 2019. Ik zal geen e-mail controleren als ik weg ben.
Neem voor hulp bij de projecten Contoso, Fourth Coffee en Tailspin Toys contact op met Chester Beane.
Neem voor hulp bij het northwind-project contact op met Cheryl Jenkins.
—Rachel
Ze kan instellen dat de automatische antwoorden worden ingeschakeld op de dag dat ze vertrekt en de dag waarop ze terugkeert, wordt uitgeschakeld. Dit is een geweldige stap 1. Rachel weet echter dat Outlook andere functies heeft die ze kan gebruiken om haar Postvak IN onder controle te houden.
Zie Automatische afwezigheidsberichten verzenden vanuit Outlook als u uw eigen automatische antwoorden wilt instellen.
Rachel kan nu verder met stap 2: regels maken.
Regels zijn een uitstekende manier om uw berichten te beheren, zowel wanneer u op kantoor bent als niet op kantoor bent. De functie Automatische antwoorden heeft eigen ingebouwde regels die alleen worden ingeschakeld wanneer u niet aanwezig bent.
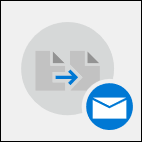
In het dialoogvenster Regels onder aan het venster Automatische antwoorden selecteert Rachel Regel toevoegen.
Vervolgens voegt ze advertisements@contoso.com toe aan het veld Van . Ze ontvangt dagelijks een bericht van dit adres met tijdgevoelige informatie die ze niet nodig heeft wanneer ze terugkeert van haar vakantie.
In de sectie Deze acties uitvoeren vinkt Rachel het selectievakje Alle berichten van dat e-mailadres verwijderen aan. Ze kan meerdere regels maken die berichten verplaatsen, verwijderen of zelfs doorsturen naar anderen in haar organisatie op basis van woorden in het onderwerp of de hoofdtekst van het bericht, of van wie het bericht wordt verzonden of ontvangen.
Wanneer ze klaar is met het maken van regels, kan ze haar automatische antwoord opslaan en naar vakantie gaan, wetende dat een groot aantal e-mailberichten automatisch naar de juiste persoon wordt doorgestuurd en een andere groep volledig wordt verwijderd.
Zie E-mailberichten beheren met behulp van regels voor meer informatie over het toevoegen van regels.
Na vakantie
Wat als je niet zo georganiseerd was als Rachel voordat je op vakantie vertrok?
Laten we Nelson volgen terwijl hij probeert om te gaan met een overbelaste postbus na een vakantie van tien dagen. Nelson heeft een automatisch antwoord ingesteld, maar hij gaf zijn collega's geen instructies terwijl hij weg was.
Wanneer Nelson terugkeert van zijn vakantie, heeft hij 1243 berichten in zijn Postvak IN. Gelukkig heeft Nelson Outlook als onderdeel van zijn Microsoft 365-abonnement, zodat hij deze berichten snel en eenvoudig kan sorteren, filteren en afhandelen met behulp van enkele belangrijke Outlook-functies.
Eerst sorteert Nelson zijn berichten op prioriteit. Hiermee worden alle berichten met hoge prioriteit( de berichten waarmee hij snel te maken krijgt) bovenaan zijn Postvak IN geplaatst.
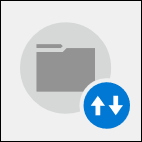
Hiervoor selecteert hij de vervolgkeuzelijst Op datum boven aan de berichtenlijst en kiest hij Urgentie. Dit sorteert zijn postvak voor hem.
Nelson kan nu vijftien minuten besteden aan het beantwoorden van de vijf berichten met hoge urgentie, deze opslaan in mappen en vervolgens de sorteervolgorde wijzigen door opnieuw op de vervolgkeuzelijst te klikken en Laag bovenaan te selecteren om de berichten met lage urgentie bovenaan zijn berichtenlijst te plaatsen. Deze berichten krijgen slechts een snelle scan en vervolgens verwijdert hij alle berichten op één na. Lunchuitnodigingen, een melding voor een brandoefening en een waarschuwing over een stroomstoring van drie dagen geleden zijn geen berichten waarop hij moet reageren.
Nu hij de belangrijkste e-mailberichten heeft verzorgd, kan Nelson nog een van de ingebouwde filters van Outlook gebruiken, de filters voor @mentions. Met behulp van de vervolgkeuzelijst Op datum rechtsboven in de berichtenlijst selecteert hij Vermelde e-mail.
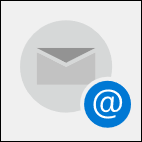
Nelson weet dat als hij in een specifiek e-mailbericht wordt genoemd, de afzender waarschijnlijk iets expliciet van hem nodig heeft, in plaats van van een van zijn werknemers.
Er zijn ongeveer vijftig van deze berichten, en Nelson kan snel door de lijst scannen, de berichten verwijderen die mogelijk al door een van zijn collega's zijn verwerkt en vervolgens op de anderen reageren.
Als u een groot aantal projecten hebt, zijn sommige mogelijk tijdgevoeliger dan andere. Als u eerst zoekt naar berichten met betrekking tot de meest tijdgevoelige projecten, kunt u deze projecten op de hoogte houden terwijl u de minder tijdgevoelige projecten voor een andere dag kunt opslaan.
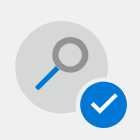
Als u wilt zoeken naar berichten die een specifieke woordgroep bevatten, gebruikt u het vak Zoeken boven aan de berichtenlijst van Outlook. Gebruik aanhalingstekens rond een woordgroep met meerdere woorden om alleen naar die woordgroep te zoeken en niet naar elk afzonderlijk woord in die woordgroep.
Als u berichten op afzender groepeert, kunt u berichten vinden die u mogelijk snel kunt verwijderen, bijvoorbeeld nieuwsbrieven of geautomatiseerde berichten van niet-bewaakte accounts, of berichten waarop u tijdig moet reageren, bijvoorbeeld berichten van uw directe supervisor.
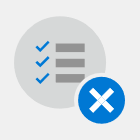
Als u uw berichten wilt groeperen op afzender, klikt u op de vervolgkeuzelijst Op datum in de rechterbovenhoek van de berichtenlijst en selecteert u Van.










