U kunt gegevens koppelen of importeren vanuit een SQL-database, een hoogwaardig beheerde database die wordt gebruikt voor belangrijke toepassingen. Zie SQL Database – Clouddatabase as a Servicevoor meer informatie.
-
Als u gegevens koppelt, wordt in Access een verbinding in twee richtingen gemaakt, zodat wijzigingen in gegevens in Access en de SQL-database worden gesynchroniseerd.
-
Als u gegevens importeert, wordt een eenmalige kopie van de gegevens gemaakt, zodat wijzigingen in gegevens in zowel Access als de SQL-database niet worden gesynchroniseerd.
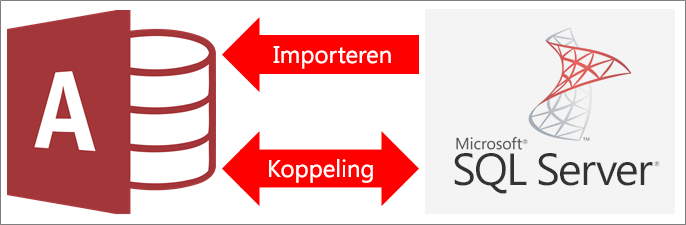
Voordat u begint
Eenvoudige voorbereidingen treffen
Wilt u alles soepeler laten verlopen? Tref dan de volgende voorbereidingen voordat u gaat koppelen of importeren:
-
Lokaliseer de naam van de Azure SQL Server-database, identificeer de noodzakelijke verbindingsgegevens en kies een verificatiemethode (Windows of SQL Server). Zie Connect to Server (Database Engine) (Verbinding maken met server (database-engine)) of Uw SQL Database beveiligen voor meer informatie over de vier verificatiemethoden.
-
Identificeer de tabellen of weergaven die u wilt koppelen of importeren en tevens de velden met unieke waarden voor gekoppelde tabellen. U kunt in één bewerking meerdere tabellen of weergaven koppelen of importeren.
-
Houd rekening met het aantal kolommen in elke tabel of weergave. In Access worden tabellen met meer dan 255 velden niet ondersteund, dus alleen de eerste 255 kolommen worden geïmporteerd. Als een tijdelijke oplossing kunt u een weergave maken in de Azure SQL Server-database voor toegang tot de kolommen die buiten die limiet liggen.
-
Bepaal de totale hoeveelheid te importeren gegevens. De maximumgrootte van een Access-database is twee gigabyte, minus de hoeveelheid ruimte die nodig is voor systeemobjecten. Indien de Azure SQL Server-database grote tabellen bevat, kunt u ze mogelijk niet allemaal in één Access-database importeren. U zou in dat geval de gegevens kunnen koppelen.
-
Beveilig de Access-database en de verbindingsgegevens die deze bevat door een vertrouwde locatie en een wachtwoord voor de Access-database te gebruiken. Dit is met name van belang als u ervoor kiest het SQL Server-wachtwoord op te slaan in Access.
-
Bereid u voor op het maken van aanvullende relaties. In Access worden na een importbewerking niet automatisch nieuwe relaties gemaakt tussen gerelateerde tabellen. U kunt de relaties tussen nieuwe en bestaande tabellen handmatig maken in het venster Relaties. Zie Wat is het venster Relaties? en Een relatie maken, bewerken of verwijderen voor meer informatie.
De Azure SQL Server-omgeving configureren
Mogelijk heeft uw organisatie al een Microsoft Azure-account en een Azure SQL Server-database die u kunt gebruiken. Zo niet, dan kunt u het volgende doen:
-
Maak een Azure-account. Zie Maak vandaag nog uw gratis Azure-account voor meer informatie.
-
Als u niet makkelijk toegang hebt tot een Azure SQL Server-database, kunt u er zelf een maken. Zie Een Azure SQL-database maken in Azure Portal voor meer informatie.
Zorg ervoor dat u belangrijke informatie als referenties en accountnamen goed bewaart.
Een firewallregel maken
Voordat u verbinding maakt met een Microsoft Azure SQL Database-server, moet de beheerder van de database firewallregels op serverniveau maken. Deze regels specificeren het publieke IP-adres voor clienttoegang van elk apparaat tot de server via de Azure-firewall. Ga na welk type IP-adres u in uw organisatie gebruikt, statisch of dynamisch.
-
Als uw publieke IP-adres statisch is, dan is het steeds hetzelfde. U kunt een firewallregel opgeven met één publiek IP-adres.
-
Als uw publieke IP-adres dynamisch is, dan verandert het af en toe. U dient in dat geval een firewallregel op te geven met aantal IP-adressen binnen een bepaald bereik. Houd er rekening mee dat de publieke IP-adressen die uw apparaat gebruikt om verbinding te maken met Azure SQL Database kunnen verschillen van het publieke IP-adres dat in de instellingen voor uw publieke IP-configuratie staat.
Om verwarring te voorkomen, wordt u aangeraden de onderstaande procedures te volgen.
-
Meld u aan bij uw Microsoft Azure-account en ga naar Microsoft Azure Portal.
-
Klik op de pagina Microsoft Azure SQL-databases op uw database.
-
Klik in het deelvenster voor snelle weergave op Toegestane IP-adressen beheren en voer een van de volgende handelingen uit:
Maak een firewallregel voor één apparaat Gebruik deze methode voor testen en ontwikkelen of in een kleine bedrijfsomgeving, én als u weet dat uw publieke IP-adres statisch is.
-
Selecteer in de sectie Toegestane IP-adressen de optie Toevoegen aan toegestane IP-adressen als u wilt dat uw publieke IP-adres toegang heeft tot de database via de firewall. In Azure Portal wordt het juiste publieke IP-adres voor uw clientapparaat weergegeven boven de sectie met de regelnamen.
Een firewallregel maken voor een bereik van IP-adressen Gebruik deze methode om toegang mogelijk te maken voor een groot aantal gebruikers in een on-premises omgeving of wanneer u weet dat uw IP-adres dynamisch is. Neem contact op met uw IT-afdeling of internetprovider om een blok IP-adressen aan te vragen.
-
Voer onder REGELNAAM een zinvolle naam voor de regel in.
-
Voer onder BEGIN-IP-ADRES het beginnummer in van het publieke IP-adres binnen het bereik.
-
Voer onder EIND-IP-ADRES het eindnummer in van het publieke IP-adres binnen het bereik.
-
Het kan vijf minuten duren voordat de firewallregel van kracht wordt. Zie Firewallregels voor Azure SQL Database voor meer informatie.
Fase 1: Aan de slag
-
Selecteer Externe gegevens > Nieuwe gegevensbron > Uit database > Uit SQL Server.
-
Voer in het dialoogvenster Externe gegevens ophalen - ODBC-database een van de volgende handelingen uit:
-
Als u gegevens wilt importeren, selecteert u De brongegevens importeren in een nieuwe tabel in de huidige database.
-
Als u gegevens wilt koppelen, selecteert u De gegevensbron koppelen door een gekoppelde tabel te maken.
-
-
Selecteer OK.
Fase 2: Een DSN-bestand maken of opnieuw gebruiken
U kunt een nieuw DSN-bestand maken of een bestaand bestand opnieuw gebruiken. Gebruik een DSN-bestand als u gebruik wilt maken van dezelfde verbindingsgegevens voor verschillende koppelings- en importbewerkingen of als u wilt delen met een andere toepassing die ook DSN-bestanden gebruikt. U kunt rechtstreeks een DSN-bestand maken met behulp van Data Connection Manager. Zie ODBC-gegevensbronnen beheren voor meer informatie.
Hoewel u nog steeds eerdere versies van het SQL ODBC-stuurprogramma kunt gebruiken, raden we aan versie 13.1 te gebruiken, die veel verbeteringen heeft, en nieuwe functies van SQL Server 2016 ondersteunt. Zie Microsoft ODBC Driver for SQL Server voor Windows voor meer informatie.
-
Ga op een van de volgende manieren te werk:
-
Als het DSN-bestand dat u wilt gebruiken al bestaat, selecteert u het in de lijst.
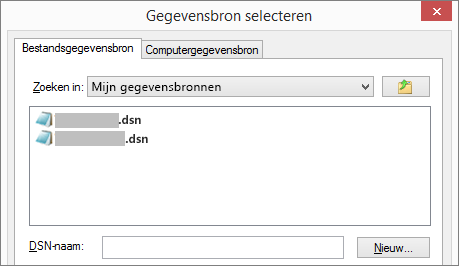
Mogelijk moet u opnieuw een wachtwoord invoeren, afhankelijk van de verificatiemethode die u in de verbindingsgegevens hebt ingevoerd.
-
Een nieuw DSN-bestand maken:
-
Selecteer Nieuw.
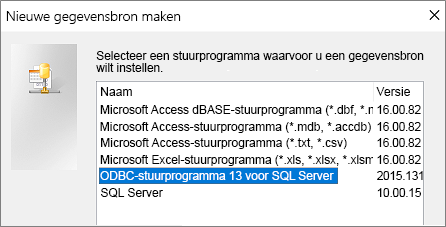
-
Selecteer ODBC-stuurprogramma 13 voor SQL Server en selecteer vervolgens Volgende.
-
Voer een naam in voor het DSN-bestand of klik op Bladeren om het bestand op een andere locatie te maken.
-
-
-
Klik op Volgende om de overzichtsgegevens te bekijken en klik op Voltooien.
Fase 3: De wizard Nieuwe gegevensbron maken voor SQL Server gebruiken
Voer de volgende stappen uit in de wizard Nieuwe gegevensbron maken voor SQL Server:
-
Voer op pagina een de id-gegevens in:
-
In het vak Beschrijving kunt u desgewenst feitelijke gegevens over het DSN-bestand invoeren.
-
Voer in het vak Server de naam in van de Azure SQL Server-database. Voer bijvoorbeeld 'myAzureDB.database.windows.net' in. Klik niet op de pijl-omlaag.
-
-
Selecteer op pagina twee een van de volgende verificatiemethoden:
-
Met geïntegreerde Windows-verificatie Maak verbinding via een Windows-gebruikersaccount. U kunt desgewenst een SPN (Service Principle Name) invoeren. Zie Service Principal Names (SPNs) in Client Connections (ODBC) (SPN's (Service Principle Names) in clientverbindingen (ODBC)) voor meer informatie.
-
Met SQL Server-verificatie... Maak verbinding door middel van referenties die in de database zijn ingesteld door de aanmeldings-id en het wachtwoord in te voeren.
-
Met geïntegreerde Active Directory-verificatie Maak verbinding met de Azure Active Directory-database door middel van Azure Active Directory. Als u Azure Active Directory-verificatie hebt geconfigureerd, hoeft u geen extra aanmeldings-id en wachtwoord in te voeren. Zie Connecting to SQL Database by Using Azure Active Directory Authentication (Verbinding maken met SQL Database door middel van Azure Active Directory-verificatie) voor meer informatie.
-
Met wachtwoordverificatie voor Active Directory... Maak verbinding door middel van referenties die zijn ingesteld in Azure Active Directory door de aanmeldingsnaam en het wachtwoord in te voeren. Zie Connecting to SQL Database by Using Azure Active Directory Authentication (Verbinding maken met SQL Database door middel van Azure Active Directory-verificatie) voor meer informatie.
-
-
Selecteer op pagina drie en vier de diverse opties voor het aanpassen van de verbinding. Zie Microsoft ODBC Driver for SQL Server (Microsoft ODBC-stuurprogramma voor SQL Server) voor meer informatie over deze opties.
-
Er verschijnt een scherm om de instellingen te bevestigen. Selecteer Gegevensbron testen om de verbinding te bevestigen.
-
Mogelijk moet u zich bij de database aanmelden. Voer in het dialoogvenster SQL Server-aanmelding de aanmeldings-id en het wachtwoord in. Selecteer Opties als u aanvullende instellingen wilt wijzigen.
Fase 4: Tabellen en weergaven selecteren die u wilt koppelen of importeren
-
In het dialoogvenster Tabellen koppelen of Objecten importeren selecteert u onder Tabellen de tabellen of weergaven die u wilt koppelen of importeren. Klik vervolgens op OK.
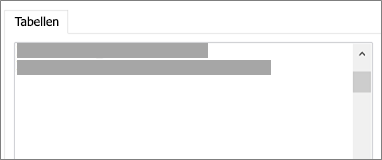
-
Kies of u in een koppelingsbewerking Wachtwoord opslaan wilt selecteren.
Beveiliging Als u deze optie selecteert, hoeft u niet telkens de referenties in te voeren wanneer u Access opent voor toegang tot de gegevens. Maar hierdoor wordt een niet-versleuteld wachtwoord in de Access-database opgeslagen, zodat personen met toegang tot de broninhoud de gebruikersnaam en het wachtwoord kunnen zien. Als u deze optie selecteert, wordt u sterk aangeraden de Access-database in een vertrouwde omgeving op te slaan en een wachtwoord voor de Access-database te maken. Zie Bepalen of u een database kunt vertrouwen en Een database versleutelen met behulp van een databasewachtwoord voor meer informatie.
Opmerking Als u besluit het wachtwoord niet op te slaan, maar vervolgens van gedachten verandert, moet u de gekoppelde tabel verwijderen en opnieuw maken. Selecteer vervolgens Wachtwoord opslaan.
Fase 5: Specificaties en taken maken (alleen bij importeren)
-
In het dialoogvenster Externe gegevens ophalen - ODBC-database kunt u de importeerstappen als een specificatie opslaan en een Outlook-taak maken om het importeren op regelmatige basis te automatiseren. Zie Details van een import- of exportbewerking als specificatie opslaan voor meer informatie.
Resultaten
Als een koppelings- of importeerbewerking is voltooid, worden de tabellen in het navigatievenster weergegeven met dezelfde naam als die van de SQL Server-tabel of -weergave gecombineerd met de naam van de eigenaar. Als de SQL-naam bijvoorbeeld dbo.Product is, dan is de Access-naam dbo_Product. Als deze naam al in gebruik is, wordt er '1' aan de nieuwe tabelnaam toegevoegd, in dit voorbeeld dus dbo_Product1. Als dbo_Product1 ook al in gebruik is, wordt dbo_Product2 gemaakt, enzovoort. U kunt de tabellen echter ook zelf een meer zinvolle naam geven.
Tijdens een importeerbewerking wordt een tabel in de database nooit overschreven. Hoewel u gegevens in SQL Server niet rechtstreeks aan een bestaande tabel kunt toevoegen, kunt u een toevoegquery maken om gegevens toe te voegen nadat u gegevens uit soortgelijke tabellen hebt geïmporteerd.
Voor een koppelingsbewerking geldt: als kolommen alleen-lezen zijn in een Azure SQL Server-tabel, dan zijn ze ook alleen-lezen in Access.
Tip Als u de verbindingsreeks wilt zien, beweegt u de muisaanwijzer boven de tabel in het Access-navigatievenster.
Het gekoppelde tabelontwerp bijwerken
U kunt geen kolommen toevoegen, verwijderen of wijzigen en geen gegevenstypen wijzigen in een gekoppelde tabel. Als u ontwerpwijzigingen wilt aanbrengen, kunt u dit doen in de Azure SQL Server-database. Als u de ontwerpwijzigingen in Access wilt zien, moet u de gekoppelde tabellen bijwerken:
-
Selecteer Externe gegevens > Koppelingsbeheer.
-
Selecteer een gekoppelde tabel die u wilt bijwerken, selecteer OK en vervolgens Sluiten.
Gegevenstypen vergelijken
Gegevenstypen in Access hebben andere namen dan die in Azure SQL Server. Bijvoorbeeld: een Azure SQL Server-kolom van het gegevenstype bit wordt in Access geïmporteerd of aan Access gekoppeld met het gegevenstype Ja/nee. Zie Gegevenstypen in Access en SQL Server vergelijken voor meer informatie.










