Meerdere agenda's tegelijk weergeven in Outlook
U kunt meerdere agenda's tegelijk naast elkaar zien of gecombineerd in een gestapelde overlayweergave, zodat u de beschikbaarheid in verschillende agenda's kunt bekijken.
Selecteer hieronder een taboptie voor de versie van Outlook die u gebruikt. Welke versie van Outlook heb ik?
Opmerking: Als de stappen onder dit tabblad Nieuwe Outlook niet werken, gebruikt u mogelijk nog geen nieuwe Outlook voor Windows. Selecteer Klassieke Outlook en volg in plaats daarvan deze stappen.
Een agenda openen in de weergave naast elkaar
-
Selecteer Agenda op de navigatiebalk.
-
Selecteer in de lijst Agenda de andere agenda(s) die u naast de standaardagenda wilt weergeven.
-
Als u de agenda naast elkaar wilt weergeven, selecteert u in de groep Schikken de optie Gesplitste weergave.
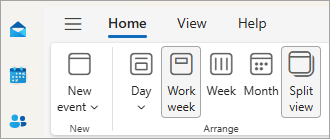
Overlay van de agenda's
-
Als u meerdere agenda's in één agendaweergave wilt weergeven, schakelt u in de groep Schikken de optie Gesplitste weergave uit.
De agendagebeurtenissen worden over de standaardagenda weergegeven met de toegewezen kleur.
Een agenda openen in een nieuw venster
-
Klik in Agenda in het navigatiedeelvenster met de rechtermuisknop op de naam van de agenda die u wilt weergeven.
-
Klik op Openen in nieuw venster.
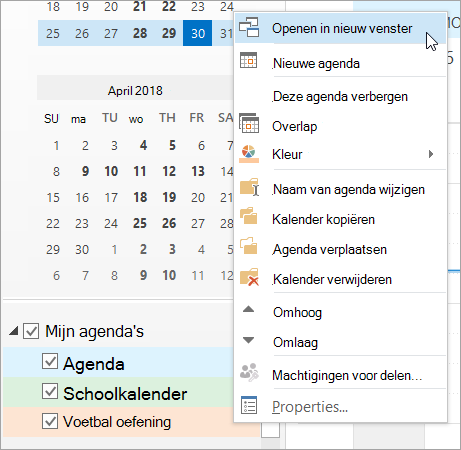
Een agenda openen in de weergave naast elkaar
-
Schakel in Agenda in het navigatiedeelvenster het selectievakje in van een andere agenda die u wilt weergeven.
De agenda die u hebt geselecteerd, wordt geopend naast de agenda die al wordt weergegeven.
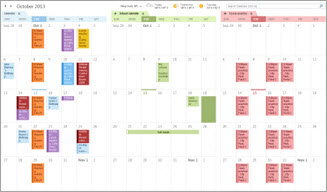
Overlay van de agenda's
-
Schakel in Agenda in het navigatiedeelvenster het selectievakje in van een andere agenda die u wilt weergeven.
De agenda die u hebt geselecteerd, wordt geopend naast de agenda die al wordt weergegeven. Elke opeenvolgende agenda wordt geopend naast de agenda die het laatst is geopend.
-
Klik op het tabblad Agenda op Weergeven in overlaymodus.
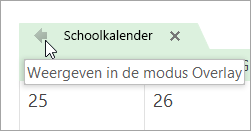
Die agenda bevindt zich nu in de overlaymodus met de agenda die u het eerst hebt geopend, meestal uw standaardagenda.
-
Als u een andere agenda wilt toevoegen aan de overlay, herhaalt u stap 2.
Een agenda verwijderen uit de overlaystack
-
Klik in Agenda op het tabblad van de agenda die u wilt verwijderen uit de overlaystack op Weergave in de modus Naast elkaar.
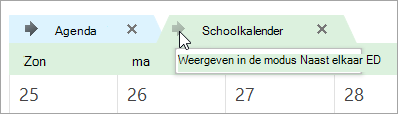
Het tabblad gaat terug naar rechts. De geselecteerde agenda wordt niet meer weergegeven in de overlaymodus.
-
Als u een agenda uit de weergave wilt verwijderen, schakelt u het bijbehorende selectievakje in het navigatiedeelvenster uit of klikt u op Sluiten op het agendatabblad.
Naar boven
Een agenda openen in de weergave naast elkaar
-
Selecteer Agenda op de navigatiebalk in de webversie van Outlook.
-
Selecteer in de lijst Agenda de andere agenda(s) die u naast uw standaardagenda wilt weergeven.
-
Als u de agenda naast elkaar wilt weergeven, selecteert u in de groep Schikken de optie Gesplitste weergave.
Overlay van de agenda's
-
Als u meerdere agenda's in één agendaweergave wilt weergeven, schakelt u in de groep Schikken de optie Gesplitste weergave uit.
De agendagebeurtenissen worden over de standaardagenda weergegeven met de toegewezen kleur.










