Laatst bijgewerkt: 11 juni 2021
PROBLEEM
Na de release van het nieuwe, op WebView gebaseerde, Ruimte zoeken ontbreken de functie Voorgestelde tijden en de mini-agenda om de beschikbaarheid te zien.
STATUS: OPGELOST
Het Outlook-team heeft een registersleutel verstrekt waarmee u kunt terugkeren naar het oorspronkelijke Ruimte zoeken. Nadat het Outlook-team op feedback heeft gereageerd in het nieuwe Ruimte zoeken, wordt de registersleutel afgeschaft.
Met deze registersleutel wordt de nieuwe functie Ruimte zoeken uitgeschakeld en kan het oude Ruimte zoeken met Voorgestelde tijden worden gebruikt.
De registersleutel is momenteel beschikbaar in:
Huidig kanaal, versie 14026.20244 en hoger
Bèta-kanaal, versie 14121.10000 en hoger
Semi-Annual-kanaal: 13801.20738 en hoger
Waarschuwing: Deze taak bevat stappen voor het wijzigen van het register. Er kunnen echter ernstige problemen optreden als u het register op een verkeerde manier wijzigt. Voer deze stappen dus zorgvuldig uit. Maak een back-up van het register voordat u hierin wijzigingen aanbrengt, voor nog meer bescherming. Daarna kunt u het register herstellen als er een probleem optreedt.
-
Typ in het menu Start regedit.exe in het zoekvak en druk op Enter.
Als u om een beheerderswachtwoord of om bevestiging wordt gevraagd, typ dan het wachtwoord of geef de bevestiging. -
Ga in de register-editor naar: HKEY_CURRENT_USER\SOFTWARE\Microsoft\Office\16.0\Outlook\Options\Calendar
-
Klik met de rechtermuisknop op Agenda en selecteer Nieuw DWord-waarde (32-bits).
-
Stel de naam in op ShowLegacyRoomFinder en druk op Enter.
-
Klik met de rechtermuisknop op de nieuwe sleutel, selecteer Wijzigen en stel Waardegegevens in op 1.
-
Sluit de register-editor en start Outlook opnieuw.
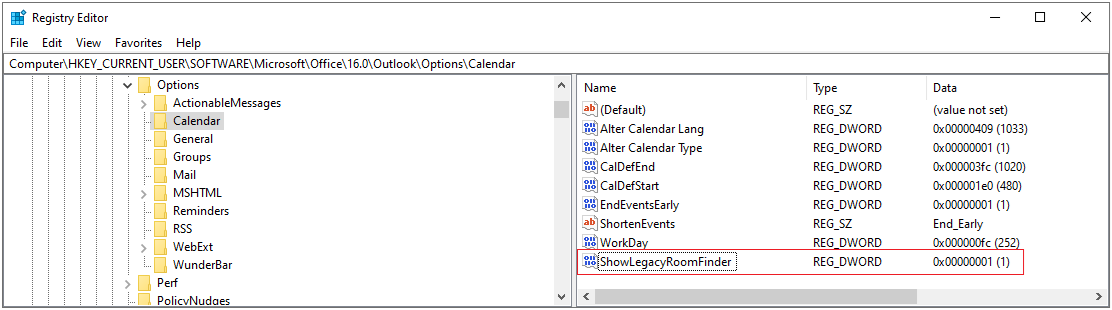
-
Selecteer in Outlook Bestand en kies vervolgens COM-invoegtoepassingen beheren.
-
Schakel het selectievakje naast Microsoft Exchange-invoegtoepassing in.
-
Kies OK en start Outlook opnieuw.
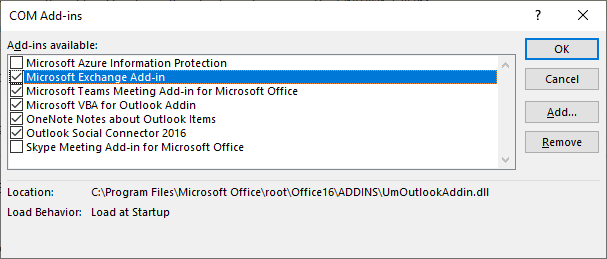
Meer informatiebronnen

Vraag de experts
Maak verbinding met experts, bespreek het laatste nieuws en aanbevolen procedures voor Outlook, en lees onze blog.

Help vragen in de community
Stel een vraag aan en zoek naar oplossingen van ondersteuningsagenten, MVP's, technici en andere Outlook-gebruikers.

Een nieuwe functie voorstellen
We lezen graag uw suggesties en feedback. Deel uw mening. Laat het ons weten.










