U hebt een lijst gemaakt met contactpersonen en andere gegevens die u wilt gebruiken voor Afdruk samenvoegen in Word. Als uw gegevensbron een bestaande Excel-spreadsheet is, dan hoeft u alleen maar de gegevens voor Afdruk samenvoegen voor te bereiden. Maar als uw gegevensbron een door tabs gescheiden (.txt) of een door komma's gescheiden (.csv) bestand is, moet u eerst de gegevens importeren naar Excel om ze vervolgens voor te breiden voor Afdruk samenvoegen.
Stap 1: Uw gegevensbron instellen in Excel
Als u een Excel-spreadsheet gebruikt als gegevensbron voor Afdruk samenvoegen in Word, dan kunt u deze stap overslaan. Als de gegevensbron bijvoorbeeld een txt- of een csv-bestand is, dan gebruikt u de wizard Tekst importeren voor het instellen van uw gegevens in Excel.
Wanneer u een txt- of csv-bestand hebt geïmporteerd, gaat u naar stap 2.
-
Open Excel.
-
Ga naar Gegevens > Van tekst/csv.
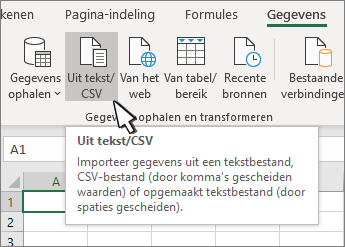
-
Kies het gewenste .txt- of .csv-bestand en kies vervolgens Importeren.
-
Selecteer in het voorbeeldvenster de optie Gegevens transformeren.
-
Selecteer de postcode of een andere kolom die u wilt opmaken.
-
Ga naar Transformeren > Gegevenstype: en selecteer Tekst.
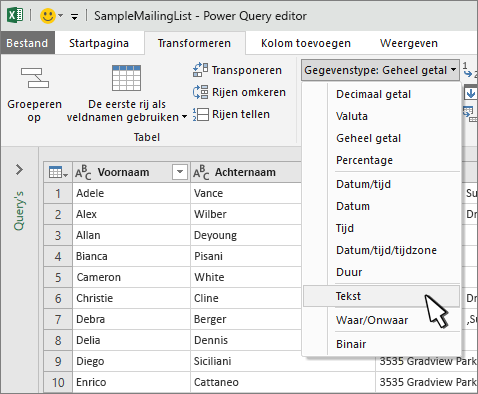
-
Selecteer Huidige vervangen.
-
Herhaal indien nodig de stappen 5–7.
-
Selecteer Sluiten en laden.
-
Ga naar Bestand > Opslaan als en sla het bestand op onder een andere naam.
-
Open Excel.
-
Excel 2016 Klik op Gegevens > Externe gegevens ophalen > Van tekst.
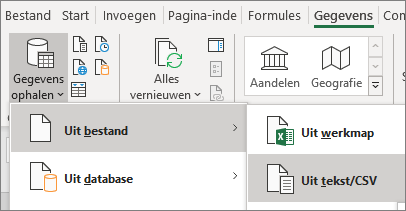
-
Kies het gewenste .txt- of .csv-bestand en kies vervolgens Importeren.
-
Kies in de wizard Tekst importeren in het deelvenster Oorspronkelijk gegevenstype de optie Gescheiden.
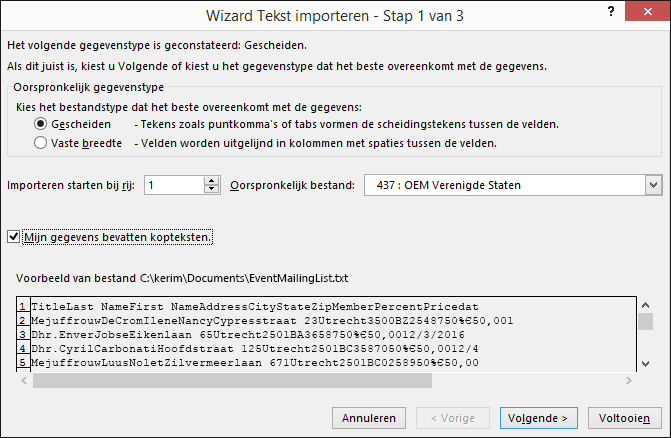
-
Selecteer Mijn gegevens bevatten kopteksten boven het deelvenster Voorbeeld als het bestand kopteksten bevat en kies vervolgens Volgende.
-
Schakel in het deelvenster Scheidingstekens het selectievakje in dat overeenkomt met het soort scheidingsteken (bijvoorbeeld een tab of een komma) dat in uw gegevens wordt gebruikt. Kies vervolgens Volgende.
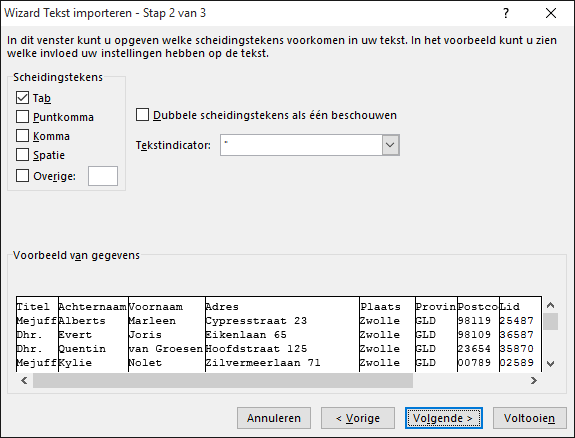
-
Kies onder Voorbeeld van gegevens de kolom met postcodes en kies onder Gegevenstype per kolom de optie Tekst.
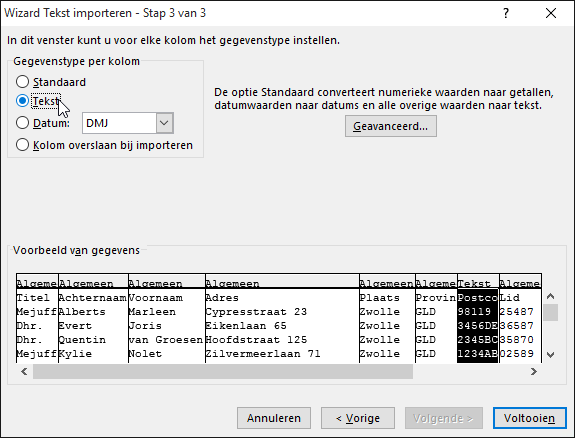
Opmerking: Elke keer wanneer u een gegevensindeling (algemeen, tekst of gegevens) toepast op een kolom, verschijnt de naam van de indeling in de tabelkop voor die kolom.
-
Herhaal stap 7 als dat nodig is. Kies hierbij de kolom die u wilt wijzigen en de gegevensindeling die u wilt toepassen.
-
Kies Finish.
-
Accepteer in het dialoogvenster Gegevens importeren de standaardinstelling voor Bestaand werkblad en het celadres en kies vervolgens OK.
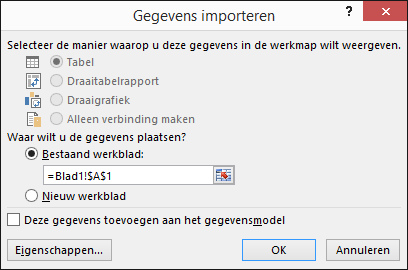
Let op: In het dialoogvenster Gegevens importeren wordt bij het celadres de momenteel geselecteerde cel weergegeven. De gegevensimport begint met het genoemde celadres.
-
Sla uw spreadsheet op onder een nieuwe bestandsnaam.
Stap 2: De gegevensbron voorbereiden.
Zorg er in de Excel-gegevensbron die u gebruikt voor een adressenlijst in een Word-samenvoeging voor dat u kolommen en numerieke gegevens op de juiste manier opmaakt. Maak een kolom op met nummers van een bepaalde categorie, bijvoorbeeld valuta.
Als u percentage als een categorie kiest, houd er dan rekening mee dat door de percentagenotatie de celwaarde met honderd wordt vermenigvuldigd. Maak een kolom met percentages op als tekst als u die vermenigvuldigingsfactor wilt vermijden.
Postcodes moeten ook worden opgemaakt als tekst om de gegevens te behouden tijdens Afdruk samenvoegen. Maak ze nu op als u dit nog niet hebt gedaan bij het importeren. Voorloopnullen, bijvoorbeeld in 00399, in codes worden tijdens Afdruk samenvoegen afgekapt als ze niet als tekst zijn opgemaakt.
-
Kies de kolom met de postcodes of andere gegevens die u wilt opmaken.
-
Ga naar Start, selecteer in de groep Nummer de pijl-omlaag in het vak Getalnotatie en kies vervolgens een optie in de lijst (bijvoorbeeld Tekst).
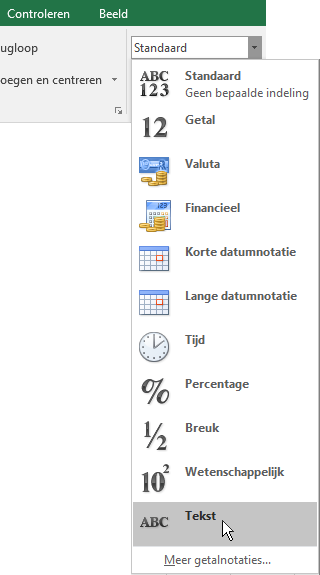
Zorg dat u het juiste symbool voor of na een samenvoegveld toevoegt. Hier ziet u hoe valuta- en percentagewaarden eruitzien als u de symbolen vergeet.
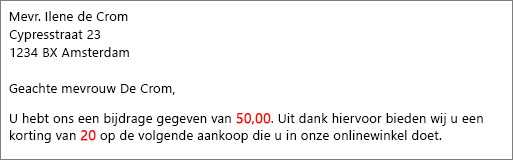
Als u de symbolen opneemt, hebben de getallen een zinvolle betekenis.

In uw document voor Afdruk samenvoegen voegt u de symbolen voor of na de samenvoegvelden als volgt toe:
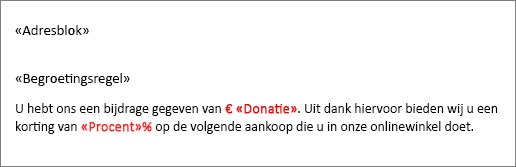
Zie ook
Als u een lijst met contactpersonen in een Excel werkblad hebt gemaakt, is het belangrijk dat u postcodes als tekst opmaakt om gegevensverlies te voorkomen. Als u in een nieuw werkblad contactpersonen importeert vanuit een tekstbestand (.txt) of een bestand met door komma's gescheiden waarden (.csv), kunt u de wizard Tekst importeren gebruiken om uw gegevens te importeren en op te maken.
Stap 1: Uw gegevensbron instellen in Excel
Als u al een Excel-werkblad gebruikt als gegevensbron voor afdruk samenvoegen in Word, gaat u naar stap 2 in dit onderwerp. Als de gegevensbron bijvoorbeeld een TXT- of een CSV-bestand is met Gmail-contactpersonen, gebruikt u de wizard Tekst importeren voor het instellen van uw gegevens in Excel.
-
Open Excel en kies op het tabblad Gegevens de optie Van tekst.
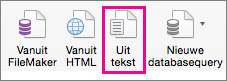
-
Kies het gewenste CSV- of TXT-bestand en kies vervolgens Gegevens ophalen.
-
Kies Volgende in de wizard Tekst importeren.
-
In Scheidingstekens schakelt u het selectievakje in dat overeenkomt met het scheidingsteken, dat de elementen van uw gegevens van elkaar scheidt (zoals een tab of een komma). Kies dan Volgende.
Tip: In het deelvenster Voorbeeld van geselecteerde gegevens ziet u hoe de resultaten eruitzien in een tabelindeling.
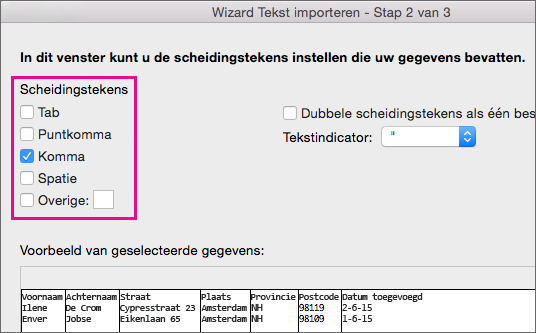
-
In Voorbeeld van geselecteerde gegevens kiest u de kolom met de postcodes. Vervolgens kiest u in Gegevenstype kolom het type Tekst.
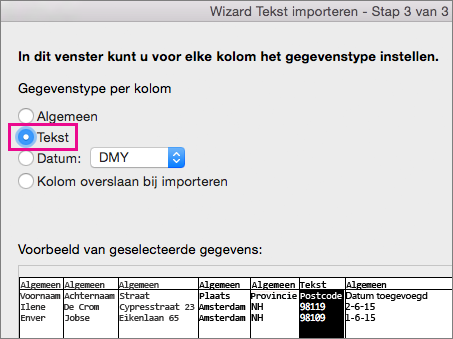
-
Herhaal stap 5 als dat nodig is. Kies hierbij de kolom die u wilt wijzigen en de gegevensindeling die u wilt toepassen.
Opmerking: Elke keer wanneer u een gegevensindeling toepast op een kolom, verschijnt de naam van de indeling in de tabelkop voor deze kolom.
-
Klik op Voltooien.
-
Kies in het dialoogvenster Gegevens importeren de locatie waar u uw gegevens wilt plaatsen via Excel en klik dan op OK.
Opmerking: Sla uw spreadsheet op onder een nieuwe bestandsnaam.
Stap 2: Numerieke gegevens opmaken in een Excel-werkblad
Maak de kolom voor de postcodes op als tekst om ervoor te zorgen dat er geen nullen kwijtraken bij het samenvoegen.
-
Open het werkblad en selecteer de kolom met de postcodes.
-
Kies op het tabblad Start in het vak Opmaak de optie Tekst.
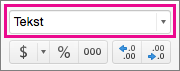
U kunt nu deze gegevens gebruiken voor afdruk samenvoegen.










