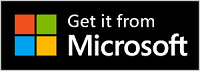Microsoft Modern Wireless Headset is een gecertificeerde headset voor Microsoft Teams headset wanneer u deze gebruikt met de meegeleverde Microsoft USB Link op uw Windows 10/11 pc of Mac. Met de knoppen en draaiknop op je headset heb je controle over je Microsoft Teams-vergaderingen en -gesprekken binnen handbereik. En dat alles in een draadloze headset met geweldige geluidskwaliteit die comfortabel is om te dragen. En omdat het draadloos is, kunt u in de buurt van uw Windows 10/11 pc staan of zitten en verbonden blijven.
Als u verbinding wilt maken en Microsoft Modern Wireless Headset wilt gebruiken in Teams, sluit u Microsoft USB Link aan op de USB-poort op uw Windows 10/11-pc en schuift u vervolgens de aan/uit-knop op uw headset. U maakt automatisch verbinding omdat uw headset en Microsoft USB Link al vooraf zijn gekoppeld.
Maak kennis met uw headset
Gebruik dit diagram om de knoppen te vinden die u kunt gebruiken tijdens vergaderingen en gesprekken in Microsoft Teams.

-
Microfoon (draai omhoog om het geluid te dempen)
-
LED-lampje
-
Bluetooth-koppelingsknop
-
Aan/uit
-
Volumeknop
-
Microsoft Teams
-
Oproep beantwoorden/beëindigen
-
Dempen
-
Microsoft USB Link
Microsoft Modern draadloze headset instellen in Teams
Nadat uw Microsoft Modern Wireless Headset is verbonden met uw Microsoft USB Link op uw Windows 10/11-pc, kunt u Microsoft Teams en deze daar instellen.
-
Selecteer in Microsoft Teams Instellingen en meer

-
Selecteer in Instellingen de optie Apparaten.
-
Selecteer onder AudioapparatenMicrosoft Surface USB Link.
Nadat u Microsoft USB Link hebt geselecteerd, moet deze worden geselecteerd voor Luidspreker en Microfoon in het gedeelte Audioapparaten.
Uw headset in een Teams-gesprek of -vergadering gebruiken
Nadat u de Microsoft Teams op uw Windows 10/11-pc hebt geopend, gaat u als eerste naar de knoppen en volumetoets op uw Microsoft Modern Wireless Headset tijdens Teams gesprekken en vergaderingen.
|
Om dit te doen |
Doet u dit op uw headset |
|---|---|
|
Bellen |
Druk op de knop Microsoft Teams op uw headset, selecteer Oproepen in Teams, kies het nummer van de persoon die u wilt bellen en selecteer Bellen Als u gemiste oproepen of nieuwe voicemails hebt, gaat u naar het scherm Oproepen in Teams. |
|
Een oproep beantwoorden |
Druk op de knop Oproep beantwoorden/beëindigen. |
|
Een oproep afwijzen |
Druk op de knop Oproep beantwoorden/beëindigen op uw headset. |
|
Deelnemen aan een vergadering |
Druk op de knop Microsoft Teams om het venster Teams te openen. Selecteer Agenda > de vergadering > Deelnemen. Selecteer Nu deelnemen in Teams om aan de vergadering deel te nemen. |
|
Uw microfoon dempen tijdens een oproep of vergadering |
Druk tijdens een gesprek of vergadering op de knop Dempen of draai de microfoon om. Als u het dempen wilt opheffen, drukt u nogmaals op de knop Dempen of draait u de microfoon omlaag. |
|
Even praten als u gedempt bent |
Als u iets wilt zeggen wanneer u gedempt bent, draait u de microfoon omlaag (als deze omhoog staat). Als de microfoon omlaag is gedraaid, houdt u de Mute-knop ingedrukt, zegt u wat u wilt en laat u de Mute-knop los. U wordt weer gedempt wanneer u de Mute-knop loslaat, en het lampje op Microsoft USB Link en uw microfoon worden weer rood. |
|
Het volume aanpassen tijdens een oproep of vergadering |
Draai de volumeknop naar voren om het volume te verhogen. Draai het naar achteren om het te verlagen. |
|
Een oproep beëindigen of een vergadering verlaten |
Druk tijdens een gesprek of vergadering op de knop Oproep beantwoorden/beëindigen. |
Wat betekent het lampje op de Microsoft USB Link?
Het lampje op uw Microsoft USB Link kan u veel vertellen wanneer deze is aangesloten op uw pc of Mac en is aangesloten op uw Microsoft Modern draadloze headset. U kunt zien wanneer u een binnenkomende Teams-oproep krijgt, wanneer er verbinding is, wanneer uw microfoon is gedempt en nog veel meer.
|
Status van het lampje op de Microsoft USB Link |
Dit betekent |
|---|---|
|
Uit wanneer de Microsoft USB Link is aangesloten |
USB Link is niet verbonden met Microsoft Modern draadloze headset. Schuif de Power-knop om de headset in te schakelen en verbinding te maken. |
|
Constant wit |
USB Link is verbonden met uw headset en u bent klaar om deze te gebruiken in Microsoft Teams. |
|
Vervagend wit, aan en uit vóór een vergadering |
Er is een melding van Teams dat iemand een vergadering is gestart. |
|
Knipperend groen |
U hebt een binnenkomende Teams-oproep. |
|
Constant groen |
Er is verbinding en uw headset wordt gebruikt in een Teams-gesprek of -vergadering. Ook is uw microfoon niet gedempt. |
|
Constant rood |
Uw microfoon is gedempt tijdens een Teams-vergadering of -gesprek. Het licht aan het einde van de microfoon is ook constant rood. |
De app Microsoft Accessory Center downloaden
Met de app Microsoft Accessory Center kunt u de instellingen voor uw Microsoft Modern draadloze headset aanpassen en bijwerken, zodat u er het meeste uit kunt halen. U kunt de app Microsoft Accessory Center downloaden van de Microsoft Store en deze installeren op uw Windows 10/11 pc.
Notities:
-
Updates voor Microsoft USB Link worden geïnstalleerd via Windows Update op uw pc Windows 10/11. Als u wilt zien of er updates beschikbaar zijn voor Microsoft USB Link, sluit u deze aan op uw pc. Selecteer Windows 10 Instellingen > Beveiligingsupdate & > Windows Bijwerken > Controleren op updates. Selecteer Windows 11 Instellingen > Windows Updates > Controleren op updates.
-
Microsoft Accessory Center is niet beschikbaar voor macOS.