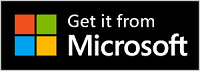Microsoft Presenter+ is een gecertificeerde voor Microsoft Teams-afstandsbediening die u kunt gebruiken voor vergaderingen en gesprekken in Teams voor werk of school. Gebruik het om boeiende presentaties te geven in Teams-vergaderingen die online, persoonlijk of hybride zijn. En als u niet presenteert, gebruikt u Microsoft Presenter+ om met één druk op de knop deel te nemen aan Teams-vergaderingen, of u nu achter uw computer zit of er vandaan stapt.
Opmerking: Niet alle functies van Microsoft Presenter+ zijn beschikbaar in Microsoft Teams voor thuisgebruik of kleine bedrijven.
De eerste stap is het koppelen van Microsoft Presenter+ via Bluetooth op uw Windows 10/11 pc of Mac. Zie Microsoft Presenter+ instellen en gebruiken voor meer informatie.
Vind je weg in je Microsoft Presenter+
Gebruik dit diagram om de knoppen te vinden die u kunt gebruiken op Microsoft Presenter+ tijdens Microsoft Teams-vergaderingen.
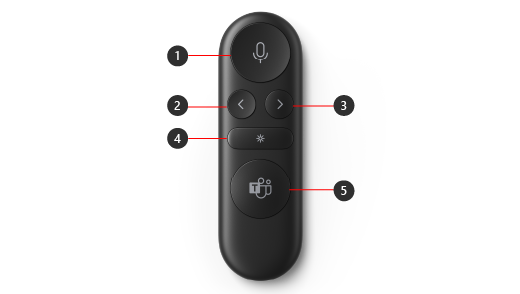
-
Dempen
-
Knop Terug voor presentaties met PowerPoint Live*
-
Knop Volgende voor presentaties met PowerPoint Live*
-
Laserpointer
-
Microsoft Teams
Opmerking: * Software wordt afzonderlijk verkocht.
Presenteren in Microsoft Teams met behulp van PowerPoint Live
Als u Microsoft Presenter+ wilt gebruiken wanneer u een PowerPoint-presentatie presenteert in een Microsoft Teams-vergadering, gebruikt u PowerPoint Live in Teams. U kunt als volgt uw PowerPoint-presentatie openen en aan de slag gaan.
-
Neem deel aan de Microsoft Teams-vergadering.
-
Selecteer Delen en selecteer vervolgens uw PowerPoint-presentatie onder PowerPoint Live.
Gebruik Microsoft Presenter+ in een Teams-vergadering of -gesprek
Nadat u Microsoft Teams op uw pc met Windows 10/11 hebt geopend, kunt u als volgt de knoppen op uw Microsoft Presenter+ gebruiken tijdens Microsoft Teams-vergaderingen, wanneer u een Teams-vergadering presenteert of eraan deelneemt.
|
Om dit te doen |
Doe dit op uw afstandsbediening |
|---|---|
|
Deelnemen aan een vergadering |
Druk op de knop Microsoft Teams om het venster Teams te openen. Selecteer Agenda > de vergadering > Deelnemen. Selecteer Nu deelnemen in Teams om deel te nemen aan de vergadering. Wanneer u een melding krijgt dat een vergadering is gestart, wordt de microsoft teams-knop in het wit weergegeven. Druk eenmaal op de knop Teams wanneer een vergadering begint en druk er vervolgens nogmaals op om deel te nemen aan de vergadering. |
|
Naar de vorige of volgende dia in een presentatie gaan wanneer u presenteert met behulp van PowerPoint Live |
Druk op de knop Vorige of Volgende op uw afstandsbediening. |
|
Gebruik de laserpointer bij het presenteren in een Teams-vergadering met behulp van PowerPoint Live |
Houd op uw Microsoft Presenter+ de knop Laserpointer ingedrukt en wijs het gebied op de dia aan waarover u wilt praten. |
|
Uzelf dempen tijdens een Teams-vergadering of -gesprek |
Druk op de knop Dempen. Als u het dempen wilt opheffen, drukt u nogmaals op de knop Dempen. |
|
Het dempen van uzelf tijdelijk opheffen en praten |
Als u iets wilt zeggen terwijl het geluid is gedempt, houdt u de knop Dempen ingedrukt, spreekt u en laat u de knop los. U wordt weer gedempt wanneer u de knop Dempen loslaat, en het lampje wordt rood. |
|
Steek uw hand op en laat deze zakken tijdens een vergadering |
Houd de knop Teams ingedrukt om uw hand op te steken. Houd de knop Teams nogmaals ingedrukt om deze te verlagen. |
|
Bellen |
Druk op de knop Microsoft Teams op uw afstandsbediening, selecteer Gesprekken in Teams, kies het nummer voor de persoon die u wilt bellen en selecteer vervolgens Bellen. Als u gemiste oproepen of nieuwe voicemails hebt, gaat u naar het scherm Oproepen in Teams. |
De app Microsoft Accessory Center downloaden
Met de Microsoft Accessoirecentrum-app kunt u de knoppen, laserpointer, instellingen en meer op uw Microsoft Presenter+ aanpassen om er optimaal gebruik van te maken. Zie Microsoft Presenter+ instellen en gebruiken voor meer informatie.
Download de Microsoft Accessoirecentrum-app uit de Microsoft Store en installeer deze op uw pc met Windows 10/11.
Opmerking: Microsoft Accessory Center is niet beschikbaar voor macOS.