Als je verbinding wilt maken met een Bluetooth-apparaat en er problemen optreden, zijn hier enkele stappen waarmee je kunt proberen deze op te lossen.
Opmerking: Zie Een Bluetooth-apparaat koppelen in Windows voor algemene informatie over het aansluiten van een Bluetooth-apparaat op uw pc.
Voordat je begint
Controleer de volgende zaken voordat je problemen met Bluetooth op je apparaat gaat oplossen:
Controleer de productgegevens
Als je een nieuw apparaat instelt en Bluetooth niet werkt, controleer dan de productspecificaties om te zien of het beschikt over Bluetooth-mogelijkheden. Sommige apparaten beschikken niet over Bluetooth.
Controleer of Bluetooth is ingeschakeld
Als je een laptop met een fysieke Bluetooth-schakelaar gebruikt, controleer je of deze is ingeschakeld.
In Windows 11 kun je op twee manieren controleren of Bluetooth is ingeschakeld. Dat doe je als volgt:
-
Snelle instellingen controleren: Selecteer de pictogrammen Netwerk, Geluid of Batterij ( ) aan de rechterkant van de taakbalk, zoek naar de snelle bluetooth-instelling en selecteer vervolgens Bluetooth om deze in te schakelen. U ziet 'Niet verbonden' als uw Windows 11 apparaat niet is verbonden met Bluetooth-accessoires.
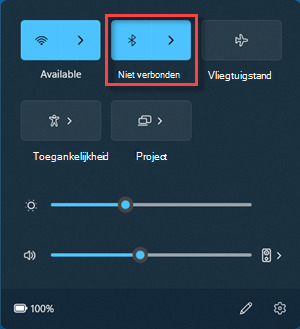
-
Check in Instellingen: Selecteer Start > Instellingen > Bluetooth-&-apparaten . Zorg ervoor dat Bluetooth is ingeschakeld.
Notities:
-
Wanneer je Bluetooth in Instellingen inschakelt, wordt het volgende bericht onmiddellijk weergegeven:
-
"Detecteerbaar als <computer_name>"
Controleer het Bluetooth-apparaat
Controleer of het Bluetooth-apparaat is ingeschakeld, is opgeladen of dat het nieuwe batterijen heeft en of het dicht in de buurt van de pc is. Probeer daarna het volgende:
-
Schakel je Bluetooth-apparaat uit, wacht een paar seconden en schakel het vervolgens weer in.
-
Zorg ervoor dat je Bluetooth-apparaat zich in de buurt van je pc bevindt. Als je Bluetooth-apparaat niet of heel langzaam reageert, controleer dan of het niet te dicht bij een ander USB-apparaat is dat op een USB 3.0-poort is aangesloten. Als een USB-apparaat niet is afgeschermd, kan dat interferentie op Bluetooth-verbindingen veroorzaken.
De instelling voor detectie van Bluetooth-apparaten wijzigen
Als uw Bluetooth-apparaat niet wordt weergegeven in de lijst met apparaten, moet u mogelijk de detectie-instelling voor Bluetooth-apparaten instellen op Geavanceerd.
-
Selecteer Start > Instellingen > Bluetooth en apparaten > Apparaten .
-
Kies onder Apparaatinstellingen > detectie van Bluetooth-apparaten een van de volgende opties in de vervolgkeuzelijst:
-
Standaard: geeft algemene Bluetooth-apparaten weer
-
Geavanceerd: geeft alle typen Bluetooth-apparaten weer
-
-
Als uw Bluetooth-apparaat nog steeds niet wordt weergegeven nadat u de instelling Geavanceerd hebt gekozen, probeert u de onderstaande oplossingen.
Controleer je pc
Doe het volgende op de pc waarmee je wilt koppelen:
-
Controleer of de vliegtuigstand is uitgeschakeld:Selecteer de pictogrammen Netwerk, Geluid of Batterij ( ) aan de rechterkant van de taakbalk en controleer of de instelling Snel in vliegtuigstand is uitgeschakeld.
-
Bluetooth in- en uitschakelen: Selecteer Start > Instellingen > Bluetooth-&-apparaten . Schakel Bluetooth uit, wacht enkele seconden en schakel het vervolgens weer in.
-
Verwijder het Bluetooth-apparaat en voeg het opnieuw toe: Selecteer Start > Instellingen > Bluetooth en apparaten > Apparaten . Selecteer in Apparatenmeer opties voor het Bluetooth-apparaat waarmee u verbinding kunt maken en selecteer vervolgens Apparaat verwijderen > Ja. Zie Een Bluetooth-apparaat koppelen voor meer informatie over het opnieuw koppelen van uw Bluetooth-apparaat.
Als Bluetooth niet werkt of het Bluetooth-pictogram ontbreekt
Probeer de volgende stappen als Bluetooth niet werkt. Hier volgen enkele andere veelvoorkomende problemen:
-
Het Bluetooth-pictogram ontbreekt of Bluetooth kan niet worden in- of uitgeschakeld.
-
Bluetooth werkt niet nadat er een Windows-update is geïnstalleerd.
-
Bluetooth werkt niet nadat er een upgrade van Windows 10 naar Windows 11 is uitgevoerd.
-
Bluetooth wordt niet weergegeven in Apparaatbeheer en er worden geen onbekende apparaten weergegeven.
Selecteer een kop voor meer informatie om aan de slag te gaan.
Selecteer Start > Settings > System > Troubleshoot > Other troubleshooters . Selecteer naast Bluetooth de optie Uitvoeren en volg de instructies.
Als er onlangs een upgrade naar Windows 10 is uitgevoerd of als er Windows 11-updates zijn geïnstalleerd, is het mogelijk dat het huidige stuurprogramma voor een vorige versie van Windows is gemaakt. Automatisch controleren op updates voor stuurprogramma’s:
-
Selecteer Zoeken op de taakbalk, typ apparaatbeheer en selecteer vervolgens Apparaatbeheer uit de lijst met resultaten.
-
Selecteer in Apparaatbeheer Bluetooth en selecteer vervolgens de naam van de Bluetooth-adapter. Deze kan het woord 'radio' bevatten.
-
Houd de Bluetooth-adapter ingedrukt (of klik erop met de rechtermuisknop) en selecteer stuurprogramma bijwerken> Automatisch zoeken naar bijgewerkte stuurprogramma's. Volg de stappen en selecteer Sluiten.
-
Nadat u het bijgewerkte stuurprogramma hebt geïnstalleerd, selecteert u Start > Power > Restart als u wordt gevraagd om opnieuw op te starten en controleert u vervolgens of het verbindingsprobleem hiermee is opgelost.
Als Windows geen nieuw stuurprogramma voor Bluetooth kan vinden, ga je naar de website van de fabrikant van de pc en download je het recentste Bluetooth-stuurprogramma van de website.
Belangrijk: Een verouderd of incompatibel stuurprogramma is een van de meest voorkomende oorzaken van problemen met de Bluetooth-verbinding.
Je installeert het Bluetooth-stuurprogramma als volgt handmatig:
Ga naar de website van de fabrikant van je pc en download het recentste stuurprogramma. Voer vervolgens een van de volgende handelingen uit:
-
Als u een uitvoerbaar bestand (.exe) hebt gedownload, dubbelklikt u op het bestand om het uit te voeren en de stuurprogramma's te installeren. Meer hoeft u niet te doen.
-
Als je afzonderlijke bestanden hebt gedownload en ten minste één bestand de extensie .inf heeft en een ander bestand de extensie .sys, doe je het volgende:
-
Selecteer Zoeken op de taakbalk, typ apparaatbeheer en selecteer vervolgens Apparaatbeheer uit de lijst met resultaten.
-
Selecteer in Apparaatbeheer Bluetooth > de naam van de Bluetooth-adapter. (Als het daar niet wordt vermeld, kijk je in Andere apparaten.)
-
Houd de netwerkadapter ingedrukt (of klik erop met de rechtermuisknop) en selecteer stuurprogramma bijwerken > Op mijn computer naar stuurprogramma's zoeken.
-
Selecteer Zoeken, selecteer de locatie waar de stuurprogramma's zijn opgeslagen en selecteer OK.
-
Selecteer Volgende en volg de stappen voor het installeren van het stuurprogramma. Wanneer de installatie is voltooid, selecteer je Sluiten.
-
Nadat u het stuurprogramma hebt bijgewerkt, selecteert u Start > Power > Opnieuw opstarten als u wordt gevraagd om opnieuw op te starten en controleert u of het verbindingsprobleem hiermee is opgelost.
-
Als je het Bluetooth-pictogram niet ziet, maar Bluetooth wel zichtbaar is in Apparaatbeheer, verwijder je de Bluetooth-adapter en activeer je automatisch opnieuw installeren. Dit doe je als volgt:
-
Selecteer Zoeken op de taakbalk, voer apparaatbeheer in en selecteer vervolgens Apparaatbeheer uit de resultaten.
-
Selecteer in Apparaatbeheer de optie Bluetooth. Houd de naam van de Bluetooth-adapter (die mogelijk het woord 'radio' bevat) ingedrukt (of klik erop met de rechtermuisknop) en selecteer Apparaat verwijderen > Verwijderen.
-
Selecteer Start en selecteer vervolgens Aan/ uit > Afsluiten .
-
Wacht een aantal seconden nadat het apparaat is uitgeschakeld en schakel het daarna weer in. Er wordt geprobeerd het stuurprogramma opnieuw te installeren.
-
Als Windows het stuurprogramma niet automatisch opnieuw installeert, opent u Apparaatbeheer en selecteert u Actie > Scannen op wijzigingen in de hardware.
Opmerking: Mogelijk moet je contact opnemen met de fabrikant van je pc of andere hardware om de meest recente stuurprogramma's voor je Bluetooth-adapter te krijgen.
Als je met deze stappen het Bluetooth-probleem niet kunt oplossen, meld je een fout via de Windows Feedback-hub. Hiermee kan de onderliggende oorzaak worden bepaald.
Geef informatie over waar je mee bezig was of de specifieke stappen die je uitvoerde toen het probleem zich voordeed. Als je bijvoorbeeld pas problemen met Bluetooth ondervond nadat je Windows had bijgewerkt of een andere versie van Windows had geïnstalleerd, neem je dat in die informatie op.
Opmerking: Als je school of werkgever je apparaat beheert en je het Bluetooth-pictogram niet ziet, kan het zijn dat dit is uitgeschakeld door je organisatie. Vraag de IT-ondersteuning om hulp.
Problemen met Bluetooth-accessoires oplossen
Als je Bluetooth kunt inschakelen, maar problemen hebt bij het koppelen of gebruiken van een Bluetooth-accessoire, volg je de volgende stappen om veelvoorkomende problemen met Bluetooth-accessoires op te lossen.
Zoek ook naar oplossingen op de website van de fabrikant van het Bluetooth-apparaat, vooral als andere Bluetooth-apparaten wel normaal functioneren. De fabrikant van het apparaat heeft waarschijnlijk meer gedetailleerde en productspecifieke informatie en stappen voor probleemoplossing.
Selecteer een kop voor meer informatie om aan de slag te gaan.
-
Als je wordt gevraagd een pincode in te voeren om je apparaat te gebruiken, maar je de pincode niet weet:
-
Zoek in de documentatie van het apparaat naar een pincode of zoek op het apparaat zelf.
-
Probeer 0000 of 1234.
-
-
Als je wordt gevraagd een pincode in te voeren, maar je geen veld ziet op je pc-scherm om dit in te doen, typ dan 0000 op je Bluetooth-toetsenbord en druk op Enter.
-
Verwijder het apparaat en koppel het opnieuw. Het kan zijn dat je apparaat wel gekoppeld is, maar geen verbinding heeft. Toetsenborden, muizen en pennen met Bluetooth maken alleen verbinding als dit nodig is.
Als u een Bluetooth-apparaat wilt verwijderen, selecteert u Start > Instellingen > Bluetooth &-apparaten > Apparaten . Selecteer in Apparatende optie Meer opties voor het Bluetooth-apparaat dat is gekoppeld, maar niet werkt en selecteer vervolgens Apparaat verwijderen > Ja. Koppel daarna het apparaat opnieuw. Zie Een Bluetooth-apparaat koppelen voor meer informatie over het koppelen van apparaten.
Als je problemen hebt met verbinding maken met een audio-apparaat met Bluetooth of je geen of slecht geluid hoort:
-
Zorg ervoor dat het audioapparaat zich binnen het bereik van je pc bevindt.
-
Controleer of de audio wordt afgespeeld via het Bluetooth-apparaat. Selecteer Start > Settings > System > Sound . Selecteer Kiezen waar u geluid wilt afspelen en selecteer vervolgens het Bluetooth-apparaat.
-
Als uw Bluetooth-apparaat wordt weergegeven als Gekoppeld in Instellingen > Bluetooth-&-apparaten > Apparaten , maar u geen geluid hoort, controleert u of het is verbonden. Selecteer in Apparatende optie Meer opties naast het apparaat en selecteer vervolgens Verbinding maken.
-
Verwijder het Bluetooth-apparaat en koppel het opnieuw. Als u een Bluetooth-apparaat wilt verwijderen, selecteert u Start > Instellingen > Bluetooth-&-apparaten > Apparaten . Selecteer in Apparatende optie Meer opties voor het Bluetooth-apparaat dat is gekoppeld, maar niet werkt en selecteer vervolgens Apparaat verwijderen > Ja. Koppel het apparaat hierna opnieuw. Zie Een Bluetooth-apparaat koppelen voor meer informatie over het koppelen van apparaten.
Als je apparaat een koppeling heeft maar de geluidskwaliteit slecht is:
-
Controleer of de audio wordt afgespeeld via het Bluetooth-apparaat. Selecteer Start > Settings > System > Sound . Selecteer Kiezen waar je geluid wilt afspelen en selecteer vervolgens het Bluetooth-audioapparaat.
-
Onderbreek andere activiteiten die gebruik kunnen maken van Bluetooth, zoals het delen van bestanden via Bluetooth. Zie Geluids- of audioproblemen oplossen in Windows voor meer informatie.
-
Controleer of stereo voor het Bluetooth-apparaat is geselecteerd voor de beste audiokwaliteit. Dit doe je als volgt:
-
Klik aan de rechterkant van de taakbalk op Volume en selecteer vervolgens Audioapparaten beheren om een afspeelapparaat te kiezen.
-
Selecteer het Bluetooth-apparaat en zorg ervoor dat de optie Stereo is geselecteerd. (De optie met lagere geluidskwaliteit is Handsfree.)
-
Als stereo niet beschikbaar is als optie, verwijdert u het apparaat in Instellingen > Bluetooth & apparaten > Apparaten en voegt u het apparaat vervolgens opnieuw toe. Controleer vervolgens opnieuw het deelvenster Volume om ervoor te zorgen dat stereo is geselecteerd.
-
Bestanden delen
Als je problemen ondervindt met het delen van bestanden via Bluetooth:
-
Probeer Delen in directe omgeving te gebruiken. Meer informatie over Delen in directe omgeving
-
Controleer of Bluetooth is ingeschakeld op het verzendende en het ontvangende apparaat. Zie Bestanden verzenden via Bluetooth voor meer informatie.
Opmerking: Delen in directe omgeving is beschikbaar in Windows 10 (versie 1803 en nieuwer) en Windows 11.
Telefoons
De pincode moet worden weergegeven op je telefoonscherm of computerscherm. Bevestig dat je op beide apparaten de juiste pincode ziet.
Bewegingscontrollers
Zie voor informatie over het oplossen van problemen met bewegingscontrollers die via Bluetooth verbinding maken het onderwerp Controllers in Windows Mixed Reality.
Fitnesstrackers
Zie voor informatie over het oplossen van problemen met fitnesstrackers die via Bluetooth verbinding maken de instructies van de fabrikant van je apparaat.
Als je alle stappen in dit artikel hebt geprobeerd of er niet de oplossing voor je probleem vindt, meld je een fout via de Windows Feedback-hub. Hiermee kan de onderliggende oorzaak worden bepaald.
Geef specifieke informatie over waar je mee bezig was toen de fout zich voordeed. Als je bijvoorbeeld pas problemen met Bluetooth ondervond nadat je Windows had bijgewerkt of een andere versie van Windows had geïnstalleerd, neem je dat in die informatie op.
Als je verbinding wilt maken met een Bluetooth-apparaat en er problemen optreden, zijn hier enkele stappen waarmee je kunt proberen deze op te lossen.
Opmerking: Zie Een Bluetooth-apparaat koppelen in Windows voor algemene informatie over het aansluiten van een Bluetooth-apparaat op uw pc.
Voordat je begint

Controleer de volgende zaken voordat je problemen met Bluetooth op je apparaat gaat oplossen:
Controleer de productgegevens
Als je een nieuw apparaat instelt en Bluetooth niet werkt, controleer dan de productspecificaties om te zien of het beschikt over Bluetooth-mogelijkheden. Sommige apparaten beschikken niet over Bluetooth.
Controleer of Bluetooth is ingeschakeld
Als je een laptop met een fysieke Bluetooth-schakelaar gebruikt, controleer je of deze is ingeschakeld.
In Windows 10 zijn er twee manieren waarop je kunt controleren of Bluetooth is ingeschakeld. Dat doe je als volgt:
-
Controleer de taakbalk. Selecteer Actiecentrum ( of ). Als Bluetooth niet wordt weergeven, selecteer je Uitvouwen om Bluetooth weer te geven. Selecteer vervolgens Bluetooth om het in te schakelen. Je ziet 'niet verbonden' als het Windows 10-apparaat niet is gekoppeld aan Bluetooth-accessoires.
-
Bij Instellingen controleren. Selecteer de Startknop en selecteer vervolgens Instellingen > Apparaten > Bluetooth en andere apparaten. Zorg ervoor dat Bluetooth is ingeschakeld.
Notities:
-
Wanneer je Bluetooth in Instellingen inschakelt, wordt het volgende bericht onmiddellijk weergegeven:
-
'Nu zichtbaar als <computer_name>'
Controleer je Bluetooth-apparaat
Controleer of het apparaat is ingeschakeld, opgeladen is of nieuwe batterijen heeft en vlakbij de pc is waarmee je het verbinding wilt laten maken. Probeer daarna het volgende:
-
Schakel je Bluetooth-apparaat uit, wacht een paar seconden en schakel het vervolgens weer in.
-
Zorg ervoor dat je Bluetooth-apparaat zich in de buurt van je pc bevindt. Als je Bluetooth-apparaat niet of heel langzaam reageert, controleer dan of het niet te dicht bij een ander USB-apparaat is dat op een USB 3.0-poort is aangesloten. Als een USB-apparaat niet is afgeschermd, kan dat interferentie op Bluetooth-verbindingen veroorzaken.
Controleer je pc
Doe het volgende op de pc waarmee je wilt koppelen:
-
Controleer of de vliegtuigstand uit staat:Selecteer Start en vervolgens Instellingen > Netwerk en internet > Vliegtuigstand. Controleer of de Vliegtuigstand is uitgeschakeld.
-
Bluetooth in- en uitschakelen:Selecteer Start en selecteer vervolgens Instellingen > Apparaten > Bluetooth en andere apparaten. Schakel Bluetooth uit, wacht een paar seconden en schakel het weer in.
-
Verwijder het Bluetooth-apparaat en voeg het opnieuw toe: Selecteer Start en selecteer vervolgens Instellingen > Apparaten > Bluetooth en andere apparaten. Selecteer bij Bluetooth het apparaat dat problemen geeft bij het verbinding maken en kies vervolgens Apparaat verwijderen > Ja. Zie Een Bluetooth-apparaat koppelen voor meer informatie over het opnieuw koppelen van uw Bluetooth-apparaat.
Als Bluetooth niet werkt of het Bluetooth-pictogram ontbreekt

Probeer de volgende stappen als Bluetooth niet werkt. Hier volgen enkele andere veelvoorkomende problemen:
-
Het Bluetooth-pictogram ontbreekt of Bluetooth kan niet worden in- of uitgeschakeld.
-
Bluetooth werkt niet nadat je een update voor Windows 10 hebt geïnstalleerd.
-
Bluetooth werkt niet nadat je de upgrade naar Windows 10 hebt uitgevoerd vanaf Windows 8.1 of Windows 7.
-
Bluetooth wordt niet weergegeven in Apparaatbeheer en er worden geen onbekende apparaten weergegeven.
Selecteer een kop voor meer informatie om aan de slag te gaan.
Selecteer Start en selecteer vervolgens Instellingen > Bijwerken en beveiliging > Problemen oplossen. Selecteer in Andere problemen detecteren en oplossen de optieBluetooth en selecteer vervolgens Probleemoplosser uitvoerenen volg de instructies.
Als je onlangs een upgrade naar Windows 10 hebt uitgevoerd of Windows 10-updates hebt geïnstalleerd, kan het zijn dat het huidige stuurprogramma is gemaakt voor een vorige versie van Windows. Je kunt op de volgende wijze automatisch controleren op updates voor stuurprogramma’s:
-
Zoek Apparaatbeheer in het zoekvak op de taakbalk en selecteer Apparaatbeheer in de lijst met resultaten.
-
Selecteer in Apparaatbeheer Bluetooth en selecteer vervolgens Naam van de Bluetooth-adapter. Deze kan het woord 'radio' bevatten.
-
Klik op de naam van de Bluetooth-adapter en houd deze vast (of klik erop met de rechtermuisknop) en selecteer Stuurprogramma bijwerken > Automatisch naar bijgewerkte stuurprogramma's zoeken. Volg de stappen en selecteer Sluiten.
-
Als je na de installatie van het bijgewerkte stuurprogramma wordt gevraagd opnieuw op te starten, selecteer je de Startknop en vervolgens Aan/uit > Opnieuw opstarten en controleer je of het verbindingsprobleem hiermee is opgelost.
Als Windows geen nieuw stuurprogramma voor Bluetooth kan vinden, ga je naar de website van de fabrikant van de pc en download je het recentste Bluetooth-stuurprogramma van de website.
Belangrijk: Een verouderd of incompatibel stuurprogramma is een van de meest voorkomende oorzaken van problemen met de Bluetooth-verbinding.
Je installeert het Bluetooth-stuurprogramma als volgt handmatig:
Ga naar de website van de fabrikant van je pc en download het recentste stuurprogramma. Voer vervolgens een van de volgende handelingen uit:
-
Als u een uitvoerbaar bestand (.exe) hebt gedownload, dubbelklikt u op het bestand om het uit te voeren en de stuurprogramma's te installeren. Meer hoeft u niet te doen.
-
Als je afzonderlijke bestanden hebt gedownload en ten minste één bestand de extensie .inf heeft en een ander bestand de extensie .sys, doe je het volgende:
-
Typ Apparaatbeheer in het zoekvak op de taakbalk en selecteer Apparaatbeheer in de lijst met resultaten.
-
Selecteer in Apparaatbeheer Bluetooth > de naam van de Bluetooth-adapter. (Als het daar niet wordt vermeld, controleert u in Andere apparaten.)
-
Klik met de rechtermuisknop op de Bluetooth-adapter en hou deze vast (of klik erop met de rechtermuisknop) en selecteer Stuurprogramma bijwerken > Op mijn computer naar stuurprogramma's zoeken.
-
Selecteer Zoeken, selecteer vervolgens de locatie waar de stuurprogramma's zijn opgeslagen en kies OK.
-
Selecteer Volgende en volg de stappen voor het installeren van het stuurprogramma. Wanneer de installatie is voltooid, kies je Sluiten.
-
Als je het stuurprogramma hebt bijgewerkt, selecteer je de Startknop en vervolgens Aan/uit > Opnieuw opstarten als je wordt gevraagd om opnieuw op te starten en controleer je of het verbindingsprobleem hiermee is opgelost.
-
Als je het Bluetooth-pictogram niet ziet, maar Bluetooth wel zichtbaar is in Apparaatbeheer, verwijder je de Bluetooth-adapter en activeer je automatisch opnieuw installeren. U doet dit als volgt:
-
Voer apparaatbeheer in het zoekvak op de taakbalk in en selecteer vervolgens Apparaatbeheer in de resultaten.
-
Selecteer in Apparaatbeheer Bluetooth. Klik met de rechtermuisknop (of klik erop en houd dit vast) op de naam van de Bluetooth-adapter (die het woord 'radio' kan bevatten) en selecteer Apparaat verwijderen.
-
Selecteer Start en selecteer vervolgens Aan/uit > Afsluiten .
-
Wacht een aantal seconden nadat het apparaat is uitgeschakeld en schakel het daarna weer in. Er wordt geprobeerd het stuurprogramma opnieuw te installeren.
-
Als Windows het stuurprogramma niet automatisch opnieuw installeert, opent u Apparaatbeheer en selecteert u Actie > Zoeken naar hardwarewijzigingen.
Opmerking: Mogelijk moet je contact opnemen met de fabrikant van je pc of andere hardware om de recentste stuurprogramma's voor je Bluetooth-adapter te krijgen.
Als het Bluetooth-probleem niet wordt opgelost met de bovenstaande stappen, meld je een fout in de Windows Feedback-hub. Microsoft kan hiermee proberen de onderliggende oorzaak te bepalen.
Geef ons informatie over waar je mee bezig was of specifieke stappen die je uitvoerde toen de fout zich voordeed. Als je bijvoorbeeld pas problemen met Bluetooth ondervond nadat je Windows had bijgewerkt of een andere versie van Windows had geïnstalleerd, meld dat dan.
Opmerking: Als je school of werkgever je apparaat beheert en je het Bluetooth-pictogram niet ziet, kan het zijn dat dit is uitgeschakeld door je organisatie. Vraag dit na bij je systeembeheerder.
Problemen met de Bluetooth-accessoires oplossen
Als je Bluetooth kunt inschakelen, maar problemen hebt om te koppelen met een Bluetooth-accessoire of deze te gebruiken, probeer dit dan op te lossen aan de hand van de onderstaande instructies voor veelvoorkomende problemen met Bluetooth-accessoires.
Zoek ook naar oplossingen op de website van de fabrikant van het apparaat, vooral als andere Bluetooth-apparaten wel normaal functioneren. De fabrikant van het apparaat heeft waarschijnlijk meer gedetailleerde en productspecifieke informatie en stappen voor probleemoplossing.
Selecteer een kop voor meer informatie om aan de slag te gaan.
-
Als je wordt gevraagd een pincode in te voeren om je apparaat te gebruiken, maar je de pincode niet weet:
-
Zoek in de documentatie van het apparaat naar een pincode of zoek op het apparaat zelf.
-
Probeer 0000 of 1234.
-
-
Als je wordt gevraagd een pincode in te voeren, maar je geen veld ziet op je pc-scherm om dit in te doen, typ dan 0000 op je Bluetooth-toetsenbord en druk op Enter.
-
Verwijder het apparaat en koppel het opnieuw. Het kan zijn dat je apparaat wel gekoppeld is, maar geen verbinding heeft. Toetsenborden, muizen en pennen met Bluetooth maken alleen verbinding als dit nodig is.
Als je een Bluetooth-apparaat wilt verwijderen, selecteer je de Startknop en selecteer je Instellingen > Apparaten > Bluetooth en andere apparaten . Selecteer het Bluetooth-apparaat dat is gekoppeld maar niet werkt en selecteer vervolgens Apparaat verwijderen > Ja. Koppel het apparaat hierna opnieuw. Zie Een Bluetooth-apparaat koppelen voor meer informatie over het koppelen van apparaten.
Als je problemen hebt met verbinding maken met een audio-apparaat met Bluetooth of je geen of slecht geluid hoort:
-
Zorg ervoor dat het audioapparaat zich binnen het bereik van je pc bevindt.
-
Controleer of de audio wordt afgespeeld via het Bluetooth-apparaat. Selecteer Start en selecteer vervolgens Instellingen > Systeem > Geluid . Selecteer onder Afspeelapparaat selecteren het Bluetooth-apparaat.
-
Als je apparaat wordt weergegeven als Gekoppeld, maar je geen geluid hoort, controleer dan of het wel verbinding heeft. Selecteer Start en selecteer vervolgens Instellingen > Apparaten > Bluetooth en andere apparaten. Selecteer in Bluetooth het gewenste apparaat en kies vervolgens Verbinden.
-
Probeer de koppeling met het apparaat te verwijderen en vervolgens opnieuw aan te maken. Als je de koppeling met een apparaat wilt verwijderen, selecteer je Start en selecteer je vervolgens Instellingen > Apparaten > Bluetooth en andere apparaten . Selecteer het Bluetooth-apparaat dat is gekoppeld maar niet werkt en selecteer vervolgens Apparaat verwijderen > Ja. Koppel het apparaat hierna opnieuw. Zie Een Bluetooth-apparaat koppelen voor meer informatie over het koppelen van apparaten.
Als je apparaat een koppeling heeft maar de geluidskwaliteit slecht is:
-
Controleer of de audio wordt afgespeeld via het Bluetooth-apparaat. Selecteer Start en selecteer vervolgens Instellingen > Systeem > Geluid . Selecteer in Uw uitvoerapparaat kiezen het Bluetooth-audioapparaat.
-
Onderbreek andere bewerkingen die gebruik zouden kunnen maken van Bluetooth, zoals het delen van bestanden via Bluetooth. Zie Geluids- of audioproblemen oplossen in Windows voor meer informatie.
-
Controleer of stereo is geselecteerd voor het Bluetooth-apparaat om voor de beste audiokwaliteit te zorgen. Dit doet u als volgt:
-
Klik rechts op de taakbalk op het pictogram Volume en selecteer het punthaakpictogram om een afspeelapparaat te selecteren.
-
Controleer of Bluetooth is ingeschakeld en zorg dat de Stereo-optie is geselecteerd. (De optie met lagere geluidskwaliteit is Hands-Free.)
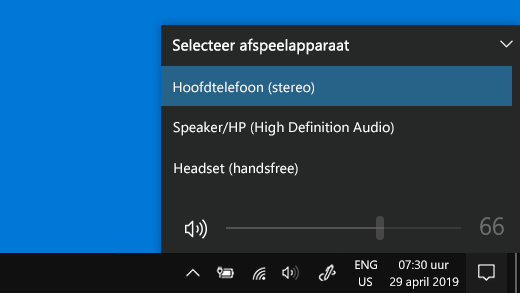
-
Als stereo niet beschikbaar is als optie, verwijder je het apparaat in Instellingen > Apparaten > Bluetooth & andere apparaten en wordt het apparaat opnieuw toegevoegd. Controleer vervolgens het paneel Volume opnieuw om ervoor te zorgen dat stereo is geselecteerd.
-
Als je Bluetooth-Volumeregeling niet meer werkt nadat je een Windows-update hebt geïnstalleerd, volg dan deze stappen.
Waarschuwing: Als je het register verkeerd bewerkt, kan dat voor ernstige problemen zorgen. Voor extra beveiliging maak je een back-up van het register voordat je het probeert te wijzigen.
-
Zorg ervoor dat je de nieuwste updates hebt geïnstalleerd via Windows Update. (Een oplossing voor dit probleem is opgenomen in de update van 24 oktober 2018, KB4462933 (OS-Build 17134.376) voor Windows 10 versie 1803.)
Als je op updates wilt controleren, selecteer je Start en ga je vervolgens naar Instellingen > Update & beveiliging > Windows Update > Controleren op updates. -
Handmatig de Absolute Volume-functie uitschakelen door een wijziging in het register. Selecteer hiervoor Start en typ cmd. Klik met de rechtermuisknop op Opdrachtprompt in de zoekresultaten en selecteer Als administrator uitvoeren.
-
Typ de volgende opdracht in het opdrachtpromptvenster:
reg add HKLM\SYSTEM\ControlSet001\Control\Bluetooth\Audio\AVRCP\CT /v DisableAbsoluteVolume /t REG_DWORD /d 1 /fJe moet Windows misschien opnieuw opstarten om de registerwijziging in gebruik te nemen.
Notities:
-
Als je de Absolute Volume-functie opnieuw wilt inschakelen, typ je de volgende opdracht in het opdrachtpromptvenster:
-
reg add HKLM\SYSTEM\ControlSet001\Control\Bluetooth\Audio\AVRCP\CT /v DisableAbsoluteVolume /t REG_DWORD /d 0 /f
-
Bestanden delen
Als je problemen ondervindt met het delen van bestanden via Bluetooth:
-
Probeer Delen in directe omgeving te gebruiken. Meer informatie over Delen in directe omgeving
-
Controleer of Bluetooth is ingeschakeld op het verzendende en het ontvangende apparaat. Zie voor meer informatie Bestanden delen via Bluetooth.
Opmerking: Delen in directe omgeving is alleen beschikbaar vanaf Windows 10, versie 1803.
Telefoons
De pincode moet worden weergegeven op je telefoonscherm of computerscherm. Bevestig dat je op beide apparaten de juiste pincode ziet.
Bewegingscontrollers
Zie voor informatie over het oplossen van problemen met bewegingscontrollers die via Bluetooth verbinding maken het onderwerp Controllers in Windows Mixed Reality.
Fitnesstrackers
Zie voor informatie over het oplossen van problemen met fitnesstrackers die via Bluetooth verbinding maken de instructies van de fabrikant van je apparaat.
Als je alle stappen in dit artikel hebt geprobeerd of er niet de oplossing voor je probleem vindt, meld je een fout via de Windows Feedback-hub. Microsoft kan hiermee proberen de onderliggende oorzaak te bepalen.
Geef ons informatie over waar je mee bezig was of specifieke stappen die je uitvoerde toen de fout zich voordeed. Als je bijvoorbeeld pas problemen met Bluetooth ondervond nadat je Windows had bijgewerkt of een andere versie van Windows had geïnstalleerd, meld dat dan.











