Resetowanie hasła służbowego przy użyciu informacji zabezpieczających
Jeśli nie pamiętasz hasła służbowego lub szkolnego, nigdy nie otrzymałeś hasła od organizacji lub nie masz zablokowanego konta, możesz zresetować hasło służbowe za pomocą informacji zabezpieczających i urządzenia przenośnego. Aby można było skonfigurować informacje i zresetować hasło, administrator musi włączyć tę funkcję.
Jeśli znasz hasło i chcesz je zmienić, zobacz sekcje "Jak zmienić hasło" tego artykułu.
Ważne: Ten artykuł jest przeznaczony dla użytkowników próbujących zresetować zapomniane lub nieznane hasło do konta służbowego. Jeśli jesteś administratorem, który szuka informacji o tym, jak włączyć samodzielne resetowanie hasła dla pracowników lub innych użytkowników, zobacz Artykuły Wdrażanie Azure AD samodzielnego resetowania hasła i inne artykuły.
Jak zresetować lub odblokować hasło do konta służbowego
Jeśli nie możesz uzyskać dostępu do konta usługi Azure Active Directory (Azure AD), może to być spowodowane następującymi przyczynami:
-
Hasło nie działa i chcesz je zresetować lub
-
Znasz swoje hasło, ale Twoje konto jest zablokowane i musisz je odblokować.
-
Na ekranie Wprowadź hasło wybierz pozycję Nie pamiętam hasła.
-
Na ekranie Powrót do konta wpisz swój służbowy identyfikator użytkownika (na przykład adres e-mail), aby potwierdzić, że nie jesteś robotem, wprowadzając znaki widoczne na ekranie, a następnie wybierz pozycję Dalej.
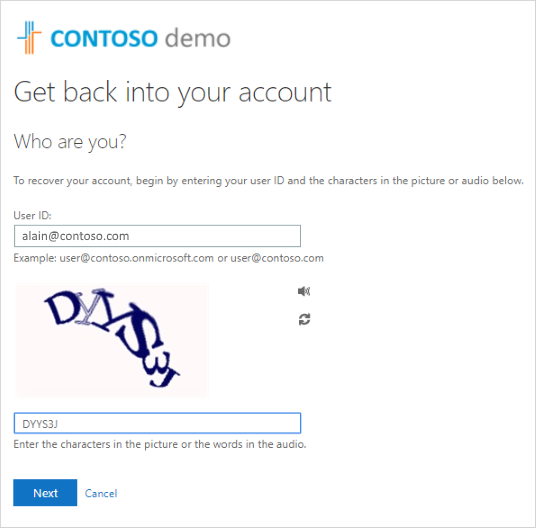
Uwaga: Jeśli administrator nie włączył możliwości resetowania własnego hasła, zamiast ekranu Powrót do konta zostanie wyświetlony link Skontaktuj się z administratorem. Ten link umożliwia skontaktowanie się z administratorem w celu zresetowania hasła za pośrednictwem poczty e-mail lub portalu internetowego.
-
Wybierz jedną z metod, aby zweryfikować swoją tożsamość i zmienić hasło oraz dodać żądane informacje. W zależności od konfiguracji organizacji przez administratora może być konieczne przeprowadzenie tego procesu po raz drugi, dodając informacje dotyczące drugiego kroku weryfikacji. Jeśli chcesz dowiedzieć się więcej o jednej z metod, szczegółowo opisano je w sekcji "Metody resetowania" tego artykułu.
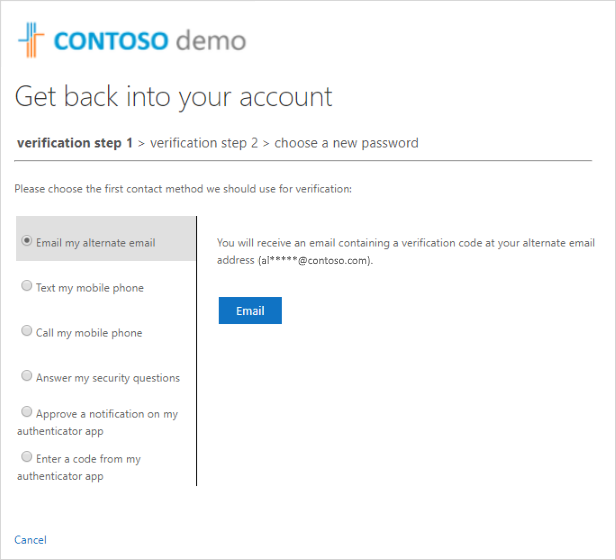
Uwagi:
-
W zależności od konfiguracji organizacji przez administratora niektóre z tych opcji weryfikacji mogą być niedostępne. Na urządzeniu przenośnym należy wcześniej skonfigurować weryfikację przy użyciu co najmniej jednej z tych metod.
-
Ponadto nowe hasło może wymagać spełnienia określonych wymagań dotyczących siły. Silne hasła mają zazwyczaj od 8 do 16 znaków, w tym wielkie i małe litery, co najmniej jedną liczbę i co najmniej jeden znak specjalny.
-
Metody resetowania
Resetowanie hasła przy użyciu adresu e-mail
Wysyła wiadomość e-mail na adres e-mail skonfigurowany wcześniej w weryfikacji dwuetapowej lub w informacjach zabezpieczających. Jeśli administrator włączył obsługę informacji zabezpieczających, więcej informacji na temat konfigurowania adresu e-mail znajdziesz w artykule Konfigurowanie informacji zabezpieczających do używania poczty e-mail (wersja zapoznawcza). Jeśli jeszcze nie używasz informacji zabezpieczających, więcej informacji na temat konfigurowania adresu e-mail znajdziesz w artykule Konfigurowanie konta na potrzeby weryfikacji dwuetapowej.
-
Wybierz Email mojej alternatywnej wiadomości e-mail, a następnie wybierz pozycję Email.
-
Wpisz kod weryfikacyjny z wiadomości e-mail w polu, a następnie wybierz pozycję Dalej.
-
Wpisz i potwierdź nowe hasło, a następnie wybierz pozycję Zakończ.
Resetowanie hasła za pomocą wiadomości SMS
Wysyła wiadomość SMS pod numer telefonu skonfigurowany wcześniej w informacjach zabezpieczających. Jeśli administrator włączył obsługę informacji zabezpieczających, więcej informacji na temat konfigurowania wiadomości SMS znajdziesz w artykule Konfigurowanie informacji zabezpieczających do korzystania z wiadomości SMS (wersja zapoznawcza). Jeśli jeszcze nie korzystasz z informacji zabezpieczających, więcej informacji na temat konfigurowania wiadomości SMS znajdziesz w artykule Konfigurowanie konta na potrzeby weryfikacji dwuetapowej.
-
Wybierz pozycję Wyślij sms-a do mojego telefonu komórkowego, wpisz swój numer telefonu, a następnie wybierz pozycję Tekst.
-
Wpisz kod weryfikacyjny z wiadomości SMS w polu, a następnie wybierz przycisk Dalej.
-
Wpisz i potwierdź nowe hasło, a następnie wybierz pozycję Zakończ.
Resetowanie hasła przy użyciu numeru telefonu
Umożliwia nawiązanie automatycznego połączenia głosowego z numerem telefonu skonfigurowanym wcześniej w informacjach zabezpieczających. Jeśli administrator włączył funkcję informacji zabezpieczających, więcej informacji na temat konfigurowania numeru telefonu znajdziesz w artykule Konfigurowanie informacji zabezpieczających dotyczących korzystania z połączenia telefonicznego (wersja zapoznawcza).
-
Wybierz pozycję Zadzwoń do mojego telefonu komórkowego, wpisz swój numer telefonu, a następnie wybierz pozycję Połącz.
-
Odbierz połączenie telefoniczne i postępuj zgodnie z instrukcjami, aby zweryfikować swoją tożsamość, a następnie wybierz pozycję Dalej.
-
Wpisz i potwierdź nowe hasło, a następnie wybierz pozycję Zakończ.
Resetowanie hasła za pomocą pytań zabezpieczających
Przedstawia listę pytań zabezpieczających skonfigurowanych w informacjach zabezpieczających. Jeśli administrator włączył środowisko informacji zabezpieczających, więcej informacji na temat konfigurowania pytań zabezpieczających znajdziesz w artykule Konfigurowanie informacji zabezpieczających do używania wstępnie zdefiniowanych pytań zabezpieczających (wersja zapoznawcza).
-
Wybierz pozycję Odpowiedz na moje pytania zabezpieczające, odpowiedz na pytania, a następnie wybierz pozycję Dalej.
-
Wpisz i potwierdź nowe hasło, a następnie wybierz pozycję Zakończ.
Resetowanie hasła za pomocą powiadomienia z aplikacji uwierzytelniania
Wysyła powiadomienie o zatwierdzeniu do aplikacji uwierzytelniacza. Jeśli administrator włączył funkcję informacji zabezpieczających, możesz znaleźć więcej informacji na temat konfigurowania aplikacji uwierzytelniania w celu wysłania powiadomienia w artykule Konfigurowanie informacji zabezpieczających do korzystania z aplikacji uwierzytelniania (wersja zapoznawcza). Jeśli jeszcze nie korzystasz z informacji zabezpieczających, możesz znaleźć więcej informacji na temat konfigurowania aplikacji uwierzytelniaczej w celu wysłania powiadomienia w artykule Konfigurowanie konta na potrzeby weryfikacji dwuetapowej.
-
Wybierz pozycję Zatwierdź powiadomienie w aplikacji uwierzytelniania, a następnie wybierz pozycję Wyślij powiadomienie.
-
Zatwierdź logowanie z aplikacji authenticator.
-
Wpisz i potwierdź nowe hasło, a następnie wybierz pozycję Zakończ.
Resetowanie hasła za pomocą kodu z aplikacji uwierzytelniania
Akceptuje losowy kod dostarczony przez aplikację uwierzytelniania. Jeśli administrator włączył funkcję informacji zabezpieczających, więcej informacji na temat konfigurowania aplikacji uwierzytelniania w celu dostarczenia kodu znajdziesz w artykule Konfigurowanie informacji zabezpieczających do korzystania z aplikacji uwierzytelniania (wersja zapoznawcza). Jeśli jeszcze nie korzystasz z informacji zabezpieczających, możesz znaleźć więcej informacji na temat konfigurowania aplikacji uwierzytelniania w celu podania kodu w artykule Konfigurowanie konta na potrzeby weryfikacji dwuetapowej.
-
Wybierz pozycję Wprowadź kod z mojej aplikacji authenticator, a następnie wybierz pozycję Wyślij powiadomienie.
-
Otwórz aplikację authenticator, wpisz w polu kod weryfikacyjny konta, a następnie wybierz pozycję Dalej.
-
Wpisz i potwierdź nowe hasło, a następnie wybierz pozycję Zakończ.
-
Po wyświetleniu komunikatu informującego, że hasło zostało zresetowane, możesz zalogować się do swojego konta za pomocą nowego hasła.
-
Jeśli nadal nie możesz uzyskać dostępu do swojego konta, skontaktuj się z administratorem organizacji, aby uzyskać dodatkową pomoc.
Po zresetowaniu hasła możesz otrzymać wiadomość e-mail z potwierdzeniem, która pochodzi z konta, na przykład "Microsoft w imieniu your_organization". Jeśli otrzymasz podobną wiadomość e-mail, ale ostatnio nie zresetowano hasła, musisz natychmiast skontaktować się z administratorem organizacji.
Jak zmienić hasło
Jeśli chcesz tylko zmienić hasło, możesz to zrobić za pośrednictwem portalu Office 365, portalu Moje aplikacje lub strony logowania Windows 10.
Aby zmienić hasło za pomocą portalu Office 365
Użyj tej metody, jeśli zwykle uzyskujesz dostęp do aplikacji za pośrednictwem portalu pakietu Office:
-
Zaloguj się do konta Office 365 przy użyciu istniejącego hasła.
-
Wybierz swój profil w prawym górnym rogu, a następnie wybierz pozycję Wyświetl konto.
-
Wybierz pozycję & ochrony prywatności > Hasło.
-
Wpisz stare hasło, utwórz i potwierdź nowe hasło, a następnie wybierz pozycję Prześlij.
Aby zmienić hasło z portalu Moje aplikacje
Użyj tej metody, jeśli zwykle uzyskujesz dostęp do aplikacji z portalu Moje aplikacje:
-
Zaloguj się do portalu Moje aplikacje przy użyciu istniejącego hasła.
-
Wybierz swój profil w prawym górnym rogu, a następnie wybierz pozycję Profil.
-
Wybierz opcję Zmień hasło.
-
Wpisz stare hasło, utwórz i potwierdź nowe hasło, a następnie wybierz pozycję Prześlij.
Aby zmienić hasło podczas logowania do systemu Windows
Jeśli administrator włączył tę funkcję, na ekranie logowania systemu Windows 7, Windows 8, Windows 8.1 lub Windows 10 jest wyświetlany link Resetuj hasło.
-
Wybierz link Resetuj hasło, aby rozpocząć proces resetowania hasła bez korzystania ze zwykłego środowiska internetowego.
-
Potwierdź swój identyfikator użytkownika i wybierz pozycję Dalej.
-
Wybierz i potwierdź metodę kontaktu w celu weryfikacji. W razie potrzeby wybierz drugą opcję weryfikacji inną niż poprzednia, wypełniając niezbędne informacje.
-
Na stronie Tworzenie nowego hasła wpisz i potwierdź nowe hasło, a następnie wybierz pozycję Dalej. Silne hasła mają zazwyczaj od 8 do 16 znaków, w tym wielkie i małe litery, co najmniej jedną liczbę i co najmniej jeden znak specjalny.
-
Po wyświetleniu komunikatu informującego, że hasło zostało zresetowane, możesz wybrać pozycję Zakończ. Jeśli nadal nie możesz uzyskać dostępu do swojego konta, skontaktuj się z administratorem organizacji, aby uzyskać dodatkową pomoc.
Typowe problemy i ich rozwiązania
Oto kilka typowych przypadków błędów i ich rozwiązań:
|
Problem |
Opis |
Rozwiązanie |
|
Podczas próby zmiany hasła jest wyświetlany komunikat o błędzie. |
Hasło zawiera słowo, frazę lub wzorzec, które ułatwiają odgadnięcie hasła. |
Spróbuj ponownie, używając silniejszego hasła. |
|
Po wprowadzeniu identyfikatora użytkownika idę do strony z informacją "Skontaktuj się z administratorem. |
"Firma Microsoft ustaliła, że hasło do konta użytkownika jest zarządzane przez administratora w środowisku lokalnym. W związku z tym nie można zresetować hasła za pomocą linku "Nie można uzyskać dostępu do konta". |
Administrator nie włączył resetowania hasła organizacji za pomocą linku "Nie można uzyskać dostępu do twojego konta" lub nie ma licencji na korzystanie z tej funkcji. |
|
Po wprowadzeniu identyfikatora użytkownika jest wyświetlany komunikat o błędzie "Nie można zweryfikować Twojego konta". |
Proces logowania nie był w stanie zweryfikować informacji o Koncie. |
Istnieją dwa powody, dla których może zostać wyświetlony ten komunikat.
|
Następne kroki
-
Informacje zabezpieczające znajdziesz w artykule Informacje zabezpieczające (wersja zapoznawcza) — omówienie.
-
Jeśli próbujesz odzyskać dostęp do konta osobistego, takiego jak Xbox, hotmail.com lub outlook.com, wypróbuj sugestie z artykułu Kiedy nie możesz zalogować się do swojego konta Microsoft .










