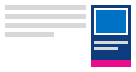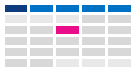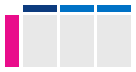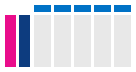Zmienianie sposobu wyświetlania kalendarza programu Outlook
Wybierz poniżej opcję karty dla używanej wersji programu Outlook. Która wersja programu Outlook jest używana?
Uwaga: Jeśli czynności na tej karcie Nowy program Outlook nie działają, być może nie korzystasz jeszcze z nowego programu Outlook dla systemu Windows. Wybierz pozycję Klasyczny program Outlook i zamiast tego wykonaj te czynności.
W programie Outlook możesz wykonać następujące czynności:
Zmień widok | Zmiana na początek poniedziałku | Zmienianie tygodnia roboczego | Wyświetlanie dwóch stref czasowych
Zmienianie widoku dnia, tygodnia roboczego, tygodnia lub miesiąca
-
Na pasku nawigacyjnym wybierz pozycję Kalendarz.
-
Na karcie Narzędzia główne wybierz odpowiedni widok.

Zmienianie widoku kalendarza za pomocą menu Start w poniedziałek
-
Wybierz pozycję Kalendarz.
-
Na karcie Widok wybierz pozycję Ustawienia kalendarza.
-
W obszarze Wygląd kalendarza wybierz listę rozwijana w obszarze Pokaż pierwszy dzień tygodnia jako: i wybierz pozycję Poniedziałek.
-
Wybierz pozycję Zapisz.
Zmienianie widoku tygodnia roboczego (nietradycyjnego tygodnia roboczego)
-
Wybierz pozycję Kalendarz.
-
Na karcie Widok wybierz pozycję Ustawienia kalendarza.
-
W obszarze Pokaż tydzień roboczy jako: wybierz dni tygodnia roboczego.
-
Wybierz pozycję Zapisz.
Wyświetlanie dwóch stref czasowych w widoku kalendarza
-
Wybierz pozycję Kalendarz.
-
Na karcie Widok wybierz pozycję Ustawienia kalendarza.
-
Wybierz pozycję Dodaj strefę czasową.
-
Na liście Inne strefy czasowe wybierz strefę czasową, którą chcesz dodać.
-
Wpisz lokalizację lub strefę czasową w polu Etykieta .
-
Wybierz pozycję Zapisz.
Zawsze widoczne nadchodzące elementy kalendarza
Wyświetlaj nadchodzące terminy i spotkania, otwierając wgląd do kalendarza z boku widoku Poczta.
W widoku Poczta lub Kalendarz kliknij prawym przyciskiem myszy pozycję Kalendarz na pasku nawigacyjnym, a następnie wybierz pozycję Dokuj wgląd.
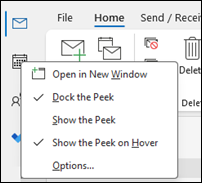
Uwaga: Aby zadokować wgląd zarówno dla aplikacji Poczta, jak i Kalendarz, musisz wybrać opcję dla każdego z nich osobno.
Dowiedz się więcej o zachowaniu zawsze widocznego kalendarza, terminów i spotkań.
Zmiana widoku miesiąca z datą rozpoczęcia w poniedziałek i pokazanie dni wolnych w Stanach Zjednoczonych
Wyświetl kalendarz według miesięcy, aby zobaczyć, co robisz na pierwszy rzut oka. Typowym sposobem wyświetlania kalendarza jest ustawienie tygodnia roboczego na początek poniedziałku z świętami w Stanach Zjednoczonych.
-
Wybierz pozycję Kalendarz.
-
Wybierz pozycję Narzędzia główne > Rozmieść > miesiąc.
-
Wybierz kartę Plik .
-
Wybierz pozycję Opcje, a następnie pozycję Kalendarz.
-
W obszarze Czas pracy dla pierwszego dnia tygodnia wybierz pozycję Poniedziałek.
-
W obszarze Opcje kalendarza w obszarze Dodaj dni wolne do kalendarza wybierz pozycję Dodaj dni wolne.
-
Wybierz pozycję Stany Zjednoczone, a następnie przycisk OK.
Dowiedz się więcej o dodawaniu dni wolnych do kalendarza.
Zmienianie widoku tygodnia roboczego na Sunday-Tuesday z 12-godzinnym dniem (nietradycyjnym tygodniem roboczym)
Jeśli pracujesz z nietradycyjnym harmonogramem pracy, możesz ustawić widok tygodnia roboczego tak, aby pokazywał tylko te godziny pracy. Jeśli na przykład jesteś pielęgniarką, możesz chcieć wyświetlić tylko niedzielę – wtorek, 12-godzinną zmianę w szpitalu.
-
Wybierz pozycję Kalendarz.
-
Wybierz pozycję Narzędzia główne > Rozmieszczanie > tygodniu roboczym.
-
Wybierz kartę Plik .
-
Wybierz pozycję Opcje, a następnie pozycję Kalendarz.
-
W obszarze Czas pracy dla pozycji Godzina rozpoczęcia wybierz pozycję 6:00 AM.
-
W obszarze Czas pracy dla pozycji Godzina zakończenia wybierz pozycję 18:00.
-
W obszarze Tydzień roboczy wybierz opcje Słońce, Pon i Wt i wyczyść wszystkie inne zaznaczone pola wyboru.
-
W pierwszym dniu tygodnia wybierz pozycję Niedziela.
-
Wybierz przycisk OK.
Porada: Aby wyświetlić wszystkie godziny podczas długiej zmiany w widoku Tygodnia roboczego , użyj polecenia Powiększ w dolnym rogu kalendarza, aby go zmniejszyć.
Wyświetlanie dwóch stref czasowych w widoku tygodnia
Podczas pracy z partnerami w różnych strefach czasowych warto wyświetlić obie strefy czasowe w widoku tygodnia . Na przykład podczas planowania spotkań ze wschodniej strefy czasowej możesz wyświetlić harmonogram australijskiego współpracownika (strefa czasowa Brisbane), aby nie rezerwować w godzinach pracy.
-
Wybierz pozycję Kalendarz.
-
Wybierz pozycję Narzędzia główne > Rozmieść > Tydzień.
-
Wybierz kartę Plik .
-
Wybierz pozycję Opcje, a następnie pozycję Kalendarz.
-
W obszarze Strefy czasowe wpisz wschodnią strefę czasową w polu Etykieta .
-
Na liście Strefa czasowa wybierz pozycję (UTC-05:00) Czas wschodni (Stany Zjednoczone & Kanadą).
-
Wybierz pozycję Pokaż drugą strefę czasową.
-
Wpisz Brisbane w polu Etykieta .
-
Na liście Strefa czasowa wybierz pozycję (UTC+ 10:00) Brisbane.
-
Wybierz przycisk OK.
Dowiedz się więcej o tym, jak działa normalizacja stref czasowych.
Szukasz czegoś innego?
Jeśli filtrujesz elementy kalendarza lub modyfikujesz pola, możesz łatwo utworzyć widok niestandardowy, aby potrzebne informacje były zawsze dostępne.
-
Wybierz pozycję Widok.
-
W grupie Widok bieżący wybierz pozycję Zmień widok, a następnie pozycję Zarządzaj widokami.
-
Wybierz pozycję Nowe.
-
W polu Nazwa nowego widoku wpisz nazwę widoku.
-
W polu Typ widoku wybierz typ widoku.
-
Aby zmienić miejsce, w którym jest dostępny widok, wybierz odpowiednią opcję w obszarze Może być używany, a następnie wybierz przycisk OK.
-
W oknie dialogowym Ustawienia zaawansowane widoku: Nowy widok wybierz opcje, których chcesz użyć.
-
Po zakończeniu wybierania opcji wybierz przycisk OK.
-
Aby natychmiast użyć widoku, wybierz pozycję Zastosuj widok.
Dowiedz się więcej o zmienianiu lub dostosowywaniu widoku.