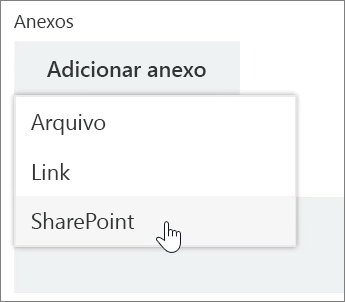Gerenciar tarefas no Planner
Adicionar tarefas a um plano
-
Escolha + adicionar tarefa abaixo do título do bucket ao qual você deseja adicionar uma tarefa.
Um novo plano começa com um cabeçalho detarefa a fazer, mas os planos estabelecidos podem ter buckets nomeados.
-
Selecione Inserir o nome de uma tarefa.
-
Digite o nome da tarefa.
-
Siga um destes procedimentos:
-
Pressione Enter para criar uma tarefa sem uma data de conclusão.
-
Escolha Definir data de conclusão e escolha uma data. Em seguida, escolha Adicionar Tarefa para criar uma tarefa com uma data de conclusão.
-
Criar várias tarefas rapidamente
-
Escolha + adicionar tarefa abaixo do título do bucket ao qual você deseja adicionar uma tarefa.
-
Selecione Inserir um nome de uma tarefa.
-
Digite o nome de cada tarefa pressionando Enter após cada uma delas para criar a tarefa.
Depois de adicionar pessoas e tarefas ao plano, você pode atribuir pessoas às tarefas.
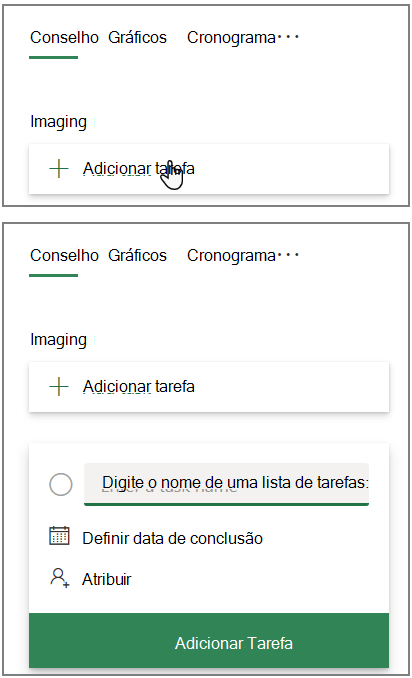
Adicionar datas de início e de conclusão da tarefa
-
Escolha a tarefa para abrir a janela de tarefa.
-
Escolha Início a qualquer momento abaixo de Data de início e, em seguida, escolha a data de início desejada.
-
Escolha Conclusão a qualquer momento abaixo de Data de conclusão e, em seguida, escolha a data de conclusão desejada.
-
Escolha descartar

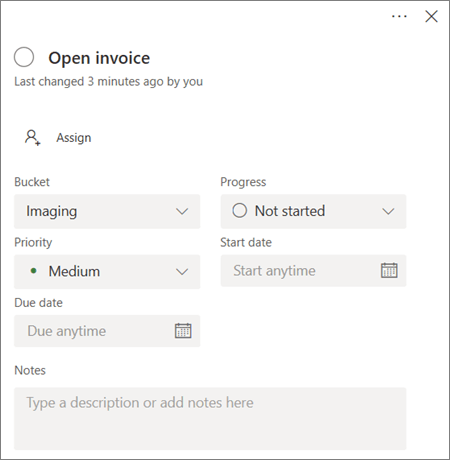
Comentar em uma tarefa
-
Escolha a tarefa para abrir a janela de tarefa.
-
Escolha digite a sua mensagem aqui na área decomentáriosda janela de tarefa.
-
Digite o comentário que você deseja anexar à tarefa.
-
Selecione Enviar.
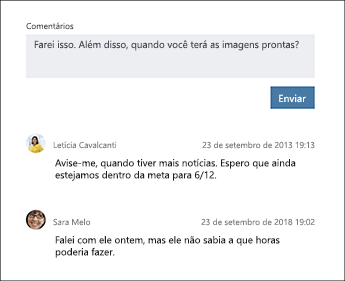
Adicionar um anexo a uma tarefa
-
Escolha a tarefa para abrir a janela de tarefa.
-
Selecione Adicionar anexo.
-
Selecione Arquivo para anexar um arquivo armazenado localmente, selecione Link para incluir um link ou selecione SharePoint para anexar um arquivo de um site do SharePoint.
-
Navegue até o arquivo que você deseja anexar e selecione-o ou insira as informações do link.
Ao anexar um arquivo, você pode carregá-lo para OneDrive do plano ou navegar para descobrir se ele já foi carregado. Se o arquivo não estiver localizado no OneDrive do plano, você poderá adicionar um link para ele.
Na primeira vez que você anexar um arquivo, uma foto ou um link a uma tarefa, esse anexo se tornará a imagem de visualização da tarefa. Ela é exibida no Quadro e é uma maneira de identificar a tarefa e começar a trabalhar rapidamente. Deseja alterar a imagem de visualização de uma tarefa?