Importante:
O suporte da antiga aplicação de sincronização do OneDrive para Empresas com o SharePoint Online terminou. Se vir este ícone 
Verifique primeiro se pode aceder ao seu Microsoft OneDrive escolar ou profissional online e, em seguida, experimente os outros passos para obter sincronização no seu PC.
Notas:
-
Este artigo destina-se aos utilizadores que não são subscritores do Office 365 e refere-se à versão antiga do OneDrive escolar ou profissional. Se tiver uma conta escolar ou profissional do Office 365, saiba como pode Corrigir problemas de sincronização do OneDrive para Empresas da versão mais recente do OneDrive escolar ou profissional. Se não sabe ao certo qual a versão do OneDrive escolar ou profissional que possui, contacte o seu Administrador de Rede.
-
Nas imagens abaixo, o termo "Contoso" trata-se de um nome fictício utilizado pela Microsoft como uma empresa de exemplo. Deverá ver o nome da sua própria organização.
-
Clique com o botão direito do rato no ícone de nuvem do OneDrive na área de notificação, na extremidade direita da barra de tarefas.
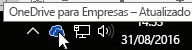
Nota: Poderá ter de clicar na seta para Mostrar ícones escondidos junto à área de notificação para ver o ícone do OneDrive ou clicar em


-
Selecione Ver online
Se não conseguir aceder ao seu OneDrive escolar ou profissional online, contacte o seu Administrador de Rede.
O OneDrive escolar ou profissional é atualizado frequentemente. Certificar-se de que tem as atualizações mais recentes.
Sugestão: Se sincronizar apenas OneDrive escolar ou profissional contas associadas a Microsoft 365, poderá utilizar o Aplicação de sincronização do OneDrive. Para saber mais, consulte ficheiros Sync com OneDrive no Windows. Se estiver a utilizar um Mac, consulte ficheiros Sync com o OneDrive no Mac OS X.
Notas:
-
Se atualizou recentemente o Office 2013 para o Office 2016 e OneDrive escolar ou profissional não está a funcionar corretamente, veja um dos seguintes artigos: O OneDrive é desinstalado após o upgrade para o Office 2016 ou o OneDrive deixa de sincronizar bibliotecas depois de instalar o Office 2016.
-
Uma atualização de produto recente originou um problema que fez com que alguns utilizadores do Office 2013 recebessem um aviso "Credenciais necessárias". Para corrigir isto, consulte 21 de outubro de 2015, atualização para o Office 2013 (KB2986219).
Se não tiver o Microsoft 365 e precisar da aplicação de sincronização do OneDrive escolar ou profissional, pode transferi-la gratuitamente.
Certifique-se de que nenhum dos ficheiros que pretende sincronizar tem mais de 2 GB. Se for apresentada uma mensagem de erro, tal como "Este ficheiro é demasiado grande para ser carregado" ou "Reduza o tamanho deste ficheiro para carregá-lo para o…", experimente reduzir o tamanho de um ficheiro ao comprimi-lo. Poderá conseguir reduzir o tamanho de ficheiro de uma imagem.
Certifique-se de que o caminho completo do ficheiro, incluindo o nome de ficheiro, tem menos de 250 carateres. Exemplo de um caminho do ficheiro:
C:\Utilizadores\<NomeDeUtilizador>\Imagens\Guardadas\2014\Janeiro\Feriado\AnoNovo\Família…
Reduza o nome do ficheiro ou das subpastas no OneDrive ou selecione uma subpasta que esteja mais perto da pasta de nível superior.
Saiba mais sobre este assunto em Restrictions and limitations when you sync files and folders (Restrições e limitações ao sincronizar ficheiros e pastas).
Poderá ter conflitos de sincronização se estiver a carregar múltiplos ficheiros no site do OneDrive escolar ou profissional em simultâneo ou se tiver efetuado alterações à pasta do OneDrive escolar ou profissional noutro PC que esteja a ser sincronizado em simultâneo. Também podem ocorrer problemas de sincronização se editar ficheiros offline.
Para reduzir os conflitos de sincronização, mude o nome dos ficheiros editados ou das pastas para um nome novo ou exclusivo e, em seguida, guarde-os novamente.
Experimente abrir o ficheiro ou a pasta e certifique-se de que tem permissão para guardar uma cópia do mesmo. Se está com problemas em ver um ficheiro numa rede, contacte o seu administrador de rede.
Se estiver a sincronizar uma biblioteca de grande volume do OneDrive escolar ou profissional, verifique o espaço em disco disponível no seu PC.
Se não tiver espaço em disco suficiente, pode mover ou eliminar ficheiros (eis algumas sugestões sobre como pode libertar espaço em disco) ou transferir menos ficheiros ao selecionar as pastas do OneDrive que pretende sincronizar com o seu computador.
Siga estes passos rápidos para reparar uma conexão de sincronização com o OneDrive escolar ou profissional e veja se isso corrige o problema de sincronização.
Se tiver problemas com uma pasta de biblioteca sincronizada, às vezes é mais simples deixar de sincronizar a biblioteca– e depois sincronizar ficheiros com o OneDrive no Windows– como se fosse pela primeira vez.
Se não tiver a certeza do caminho da sua biblioteca, visite o site de equipa do SharePoint e navegue até aos seus documentos: o URL é o caminho da sua biblioteca.
Uma vez no seu site de equipa do SharePoint, pode iniciar uma sincronização ao clicar no ícone de sincronização no site de equipa.
Mais opções
Se os passos descritos acima não tiverem funcionado, poderá ter de reinstalar o OneDrive.
Não irá perder ficheiros ou dados ao reinstalar o OneDrive no seu computador. Pode sempre aceder aos seus ficheiros ao iniciar sessão na sua conta online do OneDrive escolar ou profissional.
Antes de começar, certifique-se de que transfere as atualizações mais recentes do Windows.
-
Leia Como instalar o OneDrive e instale a versão necessária.
-
Prima

Nota: Se apresentado, não selecione "OneDrive", pois essa poderá ser a versão mais recente do OneDrive utilizada com a sua conta pessoal.
-
Quando a Configuração do OneDrive iniciar, introduza as credenciais da sua conta e, em seguida, selecione Iniciar sessão para configurar a conta.
-
Leia Como incluir a minha pasta de Documentos no OneDrive. para garantir que sincroniza as pastas corretas.
Saiba mais
Precisa de mais ajuda?
|
|
Contactar Suporte
Para suporte técnico, aceda a Contactar o Suporte da Microsoft, introduza o seu problema e selecione Obtenha Ajuda. Se ainda precisar de ajuda, selecione Contactar Suporte para ser encaminhado para a melhor opção de suporte. |
|
|
|
Administradores
|












