Restaurar o seu OneDrive
OneDrive 'Restaurar a funcionalidade OneDrive ajuda Microsoft 365 subscritores a anular todas as ações ocorridas em quaisquer ficheiros e pastas nos últimos 30 dias.
Se algum OneDrive ficheiros ou pastas tiver sido eliminado, substituído, danificado ou infetado por software maligno, pode restaurar todo o OneDrive para uma hora anterior.
Se não quiser restaurar tudo, também pode restaurar ficheiros eliminados a partir da reciclagem do OneDrive ou restaurar uma versão anterior de um ficheiro.
Importante:
-
Se um ficheiro tiver sido eliminado permanentemente da reciclagem OneDrive, nunca poderá ser recuperado.
-
Ao restaurar, todos os ficheiros ou pastas criados após a data do ponto de restauro serão enviados para a Reciclagem do OneDrive.
Restaurar o OneDrive para uma data anterior
Para restaurar todo oOneDrive, terá de ter Microsoft 365.
-
Aceda ao site do OneDrive. (Certifique-se de que iniciou sessão com a conta correta.)
-
Se tiver sessão iniciada com uma conta pessoal com uma subscrição Microsoft 365, na parte superior da página, selecione Definições

Nota: Esta opção não está disponível sem uma subscriçãoMicrosoft 365. Veja os planos.
-
Na página Restaurar a OneDrive, selecione uma data na lista pendente, como Ontem, ou selecione Data e hora personalizadas. Se estiver a restaurar os ficheiros após a deteção automática de ransomware, será preenchida automaticamente uma data de restauro sugerida.
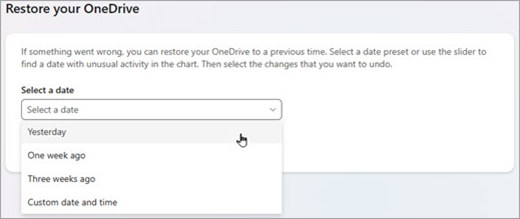
-
Utilize o gráfico de atividade e o feed de atividade para rever as atividades recentes que pretende anular.
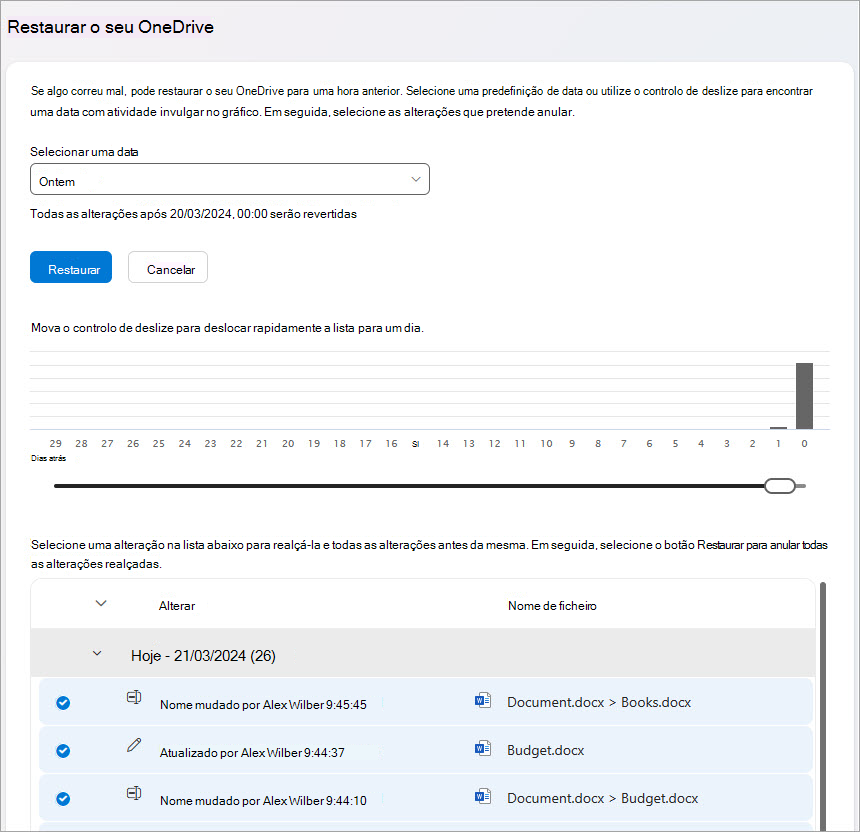
O gráfico de atividade diária mostra o volume de atividades de ficheiros em todos os dias durante os últimos 30 dias. Fornece-lhe uma descrição geral do que aconteceu ao seu OneDrive ao longo do tempo e pode ajudá-lo a identificar atividades invulgares. Por exemplo, se o seu OneDrive foi infetado por software maligno, pode procurar quando ocorreu.
O feed de atividade mostra operações em pastas e ficheiros por ordem cronológica inversa. Pode deslocar-se para baixo para ver os dias anteriores ou mover o controlo de deslize para baixo do gráfico de atividade diária para avançar rapidamente para um dia específico.
Sugestão: Utilize a seta expandir e fechar junto a cada dia no feed de atividades para mostrar ou ocultar atividades desse dia.
-
Se tiver selecionado Data e hora personalizadas, selecione a atividade mais antiga que pretende anular. Ao selecionar uma atividade, todas as outras atividades que ocorreram posteriormente serão automaticamente selecionadas.
Nota: Antes de selecionar Restaurar, desloque-se para a parte superior do feed de atividades para rever todas as atividades que está prestes a anular. Quando escolhe um dia no gráfico de atividades, as atividades mais recentes são ocultadas no feed, mas continuam a ser selecionadas quando seleciona uma atividade.
-
Quando estiver pronto para restaurar o OneDrive, selecione Restaurar. Esta ação irá anular todas as atividades que selecionou.
O(s) OneDrive ficheiro(s) será restaurado para o estado antes da primeira atividade que selecionou.
Notas:
-
Ao restaurar, todos os ficheiros ou pastas criados após a data do ponto de restauro serão enviados para a Reciclagem do OneDrive.
-
Se um ficheiro tiver sido eliminado permanentemente da reciclagem OneDrive, nunca poderá ser recuperado.
-
Se mudar de ideias sobre o restauro que acabou de fazer, pode anular o restauro ao executar Restaurar novamente e selecionar a ação de restauro que acabou de realizar.
-
Os álbuns não são restaurados.
-
Saiba mais
Se não quiser restaurar tudo, também pode restaurar ficheiros eliminados a partir da reciclagem do OneDrive ou restaurar uma versão anterior de um ficheiro.
Para ficheiros no SharePoint ou Microsoft Teams, pode restaurar uma biblioteca de documentos.
Ativar e configurar o controlo de versões para uma lista ou biblioteca.
Precisa de mais ajuda?
|
|
Contactar Suporte
Para suporte técnico, aceda a Contactar o Suporte da Microsoft, introduza o seu problema e selecione Obtenha Ajuda. Se ainda precisar de ajuda, selecione Contactar Suporte para ser encaminhado para a melhor opção de suporte. |
|
|
|
Administradores
|












