Verificar a ortografia antes de enviar uma mensagem
Revisor Microsoft está convenientemente integrado em muitas versões do Outlook. Revisor fornece aperfeiçoamentos sugeridos para clareza, concisão, linguagem inclusiva e muito mais. Pode utilizar o painel Definições do Revisor para personalizar as suas preferências de Revisor, incluindo o idioma de verificação linguística.
Nota: Revisor poderá não estar disponível em todas as versões clássicas do Outlook. Nessas versões, pode verificar a ortografia na sua mensagem de e-mail em qualquer altura ao clicar em Rever > Ortografia & Gramática.
Não tem a certeza de qual é a versão que está a utilizar? Consulte Que versão do Outlook tenho?
Nota: Se os passos neste separador Novo Outlook não funcionarem, poderá ainda não estar a utilizar o novo Outlook para Windows. Selecione Outlook Clássico e, em alternativa, siga esses passos.
Utilizar Revisor ao redigir uma mensagem
-
Para utilizar Revisor, no separador Mensagem no grupo Opções, selecione Revisor.
-
O painel do Editor categoriza problemas de ortografia, gramática e de estilo.
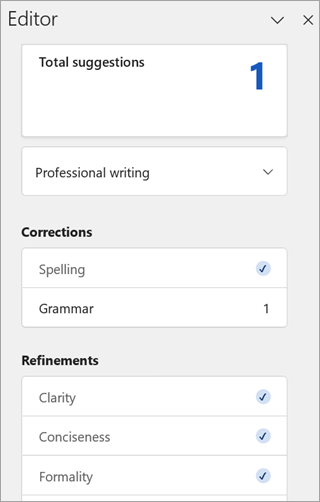
-
Clique em cada categoria para resolver os problemas.
Nota: Se mudar de ideias sobre um problema que ignorou, feche e reabra o documento, e volte ao Editor. O Editor irá encontrar o problema novamente.
Rever sugestões
Para se concentrar nos problemas que mais lhe interessam, selecione um tipo de correção ou de aperfeiçoamento, como Gramática ou Clareza. Em seguida, use as setas perto da parte superior do painel para percorrer cada um desses tipos de problemas.
Selecione uma sugestão para incorporá-la no seu documento. Se não gostar da sugestão, selecione Ignore Uma Vez. Ou, se nunca pretender este tipo de sugestão, selecione Não Verificar a Existência Deste Problema.
Nota: Se mudar de ideias sobre um problema que ignorou, feche e reabra o documento, e volte ao Editor. O Editor irá encontrar o problema novamente.

Ativar ou desativar tipos de sugestões de Revisor específicos
-
Num rascunho de e-mail, no friso simplificado, selecione o menu de capacidade excedida (... ).
No friso Clássico, selecione o ícone Revisor. -
Com a lista de menus, selecione Revisor > Revisor Definições.
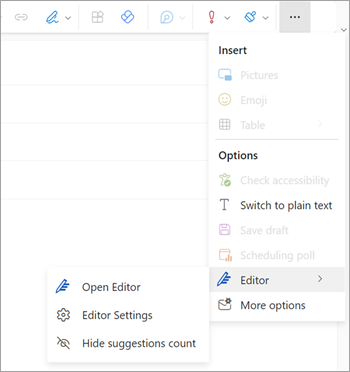
-
É apresentado o painel Definições do Revisor Microsoft. Selecione os botões ativados ou desativados de acordo com as suas preferências. Se necessário, pode selecionar Repor para predefinição.
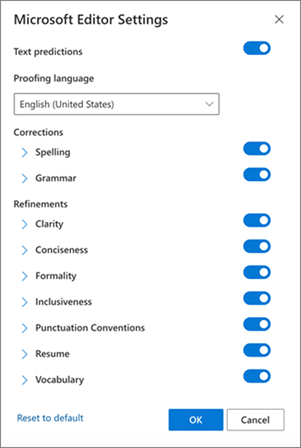
-
Selecione OK para regressar ao seu rascunho.
Gerir as sugestões de Revisor
À medida que compõe o seu e-mail, Revisor Microsoft fornece uma contagem em tempo real das edições sugeridas. Este número é apresentado abaixo da área de composição do e-mail. Quando não são identificadas sugestões, o ícone Revisor é apresentado na mesma localização.


Pode desativar a apresentação do Revisor as sugestões contam da seguinte forma.
-
No friso do Outlook, selecione o menu de capacidade excedida (...).
-
Na lista de menus de capacidade excedida, selecione Revisor.
-
Na lista adjacente, selecione Ocultar contagem de sugestões.
Alterar o idioma de verificação linguística
Ao redigir um e-mail, utilizando o friso simplificado, selecione o menu de capacidade excedida (... ). No friso Clássico, selecione Revisor.
-
Avance para Revisor > Revisor Definições.
-
Localize a caixa Idioma de verificação linguística .
-
Selecione a seta para baixo para apresentar a lista de idiomas disponíveis.
-
Desloque-se conforme necessário para localizar e selecionar um idioma.
-
Aguarde algum tempo para que o sistema volte a verificar com o idioma recentemente selecionado.
Nota: A seleção de idioma de verificação linguística efetuada na composição do e-mail só se aplicará a esse rascunho de e-mail específico.
Outlook Clássico do Microsoft 365: Utilizar Revisor ao redigir uma mensagem
Se tiver Outlook para Microsoft 365, terá acesso a Revisor Microsoft.
-
Ao redigir um e-mail, utilizando o friso simplificado, selecione o menu de capacidade excedida (... ). No friso Clássico, selecione Revisor.
-
Reveja as sugestões no painel Revisor.
Outlook Clássico 2019-2016: Utilizar a Ortografia & Gramática
Para manter o comando Ortografia e Gramática sempre ao seu alcance, pode adicioná-lo à Barra de Ferramentas de Acesso Rápido
Se não quiser verificar a ortografia manualmente em todas as mensagens (ou se achar que se pode esquecer!) pode configurar o Outlook para verificar sempre a ortografia automaticamente.
-
Clique em Ficheiro > Opções > Correio.
-
Em Compor mensagens, marque a caixa Verificar sempre a ortografia antes de enviar.
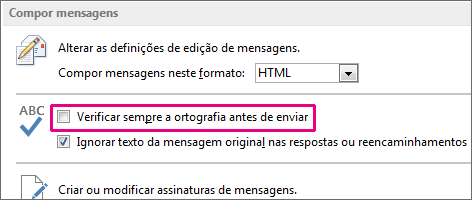
Agora, ao clicar em Enviar, o Outlook verifica automaticamente a ortografia. Se não existirem erros de ortografia, a mensagem é enviada imediatamente. Se mudar de ideais e quiser continuar a editar a mensagem, clique em Cancelar para interromper a verificação e, em seguida, clique em Não.
Está à procura de instruções de verificação ortográfica paraMicrosoft 365 Outlook - Outlook na Web ou Outlook.com? Consulte Verificar a ortografia, gramática e clareza nos Outlook.com e Outlook na Web.
Utilizar Revisor ao redigir uma mensagem
-
Para utilizar Revisor, no separador Mensagem no grupo Opções, selecione Revisor.
-
O painel do Editor categoriza problemas de ortografia, gramática e de estilo.
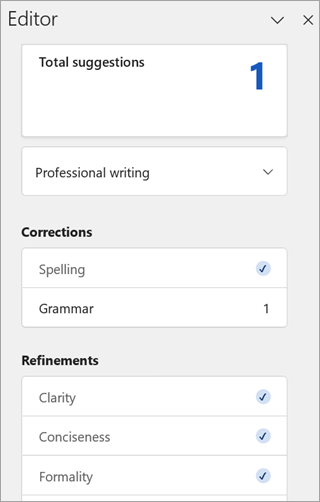
-
Clique em cada categoria para resolver os problemas.
Nota: Se mudar de ideias sobre um problema que ignorou, feche e reabra o documento, e volte ao Editor. O Editor irá encontrar o problema novamente.
Rever sugestões
Para se concentrar nos problemas que mais lhe interessam, selecione um tipo de correção ou de aperfeiçoamento, como Gramática ou Clareza. Em seguida, use as setas perto da parte superior do painel para percorrer cada um desses tipos de problemas.
Selecione uma sugestão para incorporá-la no seu documento. Se não gostar da sugestão, selecione Ignore Uma Vez. Ou, se nunca pretender este tipo de sugestão, selecione Não Verificar a Existência Deste Problema.
Nota: Se mudar de ideias sobre um problema que ignorou, feche e reabra o documento, e volte ao Editor. O Editor irá encontrar o problema novamente.
Ativar ou desativar tipos de sugestões de Revisor específicos
-
Num rascunho de e-mail, no friso simplificado, selecione o menu de capacidade excedida (... ).
No friso Clássico, selecione o ícone Revisor. -
Com a lista de menus, selecione Revisor > Revisor Definições.
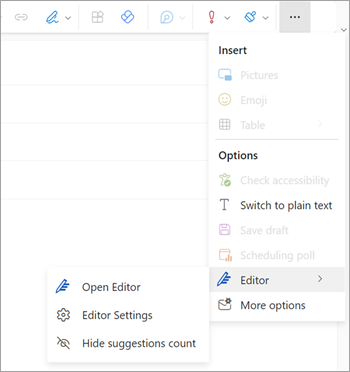
-
É apresentado o painel Definições do Revisor Microsoft. Selecione os botões ativados ou desativados de acordo com as suas preferências. Se necessário, pode selecionar Repor para predefinição.
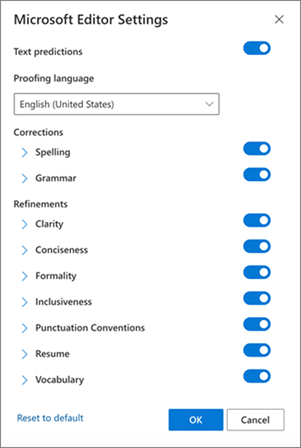
-
Selecione OK para regressar ao seu rascunho.
Gerir as sugestões de Revisor
À medida que compõe o seu e-mail, Revisor Microsoft fornece uma contagem em tempo real das edições sugeridas. Este número é apresentado abaixo da área de composição do e-mail. Quando não são identificadas sugestões, o ícone Revisor é apresentado na mesma localização.


Pode desativar a apresentação do Revisor as sugestões contam da seguinte forma.
-
No friso do Outlook, selecione o menu de capacidade excedida (...).
-
Na lista de menus de capacidade excedida, selecione Revisor.
-
Na lista adjacente, selecione Ocultar contagem de sugestões.
Alterar o idioma de verificação linguística
Ao redigir um e-mail, utilizando o friso simplificado, selecione o menu de capacidade excedida (... ). No friso Clássico, selecione Revisor.
-
Avance para Revisor > Revisor Definições.
-
Localize a caixa Idioma de verificação linguística .
-
Selecione a seta para baixo para apresentar a lista de idiomas disponíveis.
-
Desloque-se conforme necessário para localizar e selecionar um idioma.
-
Aguarde algum tempo para que o sistema volte a verificar com o idioma recentemente selecionado.
Nota: A seleção de idioma de verificação linguística efetuada na composição do e-mail só se aplicará a esse rascunho de e-mail específico.
Artigos relacionados
Verifique a gramática, a ortografia e muito mais no Word
O Microsoft Editor verifica gramática e muito mais em documentos, correio e na web










