Colaborați la documente de firmă
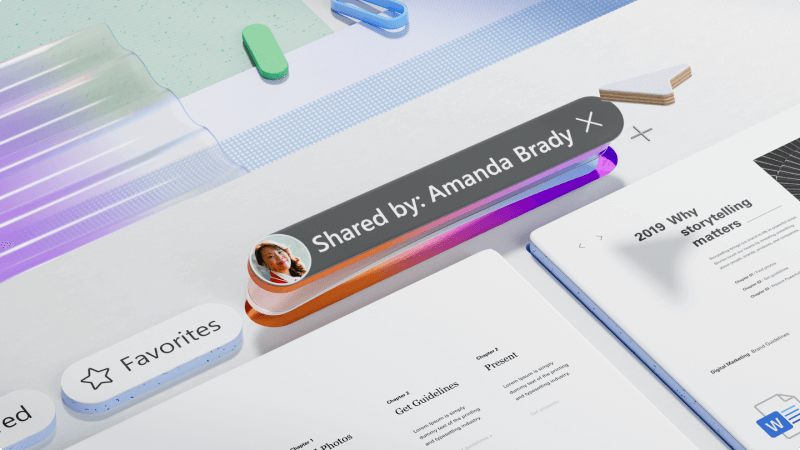
Microsoft 365 este o colecție excelentă de aplicații pentru colaborarea cu alte persoane. Creați un fișier, salvați-l în OneDrive și partajați-l cu alte persoane din firma dvs. sau cu clienții cu care lucrați.
După ce ați partajat documentul, lucrați împreună în timp real, efectuând modificări la părți diferite în același timp. Utilizați comentarii și @mentions pentru a oferi și a răspunde la feedback.
Iar dacă cineva face modificări care nu vă plac, utilizați Istoric versiuni pentru a reveni la o versiune anterioară a documentului.
Ce voi învăța?
-
Cum să salvați și să partajați un document utilizând OneDrive
-
Cum se utilizează comentariile și @mentions pentru a oferi feedback și a răspunde la feedback
-
Cum să lucrați împreună în timp real cu alte persoane din document
-
Cum se utilizează Istoricul versiunilor pentru a reveni la o versiune anterioară a unui document
De ce am nevoie?
-
OneDrive
-
Word pentru desktop
Sfat
Acest articol utilizează Word ca exemplu pentru a colabora, dar puteți face acest lucru și în PowerPoint, Excel și mai multe aplicații.
Pe măsură ce începeți un document nou, cel mai bine este să-l salvați în OneDrive. Acest lucru vă asigură că puteți accesa documentul de pe oricare dintre dispozitivele dvs. și vă permite să îl partajați cu ușurință cu alte persoane, în loc să trimiteți copii diferite ale aceluiași fișier prin e-mail.
Pentru a-l salva în OneDrive:
-
În Word, selectați Fișier > Salvare ca.
-
Alegeți OneDrive, apoi un folder în care doriți să-l salvați.
-
Introduceți un nume de fișier și selectați Salvare.
Cu fișierul dvs. în OneDrive, acesta se trimite acum automat. Nu mai pierdeți progresul, deoarece ați uitat să salvați. Atunci când sunteți gata să invitați alte persoane să lucreze la fișier cu dvs. sau să primiți feedback:
-
Selectați Partajare.
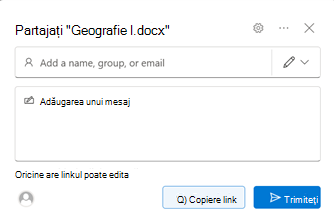
-
Adăugați numele sau adresele de e-mail ale persoanelor cu care doriți să partajați. Dacă partajați cu alte persoane din afara firmei dvs., asigurați-vă că modificați permisiunile pentru Oricine are linkul poate edita.
Sfat
Consultați Partajarea fișierelor și folderelor OneDrive pentru a afla mai multe despre permisiunile de partajare.
-
Adăugați un mesaj dacă doriți, apoi selectați Trimitere.
Destinatarii vor primi un mesaj de e-mail cu un link la document.
Sau selectați Copiere link , apoi puteți partaja linkul la document așa cum doriți, cum ar fi într-un e-mail, într-un mesaj de chat sau în alt document.

După ce partajați un fișier, puteți să colaborați cu alte persoane și să lucrați în același timp.
-
Vedeți cine mai este în document și unde lucrează.
-
Un indicator de prezență arată unde face cineva modificări. Vedeți toate modificările imediat ce sunt efectuate.
-
Adăugați comentarii și @mention alte persoane pentru a obține intrări exact acolo unde doriți.

Atunci când comentați într-un fișier și utilizați semnul @cu numele unei persoane, aceasta primește un mesaj de e-mail cu un link la comentariul dvs. Un clic pe link îi aduce în document și în conversație.
-
Adăugați un comentariu.
-
Tastați comentariul. Utilizați un @mention pentru a denumi anumite persoane din comentariu.
-
Selectați Postare comentariu.
-
Destinatarul va primi o notificare prin e-mail. Acesta poate să răspundă la comentariu direct din mesajul de e-mail sau să selecteze linkul pentru a accesa direct comentariul.

Cu fișierul salvat în OneDrive sau SharePoint, utilizați Istoric versiuni pentru a reveni la o versiune anterioară a unui fișier dacă cineva efectuează o modificare pe care nu o doriți.
-
Selectați numele fișierului.
-
Selectați Istoric versiuni.
-
Alegeți una dintre versiuni.
-
Faceți clic pe Modificări sau defilați prin fișier pentru a compara modificările.
-
Selectați Restaurare pentru a înlocui fișierul cu versiunea mai veche.








