Utilizarea comentariilor moderne
Experiența modernă cu comentariile din Word setează scena pentru o colaborare mai bogată a echipei dvs. și aliniază experiența de comentarii în suita Office. Cu comentariile moderne, puteți să lăsați gânduri sau întrebări în document pentru alte persoane, să revizuiți și să editați comentariile înainte de a le comite și să @mention pe cineva să o invite în conversație.
Adăugarea unui comentariu
Pentru a adăuga un comentariu nou, urmați acești pași:
-
Selectați textul, imaginea, tabelul etc. pentru care doriți să comentați, apoi alegeți una dintre următoarele:
-
Pe fila Revizuire , selectați Comentariu nou.
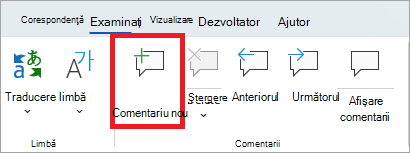
-
Faceți clic dreapta (sau apăsați lung) și selectați Comentariu nou.
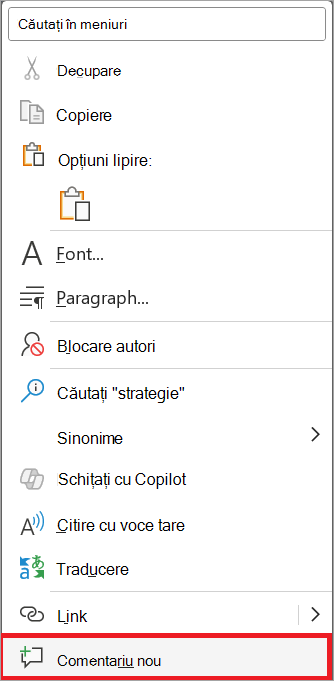
-
Utilizați comanda rapidă de la tastatură Ctrl + Alt + M.
-
-
Selectați butonul Publicare comentariu sau Ctrl + Enter.
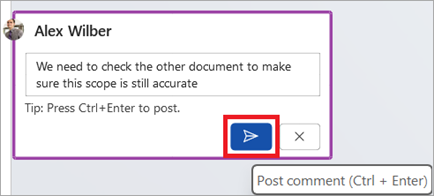
React la un comentariu
-
Selectați un comentariu existent sau creați un comentariu nou și publicați-l.
-
Pentru a reacționa la un comentariu, selectați butonul Îmi place din colțul din dreapta sus al casetei de comentarii.
-
Pentru a elimina reacția dvs., pur și simplu selectați din nou butonul Îmi place .
-
Pentru a vedea cine a reacționat la un comentariu, treceți cu mouse-ul peste butonul Îmi place .
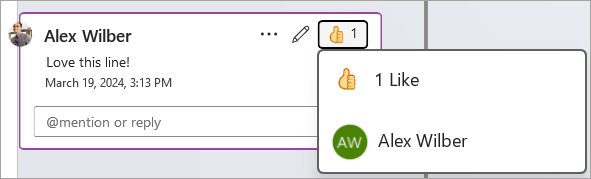
Răspunsul la un comentariu, editarea sau rezolvarea unui comentariu
-
Selectați un comentariu existent.
-
Selectați caseta de răspuns.
-
Tastați răspunsul dvs.
-
Selectați butonul Publicare comentariu sau Ctrl + Enter pentru a comite comentariul.
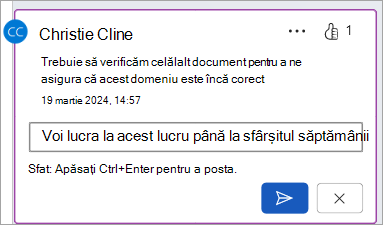
-
Selectați un comentariu existent.
-
Selectați butonul Editare comentariu .
-
Efectuați modificările.
-
Selectați butonul Publicare comentariu sau Ctrl + Enter pentru a comite editarea.
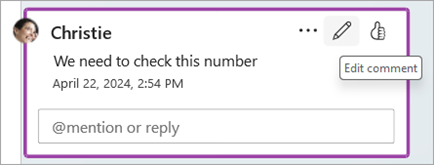
-
Selectați un comentariu existent.
-
În comentariu, selectați punctele de suspensie ( ... ).
-
Alegeți una dintre următoarele variante:
-
Selectați butonul Ștergere fir pentru a șterge comentariul sau firul de comentarii.
-
Selectați Rezolvare fir pentru a marca firele de comentarii care au fost tratate.
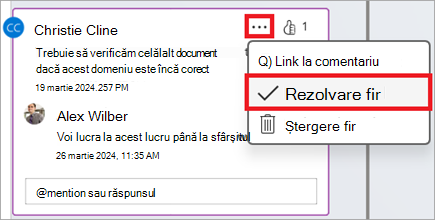
Notă: Comentariile rezolvate nu vor apărea în vizualizarea contextuală. Puteți vizualiza comentariile rezolvate în Vizualizarea listă.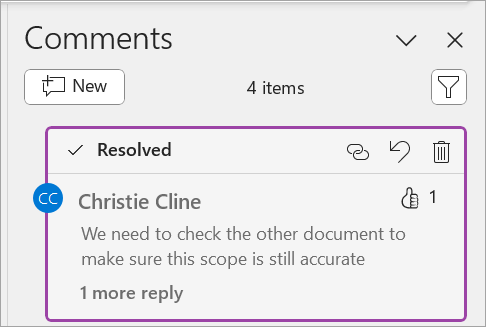
-
Deschideți un document care conține comentarii.
-
Selectați fila Revizuire din meniul panglicii.
-
Sub Ștergere , selectați Ștergeți toate comentariile din document.
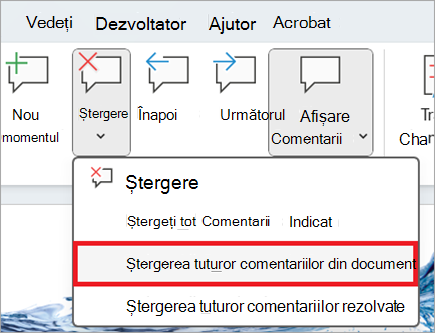
Legarea la un comentariu
-
Selectați un comentariu existent.
-
În comentariu, selectați punctele de suspensie ( ... ).
-
Selectați Link la comentariu.
-
Selectați Copiere. Linkul dvs. este acum disponibil pentru partajare.
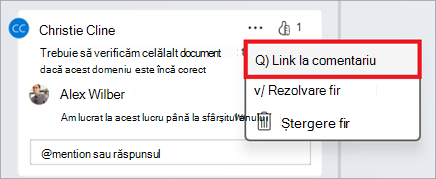
Utilizați @mentions pentru a eticheta o persoană sau pentru a atribui o activitate
Dacă sunteți un utilizator din întreprindere care lucrează într-un document salvat în cloud, puteți utiliza @mention pentru a vă adresa unei anumite persoane într-un comentariu sau pentru a răspunde.
-
Tastați @ și primele câteva litere din numele sau prenumele persoanei, apoi alegeți numele dorit.
-
Selectați butonul Publicare comentariu . Persoana menționată în comentariu sau răspuns va primi o notificare prin e-mail.
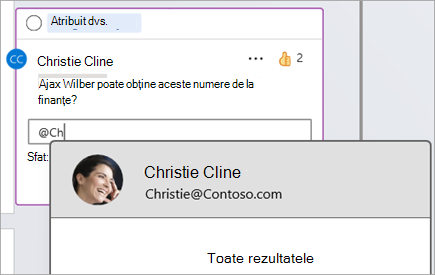
Pentru mai multe informații despre utilizarea @mentions, consultați articolul Utilizarea @mention în comentarii pentru a eticheta o persoană pentru feedback .
De asemenea, puteți utiliza comentarii și @mention pentru a atribui o activitate.
-
Tastați @ și primele câteva litere din numele sau prenumele persoanei, apoi alegeți numele dorit.
-
Bifați caseta de selectare Atribuire către pentru a atribui comentariul ca activitate.
-
Selectați butonul Publicare comentariu .
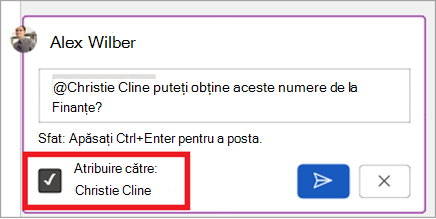
Două modalități de a vizualiza comentariile
Comentariile sunt afișate în vizualizarea contextuală în mod implicit. Atunci când adăugați un comentariu în Word, îl veți vedea în marginea din dreapta cât mai aproape de punctul de inserare din text. În această vizualizare, toate comentariile active sunt vizibile în context pe fiecare pagină. Acest lucru vă permite să vedeți cu ușurință comentarii alături de conținutul asociat. Atunci când selectați un comentariu, apare o bordură în jurul acestuia și poziția sa este mai aproape de pagină.
Vizualizarea contextuală ascunde toate comentariile rezolvate, astfel încât să vă puteți concentra asupra comentariilor active.
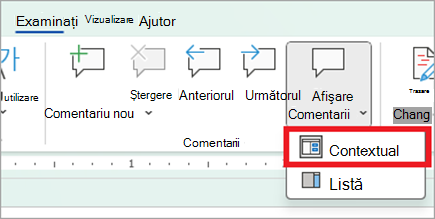
Pentru a vizualiza toate comentariile, inclusiv toate comentariile rezolvate, puteți deschide panoul Comentarii pentru a vedea Vizualizarea listă. Deschideți panoul selectând Comentarii în colțul din dreapta al panglicii. Aceasta va comuta de la vizualizarea contextuală la vizualizarea listă.
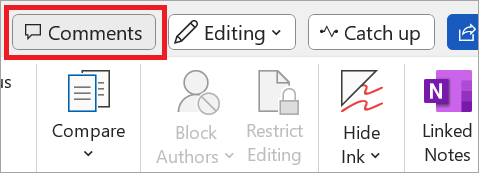
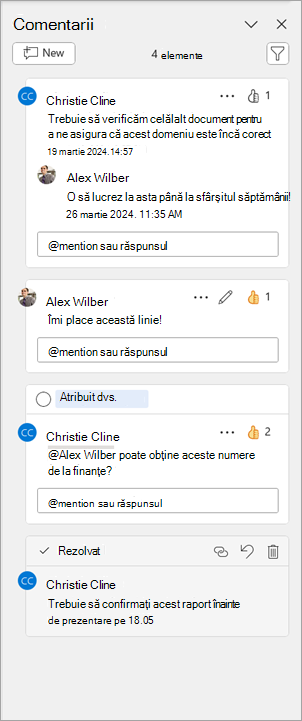
Puteți interacționa cu comentariile din Vizualizarea listă la fel cum procedați în vizualizarea contextuală. Dacă redeschideți un comentariu rezolvat, acesta va fi vizibil din nou în vizualizarea contextuală. Panoul este util pentru revizuirea tuturor comentariilor în același timp, fără a fi necesar să defilați prin toate paginile documentului.
Puteți comuta oricând între diversele vizualizări, selectând Comentarii în colțul din dreapta al panglicii sau pe fila Revizuire utilizând meniul vertical din butonul Afișare comentarii .
Adăugarea unui comentariu
Pentru a adăuga un comentariu nou, urmați acești pași:
-
Selectați textul, imaginea, tabelul etc. pentru care doriți să comentați, apoi alegeți una dintre următoarele:
-
Selectați pictograma Comentariu nou de pe margine.
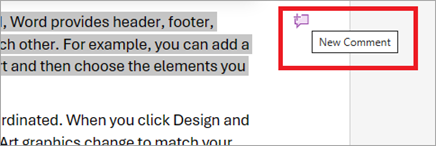
-
Faceți clic dreapta (sau apăsați lung) pe selecție și selectați Comentariu nou.
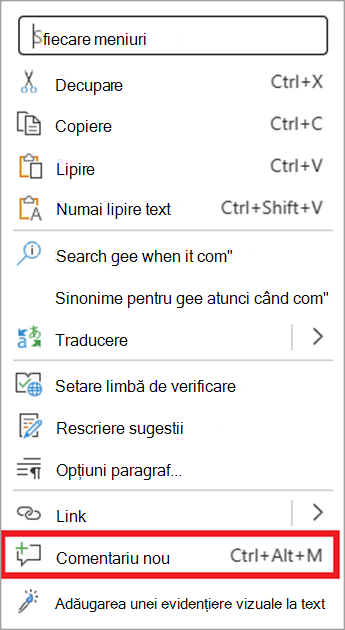
-
Utilizați comanda rapidă de la tastatură Ctrl + Alt + M.
-
-
Selectați butonul Publicare comentariu sau Ctrl + Enter.
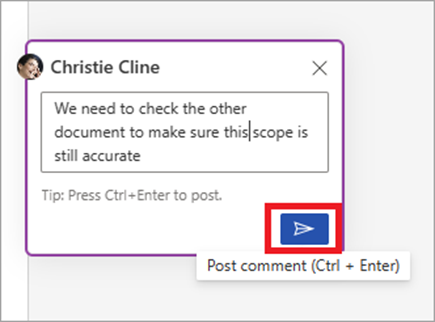
React la un comentariu
-
Selectați un comentariu existent sau creați un comentariu nou și publicați-l.
-
Pentru a reacționa la un comentariu, selectați butonul Îmi place din colțul din dreapta sus al casetei de comentarii.
-
Pentru a elimina reacția dvs., pur și simplu selectați din nou butonul Îmi place .
-
Pentru a vedea cine a reacționat la un comentariu, treceți cu mouse-ul peste butonul Îmi place .
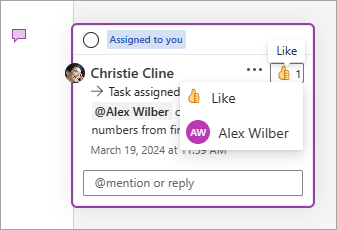
Răspunsul la un comentariu, editarea sau rezolvarea unui comentariu
-
Selectați un comentariu existent.
-
Selectați caseta de răspuns.
-
Tastați răspunsul dvs.
-
Selectați butonul Publicare comentariu sau Ctrl + Enter pentru a comite comentariul.
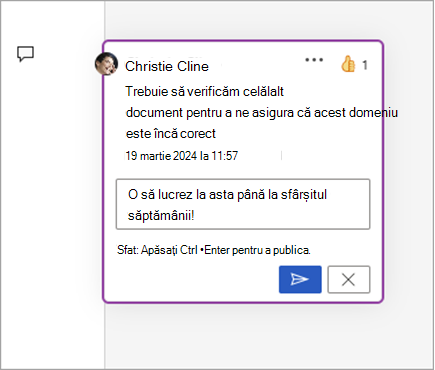
-
Selectați un comentariu existent.
-
Selectați punctele de suspensie ( ... ).
-
Selectați Editare comentariu.
-
Efectuați modificările.
-
Selectați butonul Publicare comentariu sau Ctrl + Enter pentru a comite comentariul.
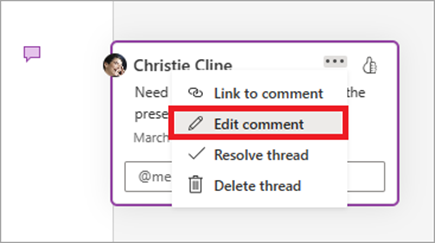
-
Selectați un comentariu existent.
-
În comentariu, selectați punctele de suspensie ( ... )
-
Alegeți una dintre următoarele variante:
-
Selectați butonul Ștergere fir pentru a șterge comentariul sau firul de comentarii.
-
Selectați Rezolvare fir pentru a marca firele de comentarii care au fost tratate.
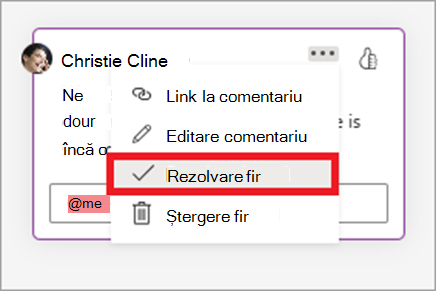
Notă: Comentariile rezolvate nu vor apărea în vizualizarea contextuală. Puteți vizualiza comentariile rezolvate în Vizualizarea listă.
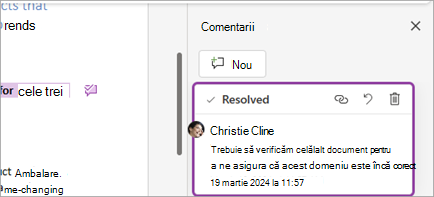
-
Deschideți un document care conține comentarii.
-
Selectați fila Revizuire din panglică.
-
Sub Ștergere, selectați Ștergeți toate comentariile din document.
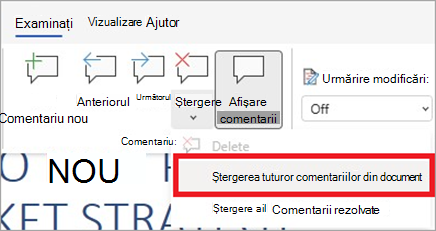
Legarea la un comentariu
-
Selectați un comentariu existent.
-
În comentariu, selectați punctele de suspensie ( ... ).
-
Selectați Link la comentariu.
-
Selectați Copiere. Linkul dvs. este acum disponibil pentru partajare.
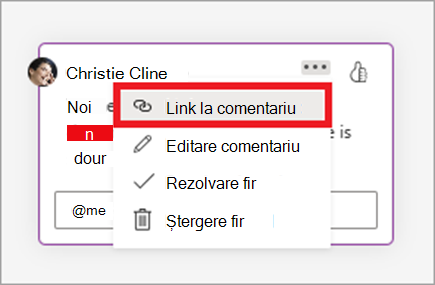
Utilizați @mentions pentru a eticheta o persoană sau pentru a atribui o activitate
Dacă sunteți un utilizator din întreprindere care lucrează într-un document salvat în cloud, puteți utiliza @mention pentru a vă adresa unei anumite persoane într-un comentariu sau pentru a răspunde.
-
Tastați @ și primele câteva litere din numele sau prenumele persoanei, apoi alegeți numele dorit.
-
Selectați butonul Publicare comentariu . Persoana menționată în comentariu sau răspuns va primi o notificare prin e-mail.
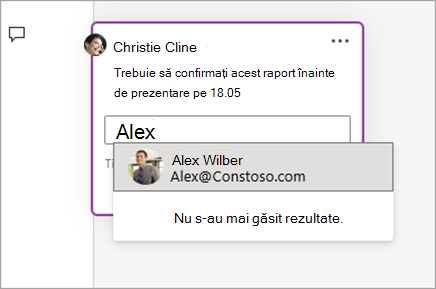
Pentru mai multe informații despre utilizarea @mentions, consultați articolul Utilizarea @mention în comentarii pentru a eticheta o persoană pentru feedback.
De asemenea, puteți utiliza comentarii și @mention pentru a atribui o activitate.
-
Tastați @ și primele câteva litere din numele sau prenumele persoanei, apoi alegeți numele dorit.
-
Bifați caseta de selectare Atribuire către pentru a atribui comentariul ca activitate.
-
Selectați butonul Publicare comentariu .
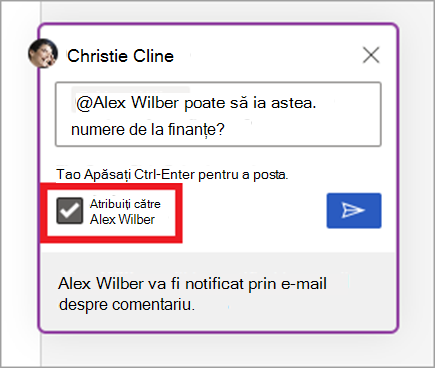
Două modalități de a vizualiza comentariile
Comentariile sunt afișate în vizualizarea contextuală în mod implicit. Atunci când adăugați un comentariu în Word, îl veți vedea în marginea din dreapta cât mai aproape de punctul de inserare din text. În această vizualizare, toate comentariile active sunt vizibile în context pe fiecare pagină. Acest lucru vă permite să vedeți cu ușurință comentarii alături de conținutul asociat. Atunci când selectați un comentariu, apare o bordură în jurul acestuia și poziția sa este mai aproape de pagină.
Vizualizarea contextuală ascunde toate comentariile rezolvate, astfel încât să vă puteți concentra asupra comentariilor active.
Pentru a vizualiza toate comentariile, inclusiv toate comentariile rezolvate, puteți deschide panoul Comentarii pentru a vedea Vizualizarea listă. Deschideți panoul selectând Comentarii în colțul din dreapta al panglicii. Aceasta va comuta de la vizualizarea contextuală la vizualizarea listă.
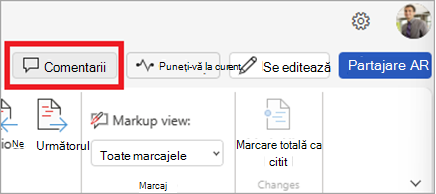
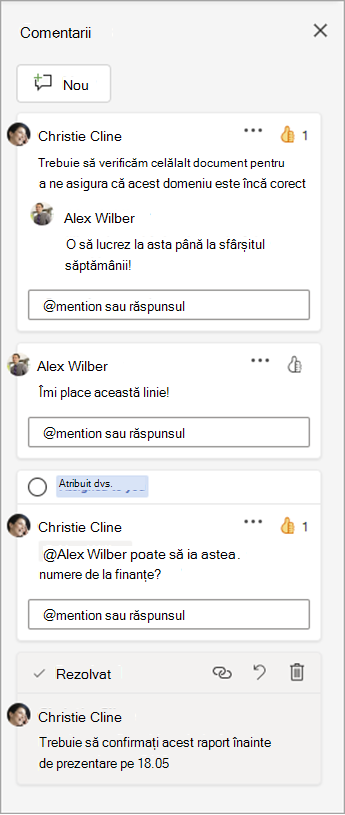
Puteți interacționa cu comentariile din Vizualizarea listă la fel cum procedați în vizualizarea contextuală. Dacă redeschideți un comentariu rezolvat, acesta va fi vizibil din nou în vizualizarea contextuală. Panoul este util pentru revizuirea tuturor comentariilor în același timp, fără a fi necesar să defilați prin toate paginile documentului.
Puteți comuta oricând între diferitele vizualizări, selectând Comentarii în colțul din dreapta al panglicii sau pe fila Revizuire , utilizând butonul Afișare comentarii .
Adăugarea unui comentariu
Pentru a adăuga un comentariu nou, urmați acești pași:
-
Selectați textul, imaginea, tabelul etc. pentru care doriți să comentați, apoi alegeți una dintre următoarele:
-
Pe fila Revizuire , selectați Comentariu nou.
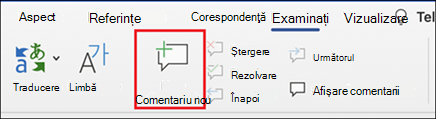
-
Faceți clic dreapta (sau apăsați lung) și selectați Comentariu nou.
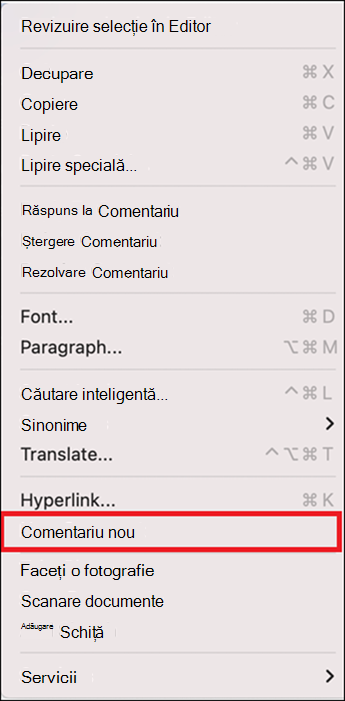
-
Utilizați comanda rapidă de la tastatură Cmd + Alt + M.
2. Selectați butonul Publicare comentariu sau Cmd + Enter.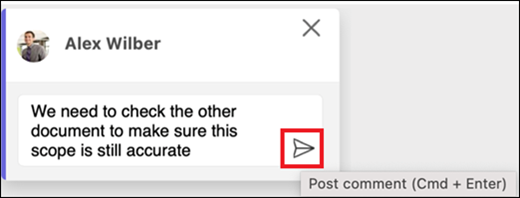
React la un comentariu
-
Selectați un comentariu existent sau creați un comentariu nou și publicați-l.
-
Pentru a reacționa la un comentariu, selectați butonul Îmi place din colțul din dreapta sus al casetei de comentarii.
-
Pentru a elimina reacția dvs., pur și simplu selectați din nou butonul Îmi place .
-
Pentru a vedea cine a reacționat la un comentariu, treceți cu mouse-ul peste butonul Îmi place .
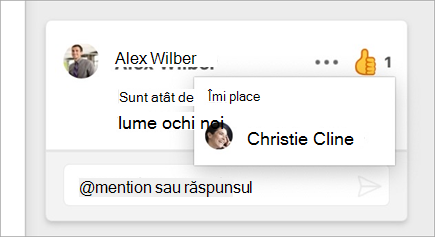
Răspunsul la un comentariu, editarea sau rezolvarea unui comentariu
-
Selectați un comentariu existent.
-
Selectați caseta de răspuns.
-
Tastați răspunsul dvs.
-
Selectați butonul Publicare comentariu sau Cmd + Enter pentru a comite comentariul.
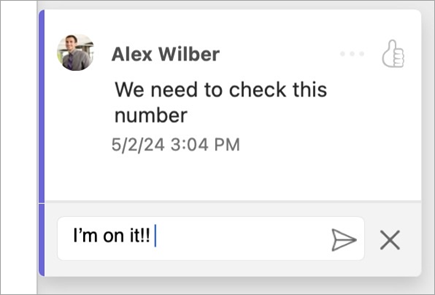
-
Selectați un comentariu existent.
-
Selectați butonul Editare comentariu .
-
Efectuați modificările.
-
Selectați butonul Publicare comentariu sau Cmd + Enter pentru a comite editarea.
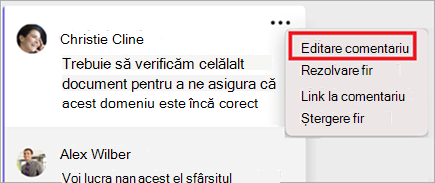
-
Selectați un comentariu existent.
-
În comentariu, selectați punctele de suspensie ( ... ).
-
Alegeți una dintre următoarele variante:
-
Selectați butonul Ștergere fir pentru a șterge comentariul sau firul de comentarii.
-
Selectați Rezolvare fir pentru a marca firele de comentarii care au fost tratate.
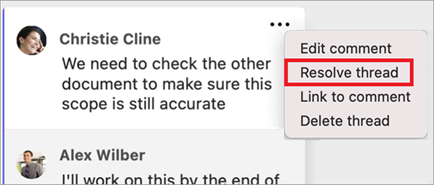
Notă: Comentariile rezolvate nu vor apărea în vizualizarea contextuală. Puteți vizualiza comentariile rezolvate în Vizualizarea listă.
-
Deschideți un document care conține comentarii.
-
Selectați fila Revizuire din panglică.
-
Sub Ștergere , selectați Ștergeți toate comentariile din document .
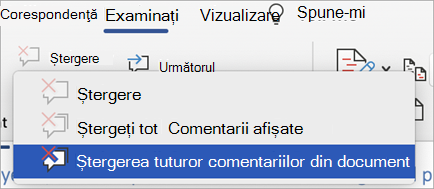
Legarea la un comentariu
-
Selectați un comentariu existent.
-
În comentariu, selectați punctele de suspensie ( ... ).
-
Selectați Link la comentariu.
-
Selectați Copiere. Linkul dvs. este acum disponibil pentru partajare.
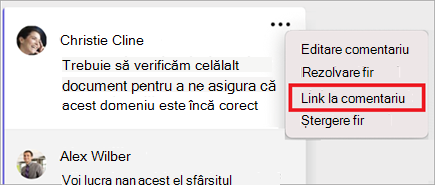
Utilizați @mentions pentru a eticheta o persoană sau pentru a atribui o activitate
Dacă sunteți un utilizator din întreprindere care lucrează într-un document salvat în cloud, puteți utiliza @mention pentru a vă adresa unei anumite persoane într-un comentariu sau pentru a răspunde.
-
Tastați @ și primele câteva litere din numele sau prenumele persoanei, apoi alegeți numele dorit.
-
Selectați butonul Publicare comentariu . Persoana menționată în comentariu sau răspuns va primi o notificare prin e-mail.
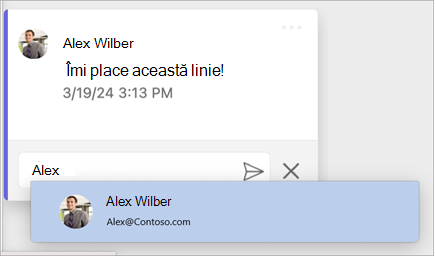
Pentru mai multe informații despre utilizarea @mentions, consultați articolul Utilizarea @mention în comentarii pentru a eticheta o persoană pentru feedback .
De asemenea, puteți utiliza comentarii și @mention pentru a atribui o activitate.
-
Tastați @ și primele câteva litere din numele sau prenumele persoanei, apoi alegeți numele dorit.
-
Bifați caseta de selectare Atribuire către pentru a atribui comentariul ca activitate.
-
Selectați butonul Publicare comentariu .
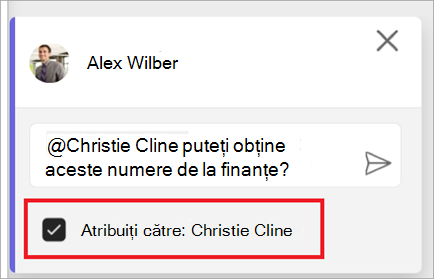
Două modalități de a vizualiza comentariile
Comentariile sunt afișate în vizualizarea contextuală în mod implicit. Atunci când adăugați un comentariu în Word, îl veți vedea în marginea din dreapta cât mai aproape de punctul de inserare din text. În această vizualizare, toate comentariile active sunt vizibile în context pe fiecare pagină. Acest lucru vă permite să vedeți cu ușurință comentarii alături de conținutul asociat. Atunci când selectați un comentariu, apare o bordură în jurul acestuia și poziția sa este mai aproape de pagină.
Vizualizarea contextuală ascunde toate comentariile rezolvate, astfel încât să vă puteți concentra asupra comentariilor active.
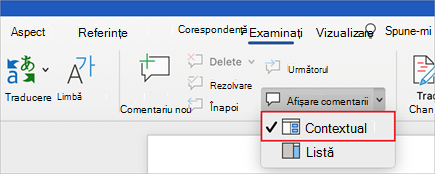
Pentru a vizualiza toate comentariile, inclusiv toate comentariile rezolvate, puteți deschide panoul Comentarii pentru a vedea Vizualizarea listă. Deschideți panoul selectând Comentarii în colțul din dreapta al panglicii. Aceasta va comuta de la vizualizarea contextuală la vizualizarea listă.
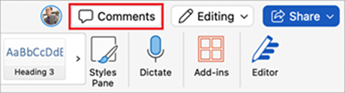
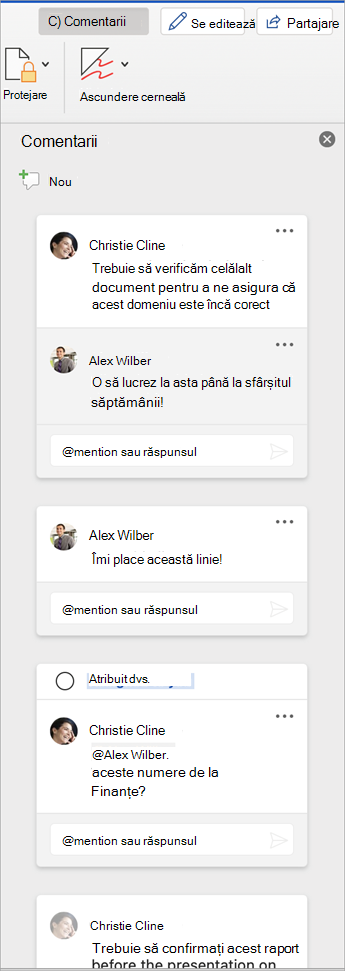
Puteți interacționa cu comentariile din Vizualizarea listă la fel cum procedați în vizualizarea contextuală. Dacă redeschideți un comentariu rezolvat, acesta va fi vizibil din nou în vizualizarea contextuală. Panoul este util pentru revizuirea tuturor comentariilor în același timp, fără a fi necesar să defilați prin toate paginile documentului.
Puteți comuta oricând între diversele vizualizări, selectând Comentarii în colțul din dreapta al panglicii sau pe fila Revizuire utilizând meniul vertical din butonul Afișare comentarii .










